Uninstall an update from the managed systems
Using WSUS, you can approve updates to be removed from your managed computers. When enabled, Patch Manager forces the update or schedules the update removal for a later time.
For computers who access WSUS from a remote location, the Windows Update Agent (WUAgent) removes the update from the targeted computers when they log in to your network and check in with the WSUS server.
Approve an update for removal using Patch Manager
- Log in to Patch Manager as an administrator.
- In the navigation pane, expand Enterprise > Update Services > WSUS_server > Updates.
-
Select an update container.
For example, Third Party Updates.
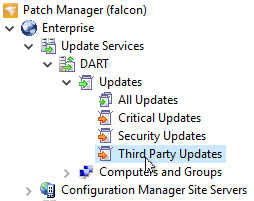
-
In the center pane, select the update you want to remove.
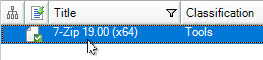
-
In the Actions pane, click Approve.
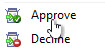
-
In the Approve Updates window, select the targeted computer group from which to remove the update.
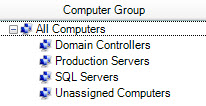
-
On the toolbar, click Approved for Removal, and then click OK.

- In the Approval Progress window, examine the results for any errors, and then click Close.
-
In the Update Content Download dialog box, click OK.
The system approves the selected update for removal on the computer(s) you specified.
Force or schedule the update removal
-
In the navigation pane, select any computer container.
- In the center pane, select one or more computers (if applicable).
- In the Actions pane, click Update Management.
- In the Update Management window toolbar, click Select Updates.
- In the left pane, locate the update you want to remove.
-
With the update in the top-center pane, click Add selected updates, and then click OK.
If you need to select the update for removal, access the Approve Updates window by clicking Approve in the Update Selection Management toolbar. - In the Update Management window, select any additional options.
- In the Actions drop down, select Uninstall, and then click OK.
- Select the targeted computers that are running the update you want to remove (if applicable).
- Click Next.
- In the Task Options Wizard, select the scheduling, export, and email options for the task in the Scheduling and Notification Options dialog box, and then click Next.
-
In the Summary window, review the update details, and then click Finish.
The system schedules the task. On the scheduled date, the WUAgent removes the selected update from your targeted computers in the group or list.
Force or schedule the update removal from a specific update view
- Verify that the update was downloaded to your WSUS server.
- In the Patch Manager navigation pane, expand Update Services > Updates and then select an update view (such as All Updates, Critical Updates, Security Updates, or Third Party Updates).
- In the Actions pane, click Update Management.
- In the center console, select the update.
- In the toolbar, click the Action drop-down menu and select Uninstall.
-
Review the Update Management options at the bottom of the window, ensure they are correct, and then click OK.
The Task Operations Wizard launches.
- Select the targeted clients.
- Complete the wizard to schedule the task or choose to launch now.
