Configure the Patch Manager email settings
When you create tasks in Patch Manager, you can set up email notifications that notify you when the task is finished. To enable this option, configure the Application Server settings on the Patch Manager server. These settings define the email and Simple Mail Transfer Protocol (SMTP) server settings for email notifications sent from the Application Server.
When you are finished, send a test email to verify that the configuration settings are correct.
If you configured an IBM Domino server as an SMTP server in your network, you can enable Patch Manager to email you when a task or synchronization is completed. See Configure Domino Lotus Notes for SMTP for details.
See Application Server Settings for additional details.
-
Gather the following information:
- Name and email address of the user who receives task notifications
- SMTP server hostname, port number, and password
-
In the navigation pane, expand Patch Manager System Configuration > Patch Manager Servers and select Application Servers.
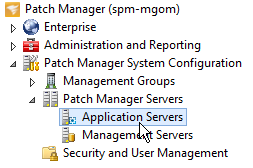
- Select the Application Server in the top center pane.
-
Click the Application Server Settings tab.
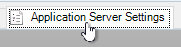
-
In the Category column, click
 and select Email Configuration to filter the list.
and select Email Configuration to filter the list.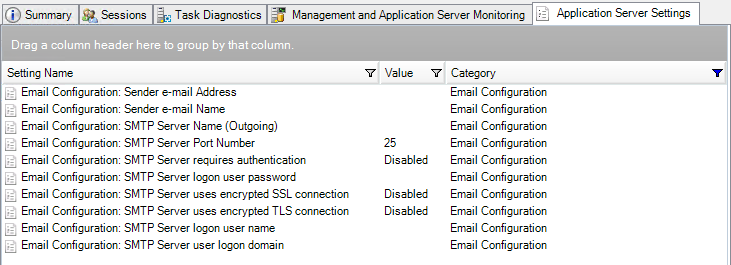
-
Double-click Email Configuration: Sender e-mail Address.
-
Enter the sender e-mail address included in email notifications from the Application Server, and then click OK.
For example:
danny.walker@example.com.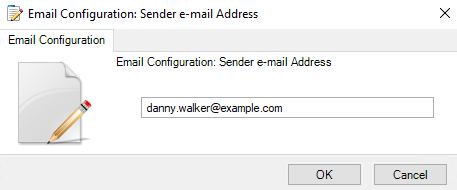
- Double-click Email Configuration: Sender e-mail Name.
-
Enter the sender name included in the email notifications from the Application Server, and then click OK.
For example:
Danny Walker.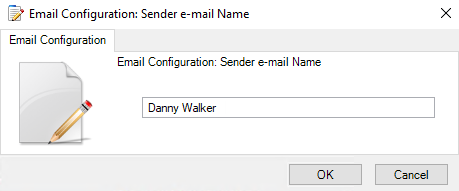
- Double-click Email Configuration: SMTP Server Name (Outgoing).
-
Enter the SMTP server host name used when sending email notifications from the Application Server, and then click OK.
For example,
outlook.office365.com.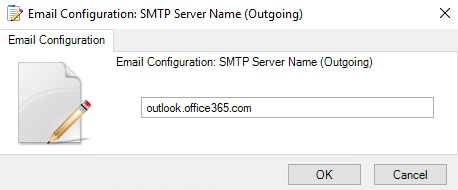
- Double-click Email Configuration: SMTP Server Port Number.
-
Enter the SMTP port number used when sending email notifications from the Application Server, and then click OK.
The default setting is port 25.
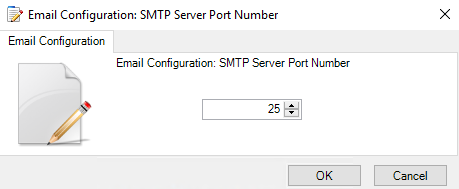
- Double-click Email Configuration: SMTP Server requires authentication.
-
Select Enabled if the SMTP server requires authentication to send email. Otherwise, select Disabled, and then click OK.
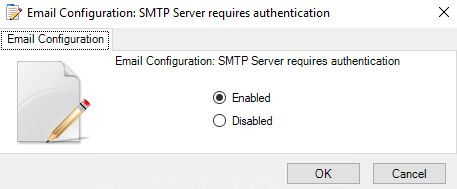
- Double-click Email Configuration: SMTP Server logon user password.
-
Enter a user password for sending email notifications from the Application Server using an authenticated mail server, and then click OK.
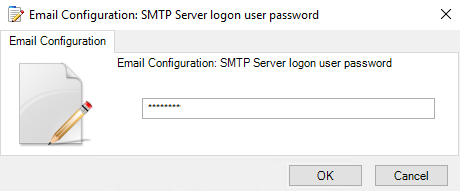
- Double-click Email Configuration: SMTP Server uses encrypted SSL connection.
-
Select Enabled if the SMTP server uses an encrypted Secure Socket Layer (SSL) connection. Otherwise, select Disabled, and then click OK.
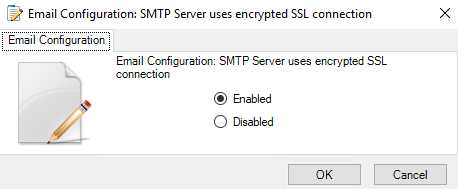
- Click Enable Configuration: SMTP Server uses encrypted TLS connection.
-
Select Enabled if the SMTP server uses an encrypted Transport Layer Security (TLS) connection. Otherwise, select Disabled, and then click OK.
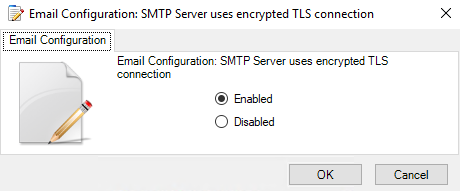
- Double-click Email Configuration: SMTP Server logon user name.
-
Enter the logon user name for sending email notifications from the Application Server using an authenticated mail server, and then click OK.
For example,
danny.walker@example.com.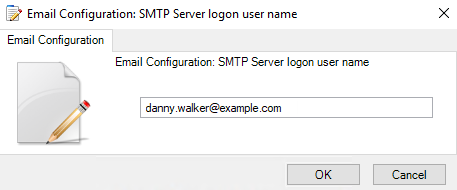
- Double-click Email Configuration: SMTP Server user logon domain.
-
Enter the user domain used when sending email notifications from the Application role server using an authenticated mail server, and then click OK.
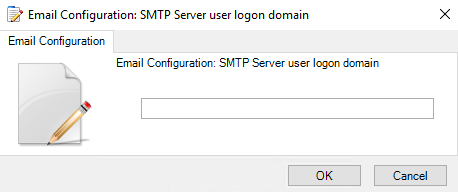
- In the lower center console, verify that your settings are correct.
Send a test email
After you set up your email configuration settings, send a test email to verify that Patch Manager can send notification email to your recipients.
- In the Actions pane under Application Server Settings, click Email Configuration Test.
-
In the Recipient field, enter the email address of a notification recipient, and click Add.
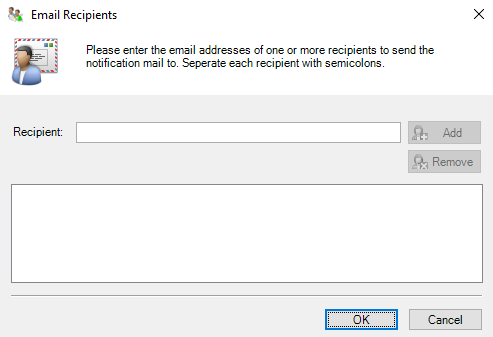
- Repeat step 2 for each additional email recipient.
-
Click OK.
If the email settings were not set up correctly, an error message displays on your screen. Read the message and make the appropriate changes.
- Verify that these individuals received the notification email.
