Group column data
You can group entries in a data grid by dragging the column to the grouping bar directly above the column headers. Then expand or collapse the entries in each group to view your targeted data. You can temporarily group the entries in a data grid or save the layout.
Add a column header to the grouping bar
Complete the following procedure to group entries in a data grid view by one or more columns.
- In the navigation pane, select the view you want to customize.
For example: Administration and Reporting > Reporting > WSUS Reports > Windows Server Update Services Analytics.
- In the center pane, drag the column header into the grouping bar. To group entries by more than one column, drag the additional column header(s) into the grouping bar.
The console displays arrows above and below the existing column header(s) in the grouping bar to indicate where the header is placed.
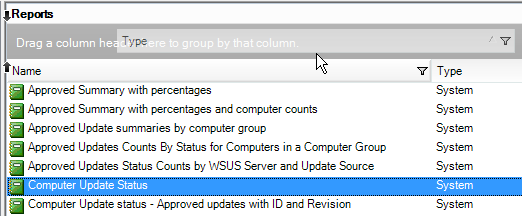
The header serves as the parent node for the grouped data. Subsequent headers serve as child nodes to the header.
To group the entries by two or more columns, drag the additional column headers into the grouping bar. The console displays arrows above and below the existing column headers in the grouping bar to indicate where the new header is placed.
-
Release the mouse button.
The Type column categories (for example, System and User Defined) are grouped together in separate drop-down views.
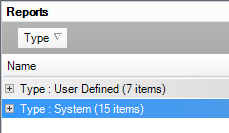
Remove a column header from the grouping bar
To remove a header from the grouping bar, drag the header out of the grouping bar.
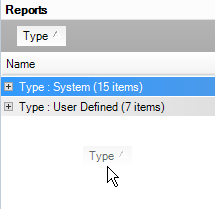
When you release the mouse button, the column header is restored to its previous display in the data grid.
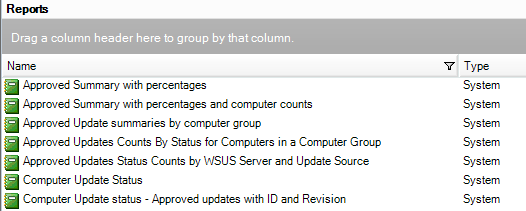
To save the current layout, click Save View Layout in the Actions pane.
