Synchronize the WSUS server with Microsoft Update
Schedule a task to synchronize the WSUS server with the Microsoft® Update site. When the task runs, the WSUS server connects with the Microsoft Update website, retrieves the latest Microsoft operating system updates, and stores the updates on the WSUS server. This process ensures that your WSUS server has the latest Microsoft updates you can apply to your managed systems.
Synchronize the WSUS server each day so you have the latest critical and security Windows updates for the managed systems.
After you select the WSUS server in the navigation pane, review the server synchronization information in the Details tab.

Schedule regular synchronization tasks for your WSUS servers to ensure they always have the latest updates.
- Log in to SolarWinds Patch Manager as an administrator.
-
In the Patch Manager menu, expand Enterprise > Update Services.
-
Right-click the WSUS server and select Synchronize Server.
In this example,
SPM-MGOMis the WSUS server.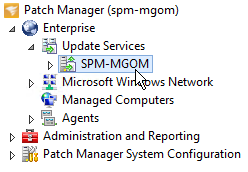
- In the Task Options wizard, click Browse computers.
-
In the Patch Manager menu, expand Update Service Servers and select the WSUS server.
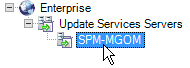
- In the wizard, click Add Selected to add the WSUS server to the list, and then click OK.
- Click Next.
-
Enter a name and description of the task.
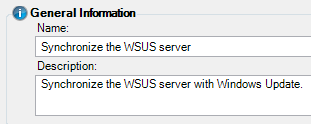
- Select Schedule the task to run daily, weekly, or monthly in the Scheduled Settings box, and then click Edit.
-
In the Schedule Time box, select a day and time. Select Universal Time for Greenwich Mean Time.
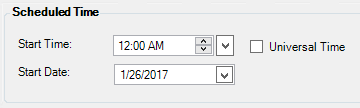
-
In the Recurrence pattern box, select when the WSUS server synchronizes with Windows Update.
-
Set the Range of recurrence to No end date to ensure that the WSUS server synchronization procedure never stops, and then click OK.
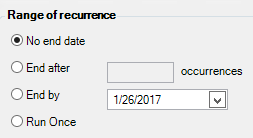
The settings are displayed in the Schedule Settings box.
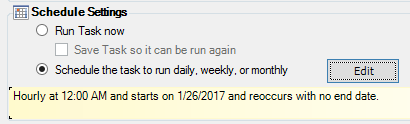
-
Complete the Task Options Wizard, and click Next.
The task settings summary displays in the window.
-
Click Finish.
The Windows Update synchronization schedule task is created.
Check the WSUS server synchronization status
The WSUS server synchronizes with the Microsoft Update server based on your synchronization schedule. You can check the synchronization status by selecting the WSUS server in the navigation pane and reviewing the status in the Details tab.
-
Click the WSUS server in the Patch Manager menu.
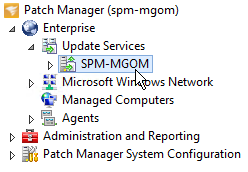
-
In the Details tab, check the Synchronization Status.
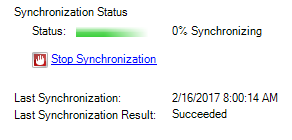
-
In the Details tab, check the Synchronization Status.
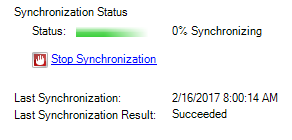
Troubleshooting a failed synchronization
If the synchronization fails and you receive an error, do the following:
- Verify that the hostname is correct.
-
Verify that the default port is correct.
For Windows Server 2008 R2 and earlier, the default is port 80 (443 for SSL).
For Windows Server 2012 R2 and later, the default is port 8530 (8531 for SSL).
- Ensure that the ports are open and the host name can be resolved by DNS.
-
Verify the network connection to the upstream server.
-
Verify that the downstream server is connected to the upstream server.
See Set up a hierarchy of WSUS servers on the Microsoft Docs website for details.
