Filter column data
You can filter entries in the data grid by the values in one or more column headers. Use this process to view specific data for a specific value. When you are finished, you can save your new layout or allow your previous layout to display when you return to this view.
Filter by specific values
Complete the following procedure to filter the data grid for rows that contain specific values in a column.
-
In the navigation pane, select the view you want to customize.
For example, Enterprise > Managed Computers.
The window displays all managed computers.
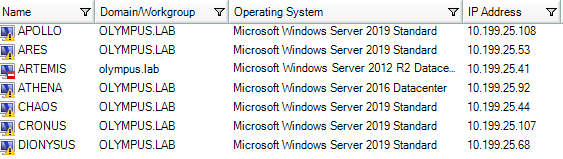
-
In the center pane, locate a column header that contains a value you want to filter.
For example, you want to locate all computer that are running a specific Microsoft Windows Server version. For this filter, you can use the Operating System column.
-
In the Operating System column, click
 and select an operating system as your filter value.
and select an operating system as your filter value. For example, select Microsoft Window Server 2019 Standard. This will display all computers running this operating system.
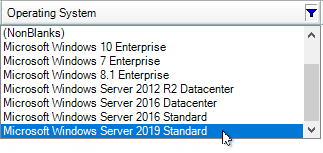
The Operating System filter icon changes to
 and the corresponding values for the selected operating system display in the window.
and the corresponding values for the selected operating system display in the window.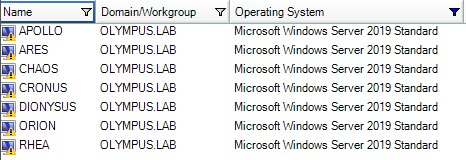
-
(Optional) In the Actions pane, click Save to save your layout. When completed, the window pane only displays computers based on your selected operating system.
To redisplay all computers, click
 and select All.
and select All.
Create custom filters
Complete the following procedure to create custom filters for the data grid view.
-
In the navigation pane, select the view you want to customize.
For example, Enterprise > Managed Computers.
The window displays all managed computers.
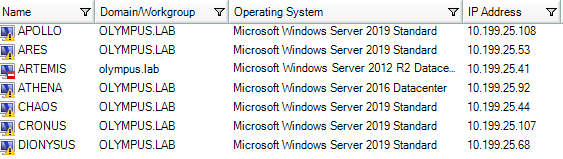
-
In the center pane, select a column header to filter.
For example, you want to search for computers that were last inventoried before December 18, 2019. For this example, you can filter the Last Inventory Attempt Time column.
-
In the Last Inventory Attempt Time column, click
 and select Custom.
and select Custom. 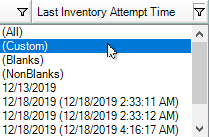
-
In the Custom Filter window, enter your custom filter as a search string.
In this example, you want to search all computers that were last inventoried before December 18, 2019.
You can click Add to add additional filters and narrow your search.
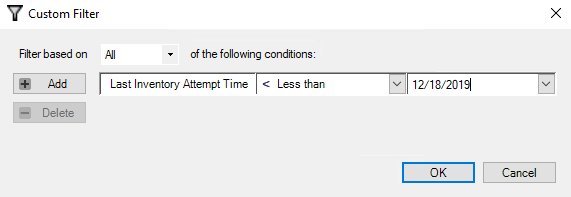
-
Click OK.
The Last Inventory Attempt Time filter icon changes to
 and the window displays all computers that were inventoried prior to December 18, 2019.
and the window displays all computers that were inventoried prior to December 18, 2019.
-
(Optional) In the Actions pane, click Save to save your layout. When completed, the window pane only displays computers based on your custom filter.
-
To redisplay all computers, click
 and select All.
and select All.
