Check the task history
After you apply or schedule the third-party updates, check the Task History to verify that the update task completed.
-
In the navigation pane, expand Administration and Reporting and select Task History. Patch Manager may require several minutes to populate the Task History pane.
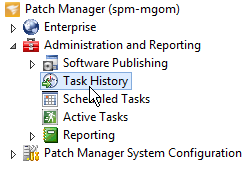
-
Locate the Update Management task in the Task History pane and verify that the Status is Completed.
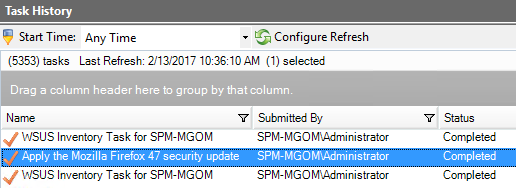
If you need to modify a scheduled task, see How to modify a scheduled task in Patch Manager for instructions.
If a scheduled task fails, see Scheduled tasks fail in Patch Manager for troubleshooting instructions.
