Configure the managed computer inventory task
The managed computer inventory task collects data from the managed computers to populate the Configuration Management reports. These reports provide status information about the processes running on your managed systems (such as software applications, network configuration, and policies). Run these reports to ensure your managed systems comply with your corporate and department policies.
If you are running this task for the first time, configure and schedule the WSUS Inventory task first. Otherwise, Patch Manager will prompt you during the following procedure.
These reports are located at Administration and Reporting > Reporting > Configuration Management Reports.

You can automate your inventory task by scheduling the task to run at a specific time and date. To prevent disruptions to your network, schedule your inventory task outside of your normal business hours.
- Log in to the SolarWinds Patch Manager Admin Console as an administrator.
-
In the Patch Manager menu, expand Enterprise > Update Services.
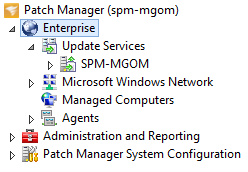
- Select your WSUS server.
- In the Actions pane, click Inventory.
- In the Inventory Options dialog box, select Inventory - include specific datasources and click OK.
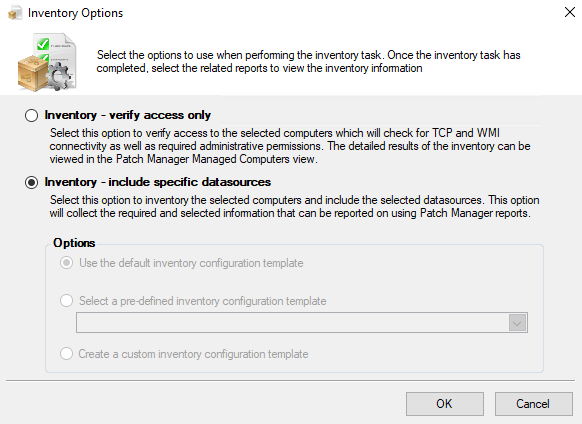
- In the Task Options Wizard, select one or more computers to include in the task, and click Next.
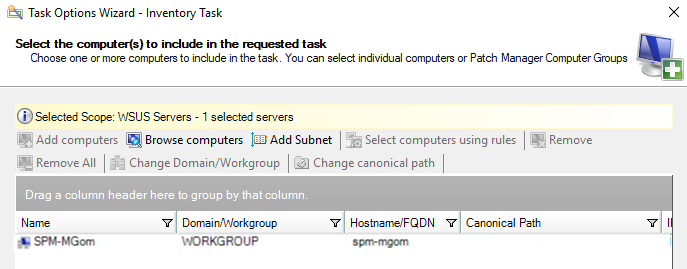
- Enter a name and description for the task.

- Schedule the task to run now or at a later date. Click Edit to set your daily, weekly, or monthly settings.

- (Optional) Select an export option.
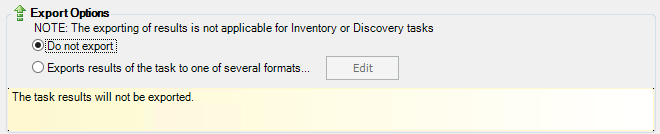
- (Optional) Select an email option.
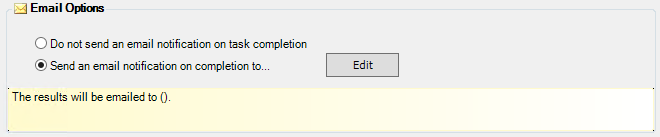
- Click Next.
- Review the task details, and click Finish.
The task is scheduled in Patch Manager.
Run a scheduled inventory task
You can schedule a task to run each day, week, or month. If you need run a scheduled task immediately, run the task from the Scheduled Tasks node in Administration and Reporting.
- Log in to the SolarWinds Patch Manager Admin Console as an administrator.
-
In the Patch Manager menu, expand Administration and Reporting and select Scheduled Tasks.

- In the center pane, select the scheduled task.
- In the Actions pane, click Run Task Now.
- When prompted, click Yes to run the task.
- Select Task History to review the task status.
