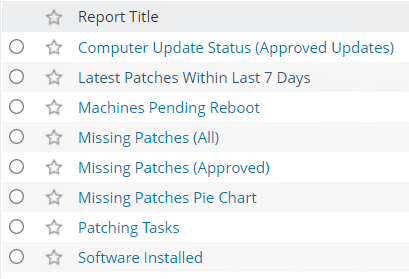Set up the Patch Manager Web Console
If you installed Patch Manager in a SolarWinds Platform deployment, enable and set up the Patch Manager Console in the SolarWinds Platform Web Console.
The Patch Manager Web Console allows you to view your Patch Manager data from within the SolarWinds Platform Web Console. You can access the console at My Dashboards > Patches > Patch Manager Summary.
The Patch Manager Web Console is included with your SolarWinds Installer. After you configure the Patch Manager settings in the SolarWinds Platform Web Console, you can view your Patch Manager data and generate reports.
To configure the Patch Manager Web Console, perform the following procedures:
-
Verify that the SolarWinds Platform server is running SolarWinds platform 2025.4.
See the SolarWinds Platform Installation and Upgrade Guide for details.
-
Locate the server name or IP address and port of your Primary Application Server.
-
Create or select a dedicated local administrator account in the Patch Manager Administrator Console.
-
Log in to the SolarWinds Platform Web Console and access the Patch Manager settings.
-
Set up the Web API settings so the Patch Manager Web Console can communicate with the Patch Manager Primary Application Server.
-
Verify that you can access the Patch Manager Web Console.
-
Configure the database settings for the Patch Manager reports. When you are finished, you can access the Patch Manager reports in the SolarWinds Platform Web Console. These reports provide details about your managed computers.
Create a dedicated local administrator account
This account will only be used to create a communications link between the Patch Manager application and the Patch Manager Web Console on the SolarWinds Platform server using the Web API.
-
Create a local administrator user account with Windows credentials and a unique name.
For example:
SPMWebAPIUserYou can also select an unused local administrator account. -
Record the user name and password for a future procedure.
-
Log in to the Patch Manager Console as an administrator.
-
Add the user account to the EminentWare Users security role.
-
In the navigation pane, expand Patch Manager System Configuration and select Security and User Management.
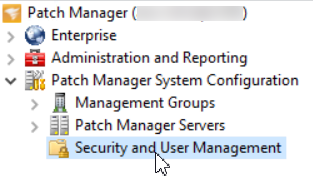
-
Click the Security Roles tab.

-
Add the administrator account credentials using the
DOMAIN\UserNameformat, and then click Save.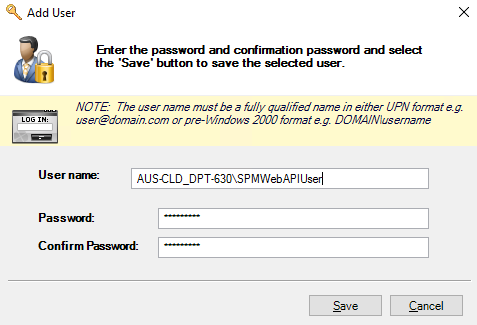
-
Click the Credentials tab.
-
Ensure that the new administrator credentials display in the window.
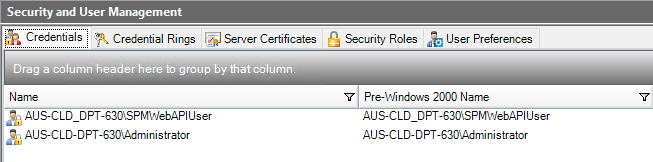
-
Select EminentWare Users.
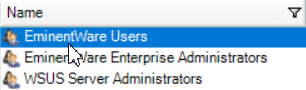
-
Verify that the dedicated local administrator account displays in the bottom center window pane.
Configure the SQL Server settings for Web Reports
Ensure that all Named Pipes and TCP/IP protocols are enabled in the Patch Manager SQL server configuration. Web Reports require these protocols enabled on the SQL Server instance where the EminentWare database is located.
-
Open the SQL Server Configuration Manager.
-
In the navigation menu, maximize SQL Server Network Configuration and select Protocols for the SolarWinds Platform.
-
Enable the following protocols:
-
Named Pipes - Allows multiple connections to the SQL database from different machines
-
TCP/IP - Allows a remote connection to the SQL database from a different machine
-
-
Double-click TCP/IP.
-
Click the IP Addresses tab.
-
Under IPAII, verity that the TCP Port is set to 1433, and then click OK.
-
In the navigation menu, select SQL Server Service.
-
In the window pane, right-click SQL Server and select Restart.
Restart the EminentWare Service
-
Log in to the Patch Manager server as an administrator.
-
Open the Services application.
-
Right-click EminentWare Data Grid Server and select Restart.
Access the Patch Manager settings in the SolarWinds Platform Web Console
-
Log in to the SolarWinds Platform Web Console as an administrator.
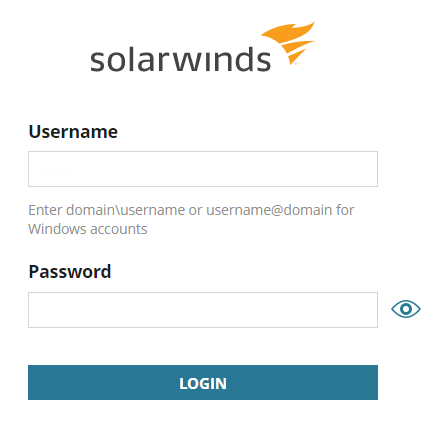
-
Click Settings > All Settings.
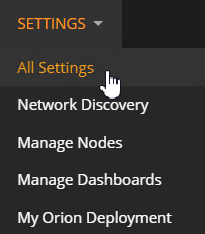
-
Locate Product Specific Settings and click Patch Manager Settings.
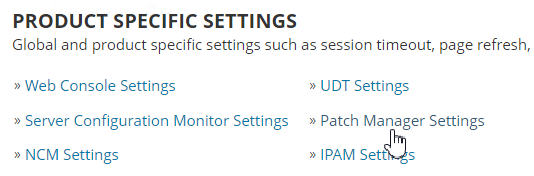
Set up the Web API
Link the Patch Manager Web Console to the Patch Manager Primary Application Server Web API. This process establishes a communications link between the Patch Manager Web Console installed on the SolarWinds Platform server and the Patch Manager Primary Application Server.
-
In the Patch Manager Settings window, click Web API Setup.
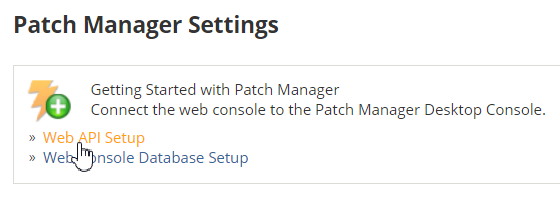
-
Enter the server name or IP address of the Patch Manager Primary Application Server.

-
Verify that the selected Primary Application Server port is open, configured, and listening.
Open a command prompt and execute:
netstat -aon | find "54092"where
54092is the port for an unsecure HTTP connection to the Primary Application Server. If you plan to use a secure HTTPS port, enter54093for the port number. -
Create a connection from the SolarWinds Platform Web Module to the Patch Manager Service.

Enter 54092 to create an unencrypted HTTP connection.
To create an encrypted connection using port 54093, select the Use HTTPS checkbox.
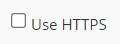
-
Set up the Windows credentials for the Patch Manager server. This account will link the Patch Manager Web Console to the Patch Manager application on the Primary Application Server.
-
Enter the name of the dedicated local administrator account you created in a previous section.

-
Enter the account password.

-
Click Test to verify the credentials.

If the credentials are correct,
Test succeededdisplays.
-
-
Click Submit.
Access the Patch Manager Web Console
After you set up the Web API, you can access the Patch Manager Web Console in the SolarWinds Platform Web Console at My Dashboards > Patches > Patch Summary.
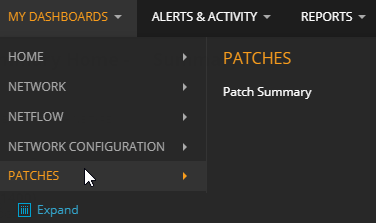
Configure the database settings for the Patch Manager Web Reports
After you configure the database settings, you can generate reports in the SolarWinds Platform Web Console. These reports provide details about your managed computers.
-
Click Settings > All Settings.
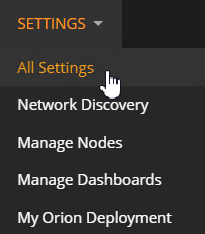
-
Locate Product Specific Settings and click Patch Manager Settings.
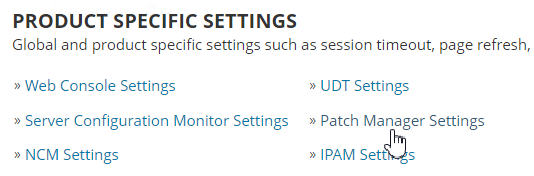
-
Click Web Console Database Setup.
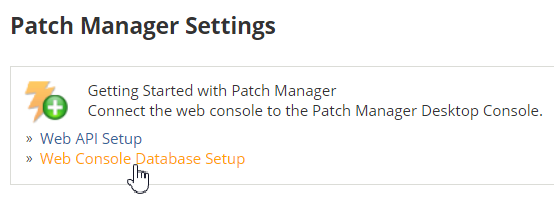
-
Enter the IP address of your Patch Manager SQL Server database.

-
Enter the Windows or SQL server login credentials of a user in your organization with administrator access to the Patch Manager database. These credentials will be used to create a read-only user account to query the Patch Manager database and populate the reports.
For example:
SPMWebReportsDBUser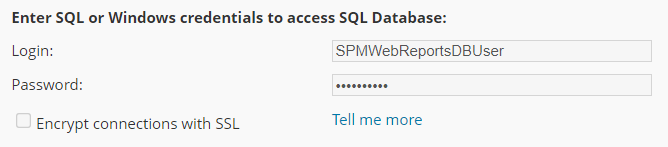 To prevent unauthorized access to your Patch Manager database, avoid using
To prevent unauthorized access to your Patch Manager database, avoid usingsaor .\Administratorfor your login credentials. -
(Optional) Select the Encrypt connections with SSL checkbox to encrypt the network traffic between the SolarWinds Platform server and the Patch Manager SQL database server using the SSL certificate on the SQL server.
This option requires a provisioned SSL certificate on the SQL server. Forcing the SQL server to require encryption is not required. -
Click Connect to test the connection.
If the credentials are valid, Connection succeeded displays in the window.

-
Select the SQL Server account used by the Patch Manager database.

-
Select or create a user account to access the Patch Manager database and populate the reports. This account will be read-access only.
To use an existing Windows or Active Directory account, select Use an existing account and enter the account name and password. Record and save your account credentials in a safe place.
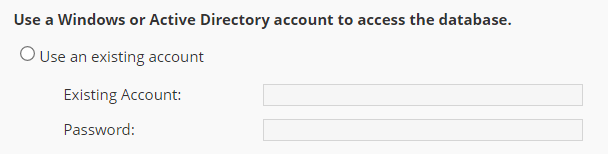
To create a new SQL Server account, select Create a new account and enter a new account name and password. Record and save your account credentials in a safe place.
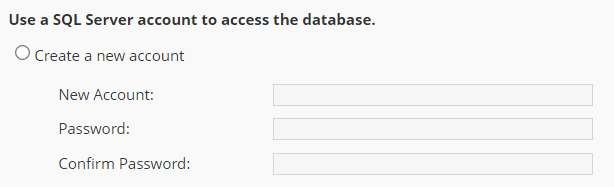
To use the existing SQL Server account you entered in step 5, leave the current option selected.
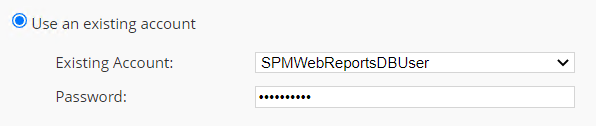
-
Click Submit.
Access the Patch Manager reports
After you configure the database settings, you can access the Patch Manager reports in the SolarWinds Platform Web Console.
-
In the SolarWinds Platform Web Console toolbar, click Reports > All Reports.
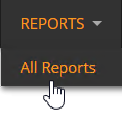
-
Click the Group By drop-down menu and select Product.
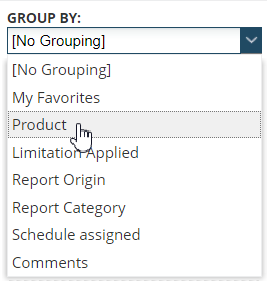
-
Under Group By, select SPM Reports.
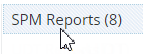
-
Click a report in the window.