Generate a managed computers inventory
The managed computers inventory gathers a list of hardware and software resources from targeted computers in the organizational units (such as domain and work groups). This information includes:
- Files, directories, and storage devices
- Installed programs and features
- Local users, groups, and logon information
- Services, device drivers, and terminal services
- Task history
- Windows updates
Managed computers are used in part to calculate used licenses. Use the default inventory configuration template to create an inventory of the Microsoft Windows network and managed computers. This template selects the most common data sources to generate the computer inventory.
SolarWinds recommends this option if you do not require custom inventories for the domain computers. After you create an inventory, the inventoried computers display in the Managed Computers node.
You can create an inventory configuration template that collects the last logged-on users for each managed computer. See this KB article for details.
If your Patch Manager host server is running WSUS with Windows Server 2012 or Windows Server 2012 R2 and you plan to patch Windows 10 computers in your network, see this KB article for additional details.
SolarWinds recommends creating an inventory only for the organizational units you want to include in the reports. Patch Manger collects licenses from managed computers and task history and compares the total amount to your purchased license. If you inventory the entire domain, you can exceed your maximum license tier count and generate a system error.
- Log in to the Patch Manager Administrator Console as an administrator.
-
In the navigation pane, expand Enterprise > Microsoft Windows Network and select a domain or organizational unit that contains the computers you want to add to the Managed Computers group.
In this example, the Test domain is selected.
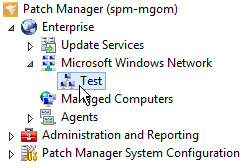
-
Select a Microsoft Windows Network domain or select Managed Computers.
-
In the center pane, select the computers you want to manage.
- In the Actions menu, click Inventory.
-
Select Inventory - include specific data sources to inventory the data sources (such as computer networks, registry, and system information) running on the selected computers, and click OK.
If you select Inventory - verify access only, Patch Manager will verify the connection to the data source, but will not generate an inventory.

- Select the computers you want to include in this task. You can select individual computers or Patch Manager groups.
-
Click Next to schedule the inventory task and complete the wizard or click Finish and complete the wizard.
The task is created.
Schedule the inventory task
When you create the inventory task, you can schedule the task to run immediately or on a specific day, week, or month. The scheduling options display in the Schedule and Notification Options window when you create the inventory task.
-
Enter a name and description for the task.
For example, if you are creating an inventory task to inventory the client computers and servers in the Finance department, you can name the task Finance Department Inventory and provide a description.
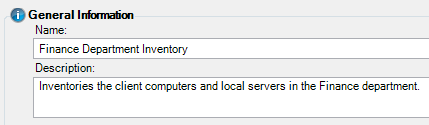
- Select Schedule the task to run daily, weekly, or monthly in the Schedule Settings box, and click Edit.
-
Select a start time and date in the future. Select Universal Time to select Greenwich Mean Time.
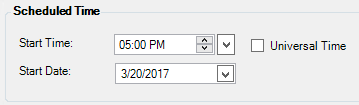
-
Select how often the task should run in the assigned department or group.
SolarWinds recommends running the task every four hours to maintain an accurate inventory.
-
Select how often the task should reoccur, and click OK.
SolarWinds recommends scheduling the task with no end date to maintain an accurate inventory.
Your selected settings display in the wizard.
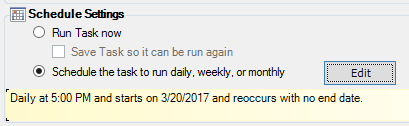
- Select Do not export in the Export Options box, as you cannot export Inventory results.
-
Select whether to send an email notification when the task is completed, and click Finish.
The wizard displays the inventory options.
-
Click Finish.
The task is scheduled.
