Install Patch Manager in a SolarWinds Platform deployment
SolarWinds strongly recommends that you install the SolarWinds Platform on a server that is neither public, nor internet-facing. To learn about best practices for configuring your SolarWinds Platform installation securely, see Secure Configuration for the SolarWinds Platform.
If you are running the SolarWinds Platform in your organization, you can integrate your Patch Manager server with the Patch Manager Console running on the SolarWinds Platform server. After you complete the integration, you can view your Patch Manager data and generate reports from within the SolarWinds Platform Web Console.
-
Install Patch Manager 2025.4 on a dedicated server.
See Install Patch Manager in a standalone deployment for instructions.
-
Verify that your SolarWinds Platform server is running SolarWinds Platform 2025.4 and a supported Windows Server operating system.
See the SolarWinds Platform Installation and Upgrade Guide for instructions on installing SolarWinds Platform 2025.4.
Both Patch Manager and the SolarWinds Platform server must be running version 2025.4. Running a previous version will impact the stability of your SolarWinds Platform deployment. See the SolarWinds Platform product documentation for instructions. -
Install the self-signed certificate on the SolarWinds Platform server.
If you chose to enable the Web API using a secure HTTPS connection, install the self-signed certificate you generated when you completed the Patch Manager Configuration Wizard.
See "Complete the Patch Manager Setup Wizard" step 11d in Install Patch Manager in a standalone deployment for reference.
-
Configure the Patch Manager Web Console in the SolarWinds Platform. This allows you to view your Patch Manager data and generate reports from within the SolarWinds Platform Web Console.
Install the self-signed certificate on the SolarWinds Platform server
If you chose to enable the Web API using a secure HTTPS connection, perform the following steps to install the self-signed certificate you generated when you completed the Patch Manager Configuration Wizard. This certificate is signed by your private key and not a certificate authority (CA).
Export the certificate from the Primary Application Server
-
Locate the machine name of your Patch Manager Application Server (for example, AUS-CLD-DPT-011).
-
Open Windows Search and search for Manage computer certificates. This will open the Certificates - Local Computer window.
-
In the navigation column, maximize Trusted Root Certification Authorities and select Certificates.
-
In the Issued To column, locate the certificate labeled with the machine name of your Patch Manager Application Server.
-
Right-click the certificate and select All Tasks > Export.
-
In the Certificate Export Wizard, click Next.
-
Select No, do not export the private key, and click Next.
-
Select
DER encoded binary X.509 (.CER), and then click Next. -
In the File Name field, enter a name for this certificate (for example,
Web_API_Cert) and click Next. -
Save the certificate to a directory on your server.
-
Complete the remaining windows, and then click Finish.
Import the certificate to the SolarWinds Platform server
Perform the following steps to import the generated self-signed certificate to the certificate store on the SolarWinds Platform server.
-
Log in to the SolarWinds Platform server as an administrator.
-
Copy the certificate from the Primary Application Server to the SolarWinds Platform server.
-
Double-click the certificate.
-
In the Certificate window, click Install Certificate.
-
In the Certificate Import Wizard Welcome window, select Local Machine as the store location, and then click Next.
-
Select the appropriate certificate store on the SolarWinds Platform server.
-
Select Place all certificates in the following store, and then click Browse.
-
In the Select Certificate Store window, select the Trusted Root Certificate Authorities directory, and then click OK.
-
In the Certificate Import Wizard window, click Next.
-
-
In the Completing the Certificate Import Wizard window, click Finish.
The certificate is imported into the Certificate Store on the SolarWinds Platform server.
-
When prompted, click OK.
-
Click OK to close the Certificate window.
Configure a secure HTTPS connection to the Web API
Perform the following steps to link the Patch Manager Web Console to the Patch Manager server Web API using a secure HTTPS connection.
-
Log in to the SolarWinds Platform Web Console.
-
Click Settings > All Settings.
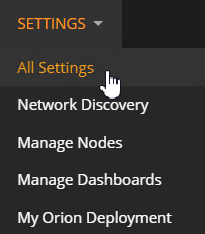
-
Under Product Specific Settings, click Patch Manager Settings.
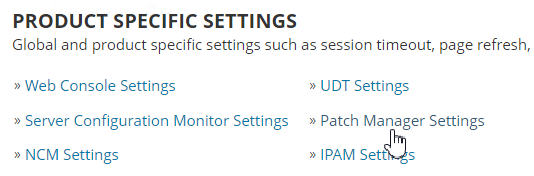
-
In the Patch Manager Settings window, click Web API Setup.
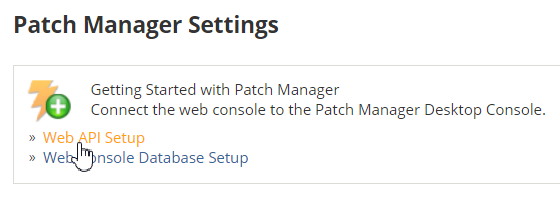
-
Enter the server name or IP address of the Patch Manager Primary Application Server.

-
In the Port field, enter
54093. This is the secure HTTPS port on the Primary Application Server.
-
Select the Use HTTPS checkbox.
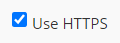
-
Enter the Windows credentials for the Patch Manager server.
-
Click Test to verify the credentials.

If the credentials are correct,
Test succeededdisplays.
-
Click Submit.
