Create software packages
Use the Package Wizard to create and edit a package definition—an XML file that defines the attributes and behavior of an update package. Use the Package Wizard to view or define:
- Package metadata
- Prerequisite rules
- Update source
- Applicability rules
- Installed rules
SolarWinds does not provide support for custom code or software packages created by third-party sources. See the Patch Manager Product Forum on THWACK for help with custom packages.
Open the Package Wizard
- Log in to the Patch Manager Administrator Console.
- In the navigation pane, expand Administration and Reporting > Software Publishing.
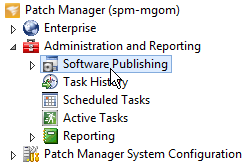
- Complete the Patch Manager Package Wizard.
Create a package
- Select any container in the Software Publishing node.
- In the Actions pane, click New Package.
View the package details
- Select the container that contains the package you want to view.
- In the center pane, select the package.
- In the Actions pane, click Edit.
- When you are finished, complete the Patch Manager Package Wizard.
Complete the Package Wizard
This section describes how to complete the Patch Manager Package Wizard. See Manage software package rule sets for details about adding prerequisite, applicability, and installed rules in the wizard.
-
On the Enter or modify the package information page, enter the package metadata, and click Next.
See Define the package metadata for field descriptions.
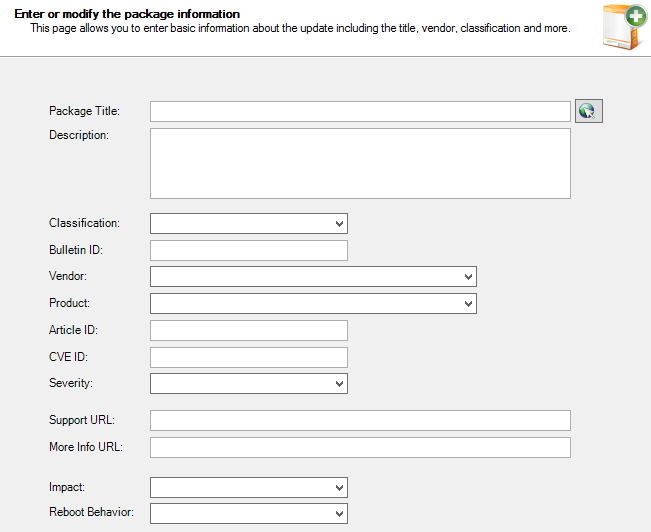
-
On the Prerequisite Rules screen, add or modify rules to define whether a target computer should evaluate the update based on the hardware or software attributes, and click Next.
See Prerequisite rule set for details.

-
On the Select Package page, specify the source of the package contents, and then click Next.
See Define the package source for details.

-
On the Applicability Rules page, add or modify rules to indicate if the update applies to the target computers, and then click Next.
See Applicability rule set for details.
-
On the Installed Rules page, add or modify rules to determine if the update is installed on the target computer, and then click Next.
See Installed rule set for details.
- On the Summary page, verify your package settings, and click Save.
Define the package metadata
The following table describes the fields on the Enter or modify the package information page located in the Package Wizard.
| Field | Description |
|---|---|
| Package Title (required) | The text string displayed in the update listing of the administrative console and the header of the update details. Enter a text string using up to 80 characters. |
| Description (required) | Provides an update description. |
| Classification (required) | A pre-defined value that describes the update type. Microsoft defines these options. |
| Bulletin ID | The ID assigned to a Microsoft Security Response Center Security Bulletin. This field can also store a bulletin ID published by other vendors. For non-security updates, this field is blank. |
| Vendor (required) | The vendor who created the update. |
| Product (required) | The product name that applies to the update. |
| Article ID | The Microsoft Knowledge Base article ID number. This field can store a similar value for updates published by other vendors. |
| CVE ID | The ID assigned to the National Cyber Security Division's (NCSD) Common Vulnerability and Exposures (CVE) article that describes the issue the update is intended to resolve. |
| Severity | The rating assigned to a security update by the Microsoft Security Response Center. This field is required for any update classified as a security update. |
| Support URL | The URL that links to the vendor support site for this update. |
| More Info URL | The URL for additional information about the update. |
| Impact (required) |
Designates the impact on the target computer. Select one of the following options:
|
Define the package source
The following table describes the fields in on the Select Package page of the Package Wizard.
| Field | Description |
|---|---|
| Type |
The package file extension. Select EXE, MSI, or MSP. EXE is a file extension for files that contains a program you can execute on a computer. You can run an executable file in Microsoft DOS or Windows using a command or double-clicking the file. MSI files install computer code, whereas EXE files can be any file that runs on a Windows computer. MSP is a file extension for a Windows Installer patch file used by Windows and Microsoft programs. Files with this extension usually install a bug fix, security update, or hotfix. Most Windows patches are sent as .MSP files. This extension is also used for Microsoft Paint bitmap files. |
| I do not have the package content | Specifies the URL to a web-based or FTP-based download location. Enter the URL for the installer in the Download URL field. This field does not accept forwarding links. |
| I already have the content for the package locally on my network | Specifies the name and location of downloaded content. Enter the package filename in the Package field and the web-based, FTP-based, or UNC file path in the Download URL field. |
| Use the Package Boot Helper program when performing installation of the software |
Activates the Package Boot Editor so you can define additional files and behavior for the installer. See Using PackageBoot for details. |
| Include additional files with the package | Activates the Package Content Editor so you can define additional files to accompany the installer. |
| Binary Language | The language required by the update. If the update is not language-specific, select None. |
| Success Return Codes | The package returns codes. Separate multiple codes with commas. |
| Success Pending Reboot Codes | The package reboot codes. Separate multiple codes with commas. |
| Command Line (silent install) | Additional arguments to support the unattended installation. |
Using PackageBoot
PackageBoot is a utility that adds specific actions before and after an update. For example, a locked file can generate issues with a silent installation and require a reboot.
Use PackageBoot to:
- Verify that files overwritten during the installation procedure are unlocked
- Stop and start services before and after the installation
- Execute programs (MSI or EXE) before or after the installation
- Terminate processes before the installation
The Package Boot Editor creates two files to include in the update package:
PackageBoot.EXEPackageBoot.XML
Both files are published with the installer to the WSUS server and downloaded to the target computer. The PackageBoot.XML file provides the specifications for activities and tasks executed by the Windows Update Agent.
Complete the Package Boot Editor
- In the Select Package screen, open the Package Boot Editor.
- In the Before applying package screen, select the actions to run prior to installing the update. For example, stop a service, run a program, or terminate a process.
- In the After applying package screen, select the actions to run after installing the update. For example, run a program or start a service.
- In the right pane, enter the action details.
- Click Save to save the
PackageBoot.XMLconfiguration file.
The following table describes additional options in the Package Boot Editor screen.
| Option | Description |
|---|---|
| Import | Import a PackageBoot.XML file from a local or network location. |
| View XML | Display the PackageBoot.XML configuration file generated by the Package Boot Editor. |
| Add Action | Select an action to add to the active section of the editor. |
| Delete | Delete the selected action. |
| Duplicate | Duplicate the selected action. |
| Move Up | Move the selected action one position higher. |
| Move Down | Move the selected action one position lower. |
