Install the SolarWinds WMI Providers
The SolarWinds WMI Providers provide additional management and inventory tools that are not native to WSUS. Without them, you can only use Patch Manager to interface with WSUS and not directly with any managed clients.
The following table lists the actions you can perform in Patch Manager with and without WMI Providers.
| Without WMI Providers, you can... | With WMI Providers, you can... |
|---|---|
| Publish third-party updates to the WSUS server | Deploy updates on demand using the Update Management and Update Management Wizard tasks |
| Perform all WSUS administrative functions | Conduct a managed computer inventory to retrieve detailed information about managed clients |
| Conduct a WSUS Inventory for details about your WSUS servers | Perform configuration management tasks, such as shutting down or restarting computers, refreshing the group policy, and managing client certificates |
| Conduct a WSUS Extended Inventory to access a basic collection of system-level inventory data | Use Computer Explorer to browse computer details and launch configuration management tasks |
Use the following procedures to manually deploy the SolarWinds WMI Providers to your managed clients.
See Set up Patch Manager with SCCM for deploying WMI Providers in an SCCM deployment.
Enable or disable the SolarWinds WMI Providers
By default, Patch Manager automatically deploys the WMI providers. If you disable the Automatically provision SolarWinds WMI Providers option, Patch Manager no longer deploys the WMI providers to the managed computers as needed for specific configuration management tasks. You must manually deploy the SolarWinds WMI Providers before Patch Manager can use them.
You can enable or disable WMI Providers in the Patch Manager Administrator Console. After they are enabled, Patch Manager can use them for configuration management.
See Set up Patch Manager with SCCM for deploying WMI Providers in an SCCM deployment.
-
In the navigation pane, expand Patch Manager System Configuration and select Management Groups.
For example, Managed Enterprise.
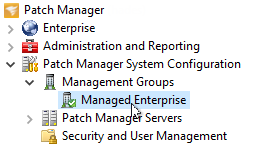
- In the center console, select the management group for the WMI Providers.
-
Select the Settings tab.

-
Under Setting Name, double-click Automatically provision SolarWinds WMI Providers.
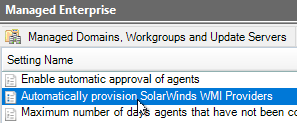
-
Select Enabled or disabled as required.
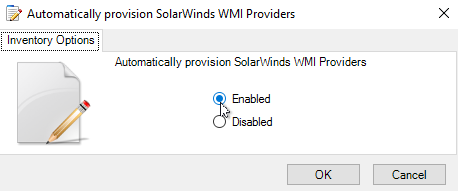
- Click OK.
Install the SolarWinds WMI Providers on a group of client computers
-
In the navigation pane, locate and select the group that require WMI Providers.
For example, Managed Computers.
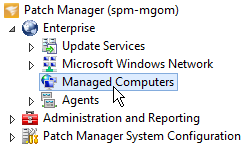
-
Run the task.
To run the task for all affected computers, select the group and then click Check and Manage Computer Connectivity in the Actions pane.
To run the task for a specific computer in the group, select the computer in the center pane and then click Check and Manager Computer Connectivity in the Actions pane.
-
In the Computer Access Management window under SolarWinds WMI Provider Actions, select Install the WMI providers (if not already selected) and any additional options.
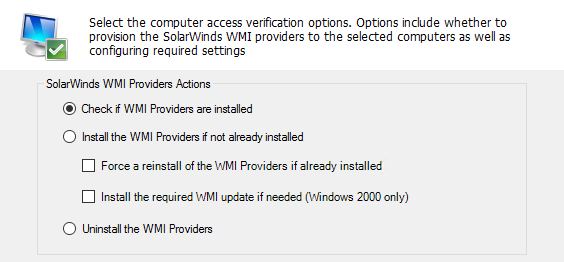
-
Select any additional options except Enable DCOM if disabled.
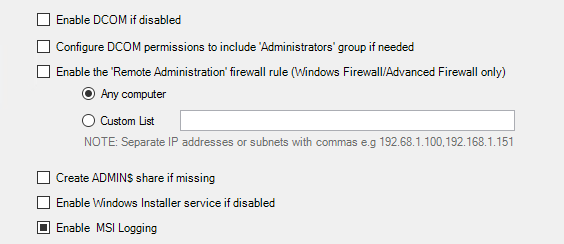
-
Click OK to run the task.
See Task Options Wizard for more information.
If the task fails and generates an error, see Troubleshoot "Access Denied" errors in Patch Manager.
Install the SolarWinds WMI Providers on specific client computers
Use the following procedure to install the WMI Providers to selected client systems immediately using the Remote Install Service.
- Log in to the Patch Manager Administrator Console as an administrator.
-
In the navigation pane, expand Enterprise > Managed Computers.
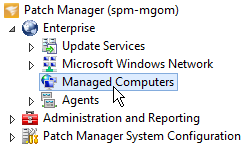
- In the Managed Computers pane, select a computer.
- In the Actions pane, click Deploy Client Components.
- Select Install or Repair Client Components, and click Next.
- Select Install WMI Providers, and click Next.
- Select Install using Remote install Service, and click Next.
- Select the clients you want to deploy the components, and click Next.
- Verify your selections, and click Finish.
