Generate Patch Manager reports in the SolarWinds Platform Web Console
Patch Manager reports allow you to generate predefined reports that provide the Microsoft and third-party patch status on your managed computers.
The console includes eight reports that provide the patch status of your managed computers. For example, you can generate a report of all Microsoft and third-party patches published to the Windows Server Update Services (WSUS) or System Center Configuration Manager (SCCM) server for a specific date range.
See Configure the inventory tasks and generate reports for details about creating a custom Patch Manager report.
Before you begin
Configure the Patch Manager Web Console so it can communicate with the SQL server and the Primary Application Server. When you are finished, you can view your Patch Manager data and generate reports. If you completed this task when you installed Patch Manager, no additional setup is required.
Additionally, select and download the updates. When you are finished, generate a systems inventory so Patch Manager has the latest information about your managed computers.
Generate a report
Make sure that all user accounts include login credentials to the SQL database server hosting the Patch Manager database and the SolarWinds Platform Web Console is configured with the Windows credentials for each user. See Configure Access to the Patch Manager reports for details.
SolarWinds provides predefined reports for Patch Manager and each SolarWinds Platform product. You can generate a report using one of the predefined reports listed at the beginning of this article or create a custom report that includes two or more predefined reports. Click Reports > All Reports to view a list of all predefined reports in the SolarWinds Platform Web Console.
The following sections provide examples of generating a predefined report:
- Generate a report from a web-based report
- Generate a report from multiple web-based reports
- Generate a report with a custom table
- Generate and configure additional reports
Generate a report from a web-based report
After you integrate Patch Manager with the SolarWinds Platform, the SolarWinds Platform Web Console includes several reports that describe the status of your patch deployment. You can access these reports from the All Reports page in the console.
- Verify that your login credentials were added to the SQL database server.
- Log in to the SolarWinds Platform Web Console.
- Click Reports > All Reports.
-
Click the Group By drop-down menu and select Product.
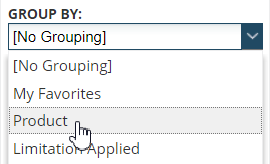
-
In the Group By Product menu, select SPM Reports.
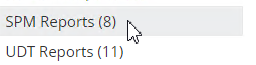
- In the right column, click the report you want to generate.
The following table lists the reports you can generate in the SolarWinds Platform Web Console.
| Report | Category | Description |
|---|---|---|
| Computer Update Status (Approved Updates) | Inventory | Lists the patches installed on each machine. You can filter the results based on the patch and machine names. |
| Latest Patches Within Last 7 Days | Inventory |
Lists all Microsoft and third-party patches published to the Windows Server Update Services (WSUS) or System Center Configuration Manager (SCCM) server for a specific date range. The default range is seven days. |
| Machines Pending Reboot | Inventory | Lists all machines that require a reboot after the machine is patched. |
| Missing Patches (All) | Custom | Lists all patches that are not installed on your machines. |
| Missing Patches (Approved) | Custom | Lists all approved patches that are not installed on your machines. |
| Missing Patches Pie Chart Resources | Inventory |
Displays all missing patches in a pie chart, including the number of nodes that require the patch. |
| Patching Tasks | Inventory | Displays the latest Patch Manager tasks and whether a task was successful or failed. |
| Software Installed | Inventory | Lists the software applications installed on all machines across your environment. |
Generate a report from multiple web-based reports
You can combine content from several reports by creating a custom report. This report allows you to pull content from other Patch Manager reports into a single, multi-column report. If your report includes content-sensitive information, you can assign limitations that restrict the report from unauthorized personnel.
The Patch Manager web-based reports are grouped into two categories: Product and
- Verify that your login credentials were added to the SQL database server.
- Click Reports > All Reports.
-
At the top right, click Manage Reports.
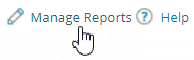
-
In the toolbar, click Create New Report.
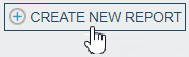
-
Review Getting Started With Reports for tips on creating a report. When you are finished, click Get Started.
-
Click the Group By drop-down menu and select a resource category.
For Patch Manager reports, you can select Feature > Patches or Classic Category > Patch Manager. Both categories contain the following reports:
-
Computer Update Status
-
Latest Patches
-
Missing Patches
-
Patching Tasks
-
Patch Status Pie Chart Resources
-
-
After you select a category, click Select and Continue.
- In the Header area, add header content that will display in the report.
Enter a report title and subtitle.
For example:
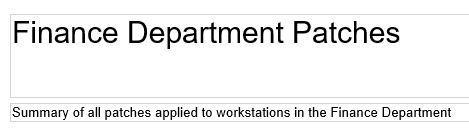
Keep, change, or deselect the logo.
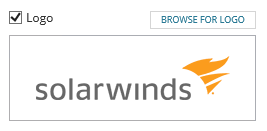
- In the Content area, add resources and sections to the report.
Click the Page Layout drop-down menu and select a layout for this report.
For example, you can select a two-column layout.
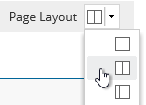
- Click Add Content and add additional resource names for the Patch Manager resource. If you selected a multi-column layout, click Edit resource on each additional resource and update the name.
Click Edit Resource to include a specific set of data. Not all resources can be filtered.
Filter the resource, and click Submit.
Each resource includes different filter options.
If your page layout includes more than one column, click Add Content in each column to add additional resource names.
You can drag-and-drop resource objects between columns.
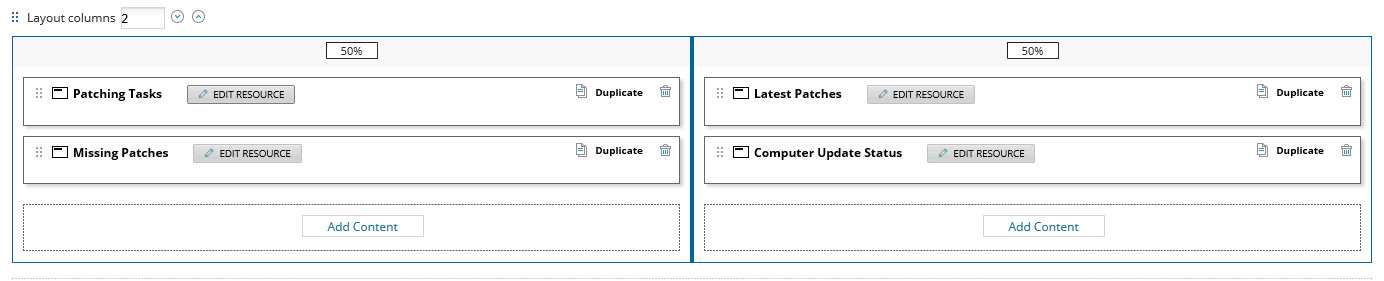
- Click Add Section to add additional sections and resources to the report.
-
In the Footer area, select and edit the text you want to include in the footer, and then click Next.
Deselect the Footer checkbox to remove the footer from the report.

-
Review the report to ensure that it includes the data you need, and then click Next.
Click Back to modify the report.
Each report resource is self-contained. You can scroll through each resource page from within the report.
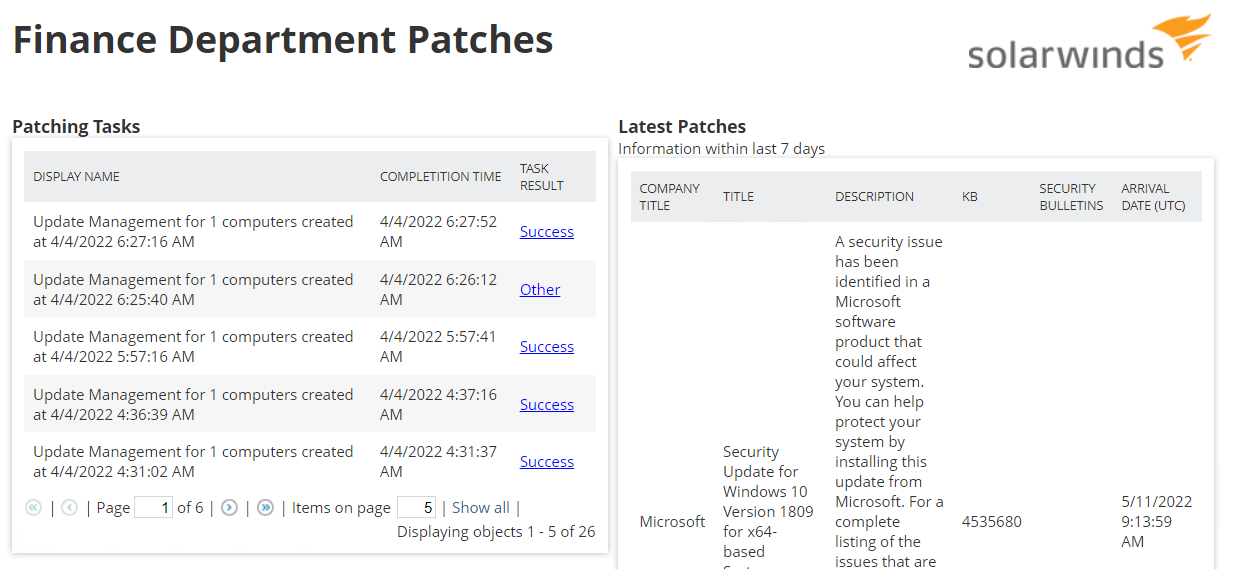
-
Add the report properties. These properties will help you locate the report at a later date. When you are finished, click Next.
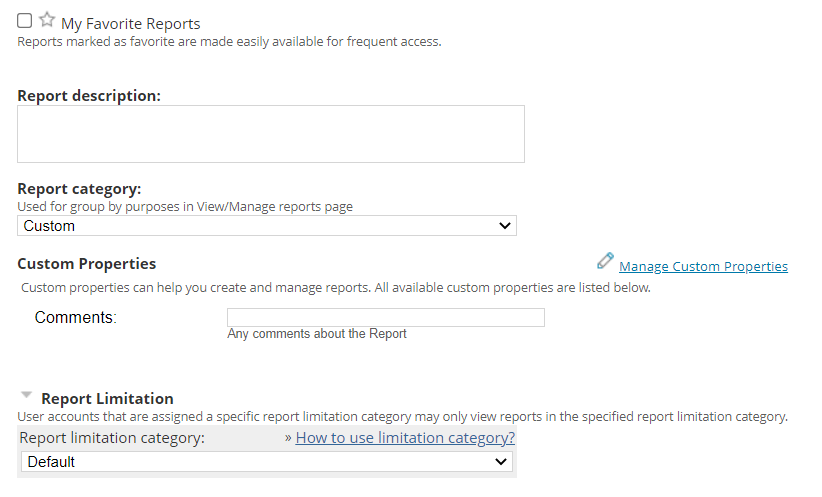
-
Schedule the report to run regularly, or not at all, and then click Next.

-
Review the Summary and then click Submit to save the report.
The report is saved to the Custom category.
Generate a report with a custom table
- Verify that your login credentials were added to the SQL database server.
- Click Reports > All Reports.
-
At the top right, click Manage Reports.
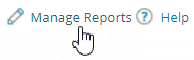
-
Click Create New Report.
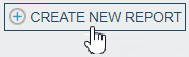
- If displayed, review Getting Started With Reports for tips on creating a report. When you are finished, click Get Started.
-
With Group By Type selected, click Custom Table, and then click Select and Continue.
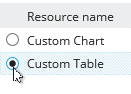
-
Click the selection method drop-down window and select Specific Objects (static selection).
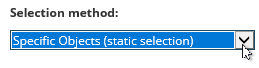
-
Click the Show drop-down menu and select Patch Manager Tasks. Accept the default selection for Group By.

-
Under Search For, select the objects you want to include in the report.

- Enter a data source name in the Selection Name field or accept the default and click Add To Layout.
-
Click Add column to select the columns to include in the table.
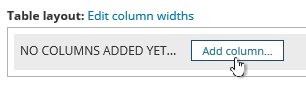
-
Select the columns for another entity that has a relationship with the selected SolarWinds Platform object (Patch Manager Tasks).
For example, Completion Time and Display Name.
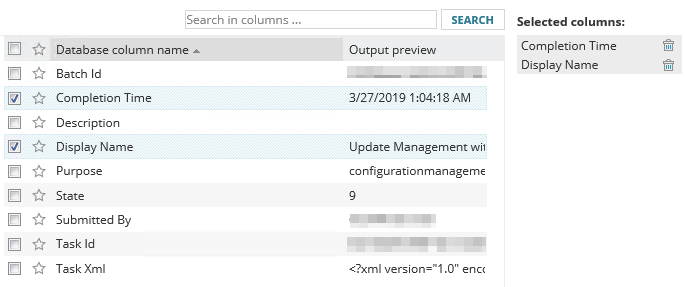
- Click Add Column.
-
Select additional filters and options. You can also drag the columns to another location in the table layout.
Click Preview Layout to preview the report.
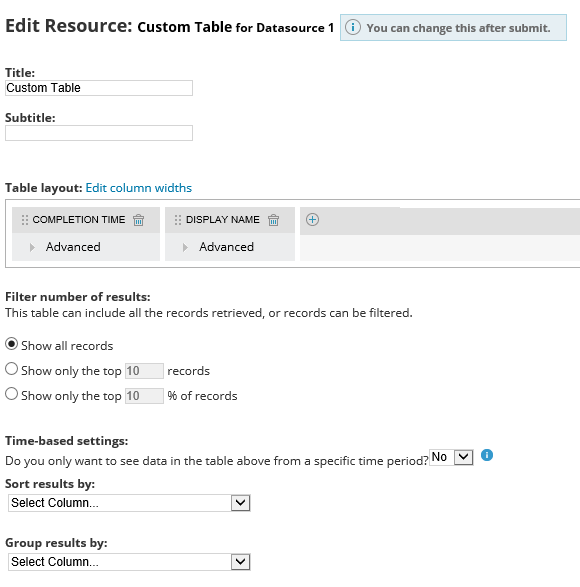
- Click Submit.
-
Click Fit to window width to expand the report across your screen.

- In the Header area, add header content that will display in the report.
Enter a report title and subtitle.
For example:
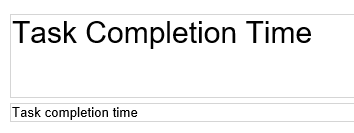
Keep, change or deselect the logo.
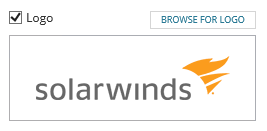
- In the Content area, add resources and sections to the report.
Click the Page Layout drop-down menu and select a layout for this report.
For this example, accept the default.
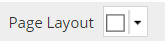
Click Add Content.
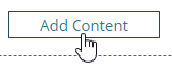
- Add additional resource names for the Patch Manager resource. If you selected a multi-column layout, click Edit resource on each additional resource and update the name.
- Click Select and Continue.
Click Edit Table to modify your filtering options (if needed).
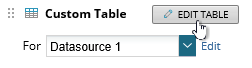
If your page layout includes more than one column, click Add Content in each column to add additional resource names.
You can drag-and-drop resource objects between columns.
-
In the Footer area, select and edit the text you want to include in the footer, and then click Next. Deselect the Footer checkbox to remove the footer from the report.

- Click Next.
-
Review the report to ensure that it includes the data you need, and then click Next.
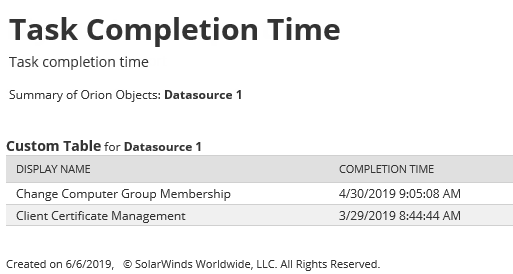
- Add report properties, such as categories, custom properties, and limitations, and then click Next. These properties will help you locate the report at a later date.
- To schedule the report, click Schedule this report to run regularly, create a new schedule or assign a schedule, and click Next. You can schedule a report to be generated, emailed, saved, or printed.
-
Review the Summary and then click Submit to save the report.
The report is saved to the Custom category.
Generate and configure additional reports
See Manage and view reports in the SolarWinds Platform in the SolarWinds Platform Administrator Guide for details. This section describes how to create additional custom reports with charts and tables, restrict access to reports, and generate reports on a schedule.
Be sure to verify that your login credentials are added to the SQL database server before you create a table and chart report.
