Generate a WSUS server inventory
The WSUS server inventory collects Microsoft and third-party update status information that was reported to the WSUS server by each managed system. This information is transferred to the WSUS reports to help system administrators determine the update status of each managed system.
For example, a system administrator can generate a WSUS server inventory, and then run a WSUS analytics report to identify approved update packages and whether they are installed on each managed system. After the updates are approved and published to the WSUS server, the administrator can run a WSUS server report to identify the update packages that failed to install during the update.
SolarWinds recommends scheduling the inventory outside of your normal operating hours to minimize CPU utilization and reduce bandwidth on the corporate network.
If you receive HTTP Error 503 after you generate a WSUS server inventory, see this KB article and this KB article for troubleshooting.
If your Patch Manager host server is running WSUS with Windows Server 2012 or Windows Server 2012 R2 and you plan to patch Windows 10 systems in your network, see this KB article for additional details.
Set up a WSUS inventory for an upstream server
Perform the following procedure to set up your WSUS inventory for a deployment that includes only a primary application server (PAS), also known as the upstream server.
Before you run any task in Patch Manager
- Log in to the Patch Manager Administrator Console as an administrator.
-
In the navigation pane, expand Enterprise > Update Services, and then select the WSUS server.
In this example, the WSUS server is
SPM-MGOM.
- Click the WSUS server and then click Refresh Update Server in the Actions menu.
- Click WSUS Inventory in the Actions pane.
-
In the WSUS Inventory Options window, select Direct and then click Save.

-
Select a time and date when the inventory task begins.

-
Select how often Patch Manager runs the task.

-
Select a time to stop the task, and click OK.
SolarWinds recommends selecting No end date to ensure the WSUS server continues to receive updates.

When the task completes, the data is stored in the Patch Manager SQL Server database. You can access the data by generating a report from the following reporting categories.
- WSUS Reports: Windows Update
- Configuration Management Reports
These reports are located in the Reporting menu.
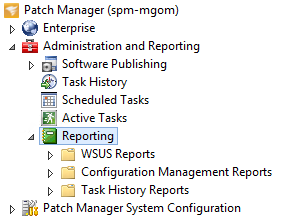
- Expand Administration and Reporting and select Scheduled Tasks.
-
Verify that the task displays in the Scheduled Tasks pane.
Click
 to filter the list.
to filter the list. 
Set up a WSUS inventory for upstream and downstream servers
Perform the following steps to set up your WSUS inventory for a deployment that includes an upstream and one or more downstream servers.
- Log in to the Patch Manager Administrator Console as an administrator.
- (Optional) Disable the existing Scheduled Inventory task for the targeted WSUS server.
-
In the navigation pane, expand Enterprise > Update Services, and then select the WSUS server.
In this example, the WSUS server is
SPM-MGOM.
- Click the WSUS server and then click Refresh Update Server in the Actions menu.
- Click WSUS Inventory in the Actions pane.
-
In the WSUS Inventory Options window, select All.

-
Select a time and date when the inventory task begins.

-
Select how often Patch Manager runs the task.

-
Select a time to stop the task, and click OK.
SolarWinds recommends selecting No end date to ensure the WSUS server continues to receive updates.

When the task completes, the data is stored in the Patch Manager SQL Server database. You can access the data by generating a report from the Windows Server Update Services Analytics category. These reports are located in the Reporting menu.

- Expand Administration and Reporting and select Scheduled Tasks.
- Verify that the task displays in the Scheduled Tasks pane.
Check the report for missing computers
If the generated report is missing some computers in your environment, do the following:
-
Verify that the Scheduled Time, Recurrence pattern, and Range of recurrence settings are correct for the report (as described in the previous section).
- Verify that the WSUS server can communicate with the client computers.
- Check for a corrupt Software distribution folder on the client computers.
-
Restart the WSUS service.
Troubleshoot timeout errors
After you run an inventory several times over the course of time, the WSUS server may time out and not complete the inventory procedure. This can be caused by the following issues:
- Server is overloaded and cannot complete the inventory
- Server is configured with too many old or outdated updates
- Server has minimal resources to complete the inventory due to previous Microsoft updates stored on the server hard drive
To resolve this issue, run the Server Cleanup Wizard on the WSUS server. The cleanup wizard removes old, unneeded, and expired updates that can prevent the server from running at an optimal level.
See Troubleshoot Patch Manager for details.
