Generate a custom report
Use the Report Definition Builder to generate custom SolarWinds Patch Manager reports. You can generate a custom WSUS report with the pending updates in your environment, along with their update IDs and update revision numbers. By including these values, you can install the updates directly from Report Viewer.
This section describes how to:
- Create a custom WSUS report
- Install updates from a WSUS report
- Create a custom report that displays all pending updates
- Create a custom report that lists the third-party software installed on client systems
Before you begin
Before you generate a report, schedule and run at least one inventory task for your managed computers. See Schedule inventory tasks to populate empty reports for additional information about how to schedule inventory tasks in Patch Manager.
tempdb file to grow until your drive space reaches maximum capacity. If this issue occurs, restart the SQL Server service to reclaim the space. Generate a custom WSUS report
The following procedure describes how to create a custom WSUS report. This example describes how to customize a report to list and automatically install updates directly from the Report Viewer.
-
In the navigation menu, expand Administration and Reporting > Reporting > WSUS Reports.
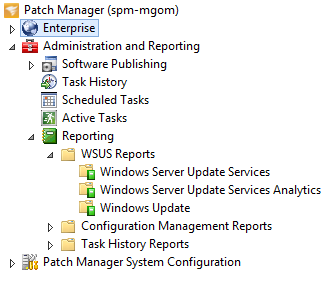
- Select Windows Server Update Services Analytics.
- In the Reports pane, select the report you want to create.
- In the Actions Pane, click New Report.
- In the Report Definition Builder window, select the fields you want to include in the report.
- Select the column and sort order for your fields.
- Apply any filters you want to save in your report, and then click Next.
- Name the report.
- Specify any scheduling preferences, and then click Finish.
Install updates from a WSUS report
After you create a custom WSUS report, complete the following procedure to install updates directly from Report Viewer.
- Run a report that returns the Update ID and Update Revision Number columns.
- In the Report Viewer window, select the update(s) you want to install.
- Click the Actions tab.
- Click Update Management.
- In the Update Management window, click OK.
- In the Task Options Wizard window, add the computers that receive the updates, and click Next.
- Complete the Scheduling and Notification Options form, and then click Next.
- Click Finish.
Create a custom report that displays all pending updates
- Log in to the Patch Manager Admin Console.
- In the navigation menu, expand Administration and Reporting > Reporting > WSUS Reports.
- Select Windows Server Update Services Analytics.
- In the Reports pane, select Select Computer Update Status.
- Under Available Datasources, select Computer Update Status With Update Information.
- In the Available Fields section, press Ctrl + click to select the following fields in this order:
- Computer Name
- Update Title
- Update Installation State (Friendly Name)
- Update ID
- Update Revision Number
- Name (Update Server)
- In the Actions pane, click New Report.
- Apply your preferences to one of the columns.
- Click Not Sorted next to the Column Name.
- Hover to Sort Position 1, and then select a sort option.
- Add a filter to the report for updates that will install after the approval.
- Select and expand the filter criteria for the report.
- Click Select field for the new filter entry.
- Hover to Computer Update Status With Update Information, and then select Update Approval Action (Friendly Name).
- Click Select Operator > Select Equals.
- Click Enter Value > Enter Value.
- Enter
Install.
- Add a filter to the report for updates with Uninstalled or Unknowns states.
- Expand the existing filter.
- Click Select Field for the new filter entry.
- Hover to Computer Update Status With Update Information, and then select Update Installation State (Friendly Name).
- Click Select Operator > Does not equal.
- Click Enter Value > Enter Value.
- Enter
Installed. - Click the arrow and then select Place in New Group.
- In the new group, click [ + ].
- Click Select Field for the new filter entry.
- Hover to Computer Update Status With Update Information, and then select Update Installation State (Friendly Name).
- Click Select Operator > Does not equal.
- Click Enter Value > Enter Value.
- Enter
Unknown.
- Click Next.
-
Enter a unique name in the Report Name field.
For example, Computers to update.
- Select Save and run report now.
- Click Finish.
Create a custom report that lists the third-party software installed on client systems
- Log in to the Patch Manager Administrator Console.
- In the navigation pane, expand Administration and Reporting > Reporting > Configuration Management Reports and select Installed Programs and Features.
- In the center pane, select Installed Programs and Feature Basic (MS Product Omitted).
- In the Actions pane, click New Report.
- Define the report fields.
- Click + and then click Select Field.
- Mouse over Programs and Features.
- Select Name (Programs and Features).
- Repeat step 5 to define the display name.
- Click Next.
- Add a name to the report.
- Click Save and run report now.
You can sort the data using the columns headers at the top, and add additional fields and filters to increase the amount of generated information.
