Approve the updates
This section does not apply to SCCM environments. If you use SCCM to manage your updates, use the SCCM console to deploy the updates you publish using Patch Manager. See Set up Patch Manager with SCCM for details.
When you approve an update, WSUS pushes the update to the targeted group—for example, the Finance Department in your organization. When each computer in the group checks in with the WSUS server, the server installs the update on the computer.
Before you approve the updates for the targeted group, be sure to:
- Avoid changing the Applicability and Prerequisite rules in the update packages. This ensures that the targeted group receives the updates.
- Approve and test the update packages on a test system. This ensures that the software operates as expected and does not conflict with any other installed software application.
- Avoid enabling automatic approvals on the WSUS server. This helps you maintain approval control using Patch Manager.
After you push the updates you want to evaluate, approve the update for the appropriate WSUS target groups.
-
In the Patch Manager menu, expand Enterprise > Update Services > Your WSUS Server > Updates.
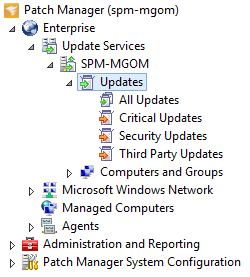
- Select Third Party Updates.
-
In the center pane, select one or more update packages.
The Update Details tab displays additional information about the update, including installation status.
-
In the Actions pane, click Approve.
If the console generates an error when you approve the updates, see this KB article.
- In the Approve Updates window, select the targeted WSUS computer group. Press <Ctrl> to select multiple groups.
- Click Approved for Install.
- Click OK to push the approval to the WSUS server database or click Schedule to create a schedule for the update.
- In the Approval Progress window, click Close.
