Activate the Patch Manager license
After you purchase a license from SolarWinds, activate the Patch Manager license using the SolarWinds Licensing application located within the Windows Start menu. If you need to purchase a license, click the Customer Portal link in the Activate Patch Manager window.
To manage your Patch Manager license, you can use the SolarWinds License Manager also located within the Windows Start menu. This application includes a dashboard that displays the license status and corresponding maintenance expiration date for all product licenses installed on the Primary Application Server. When your Patch Manager license expires, you can click an action link in the application to renew or upgrade your license.
The Primary Application Server stores the Patch Manager license for the deployment. If you add new Patch Manager servers (such as an Automation Server), these servers do not require a license.
Activate the license using SolarWinds Licensing
SolarWinds License Manager is a free tool that manages the Patch Manager product license on the Primary Application Server. This application allows you to activate your license using an online or offline connection.
If you are evaluating Patch Manager and received a license activation key from a SolarWinds representative, go to step 2.
- Download your product activation key from the Customer Portal.
Locate your SolarWinds Customer ID.
If you do not know your SolarWinds Customer ID and password or individual profile details, contact Technical Support by submitting a ticket.
- Open a web browser.
- Navigate to customer.solarwinds.com.
Enter your SWID (customer ID) and password, and then click Log In.
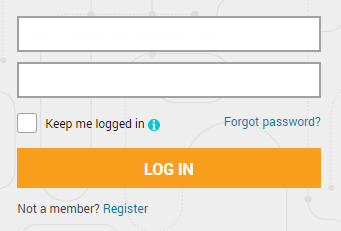
Click Licenses > Manage Licenses.
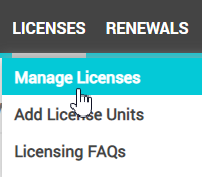
- Click the View drop-down menu and select Patch Manager.
- In the Product Version column, locate your Patch Manager version.
- In the Product Name column, click
 next to the Patch Manager PM250 option that corresponds with your version.
next to the Patch Manager PM250 option that corresponds with your version. - Under License Activation Information, copy the activation key to a text file.
- Access the SolarWinds Licensing application.
- Log in to the Primary Application Server as an administrator.
Verify that the server has Internet access.
If you access the Internet through a proxy server, locate the following:
- Proxy address and port
- Proxy user name and password
- Click the Start menu and select SolarWinds > SolarWinds Licensing.
In the activation window, click Enter Licensing Information.
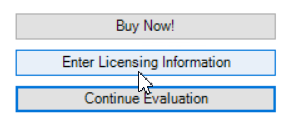
The Activate Patch Manager window displays on your screen.
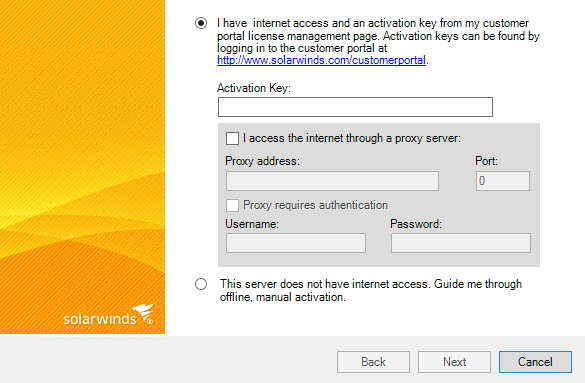
-
To activate the license online:
- Select I have internet access and an activation key from my customer portal license management page in the window.
- If you have Internet access through a proxy server, select I access the Internet through a proxy server and complete the fields in the window.
-
Paste the activation key in the Activation Key field, including the brackets. This is your unique machine ID.
For example:
[7R12-X2QN-U8XM-WXTD-23H7-0TD7-59QH-6ERF-5BRN-2M17-328G-0DT2-MNMS-005C-000Z-04Q2-0000] - Click Next.
- Complete the remaining fields, and click Activate.
To activate the license offline:
- Select This sever does not have Internet access. Guide me through offline, manual activation.
- Click Next.
- Review the instructions in the window, and click Next.
-
When prompted, paste the activation key in the Activation Key field, including the brackets. This is your unique machine ID.
For example:
[7R12-X2QN-U8XM-WXTD-23H7-0TD7-59QH-6ERF-5BRN-2M17-328G-0DT2-MNMS-005C-000Z-04Q2-0000] - Complete the remaining fields, and click Activate.
- View the license.
- Log in to the SolarWinds Patch Manager Admin Console as an administrator.
- Click Patch Manager System Configuration in the Patch Manager menu.
- Click View Product Licensing in the Patch Manager System Tasks window.
Verify the license information in the window.
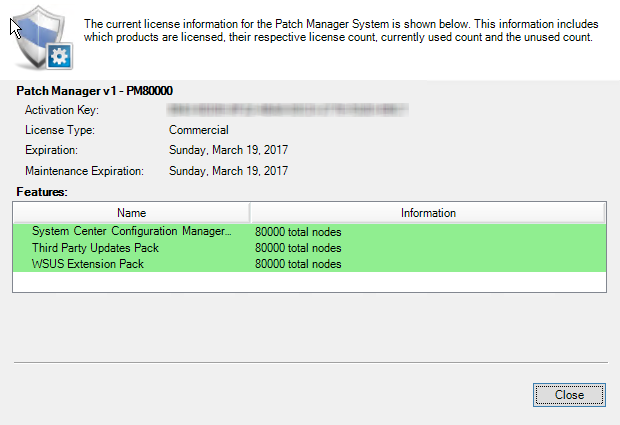
When the license expires, a banner displays in the Administration and Reporting > Software Publishing window.
Activate the license using SolarWinds License Manager
Patch Manager includes the SolarWinds License Manager. This free utility allows you to view the status of all SolarWinds product licenses installed on your server.
The utility displays your current license state and provides executable action links to upgrade or activate your product licenses. You can also move your product licenses between servers without contacting SolarWinds Customer Service.
The following illustration displays the SolarWinds License Manager with details about a Patch Manager Evaluation license.

-
Log in to Patch Manager as an administrator.
-
Click the Start menu and select SolarWinds > SolarWinds License Manager.
The SolarWinds License Manager window displays your product licenses and actions required to maintain the license.
-
In the Action column, locate Patch Manager and click Activate.

The Activate Patch Manager window displays on your screen.
-
Go to step 3 in the previous section to activate your license.
