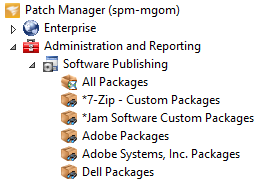Synchronize the application with the third-party updates website
Run the Patch Manager Update Configuration wizard to synchronize the application with the SolarWinds Third Party Updates Pack website. In the wizard, select the third-party updates from the vendor catalogs and complete the wizard. The wizard creates a task that downloads the updates to the Patch Manager server.
For example, you need to install Adobe Acrobat Reader version 11 on all managed systems. To download the software, run the Update Configuration Wizard and locate the Adobe Systems Reader 11 Catalog in the Select Vendors and Products window. Select Adobe Reader and complete the wizard to download the software.
The Evaluation version includes a limited selection of third-party update catalogs. When you purchase a Patch Manager license, you can access all available catalogs in the library.
If your primary application server is disconnected from the network or connected to a secure network, see this KB article for details on how to manually import the third-party update catalogs.
If Patch Manager generates an error while synchronizing the third-party catalogs, see this KB article.
-
Verify that the Patch Manager server can access the Internet and the following websites:
- https://www.solarwinds.com
- https://3pupcontent.solarwinds.com
If the Patch Manager server is behind a firewall, ensure that the websites are included in the firewall whitelist.
-
If the Patch Manager server is behind a web proxy, locate the server name, port number, and username and password for the proxy server.
- Select Administration and Reporting > Software Publishing in the Patch Manager menu.
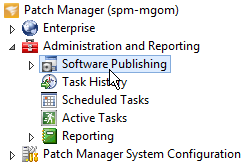
- Click Patch Manager Update Configuration Wizard in the Actions pane.
-
Verify the information in the window, and click Next.
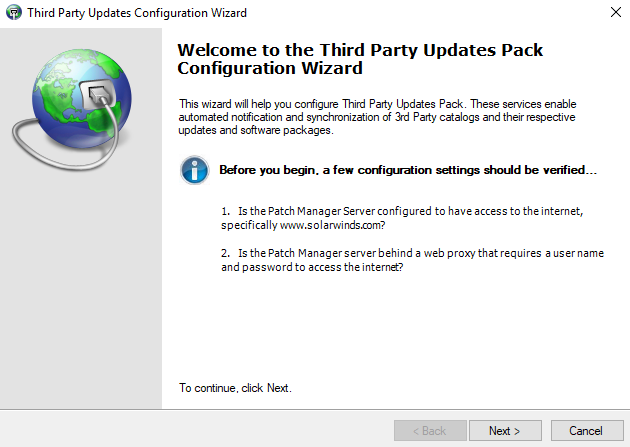
Patch Manager connects to the SolarWinds Third Party Updates Pack site and retrieves a list of available update catalogs and their vendors and products (such as Adobe and SolarWinds).
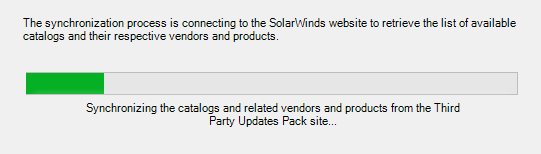
This process may take several minutes to complete.
- Click Next to continue.
-
Locate the vendor catalog that contains the product you want to update.
For example, to download Adobe Reader 11, locate the Adobe Systems Reader 11 Catalog.
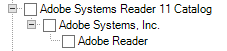
-
Select the checkbox next to the targeted software product, and click Next.
For example, select Adobe Reader to download the Adobe Reader 11 software.
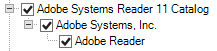
-
Configure the synchronization schedule settings. SolarWinds recommends synchronizing automatically every day to ensure you receive the latest product updates.
SolarWinds recommends synchronizing automatically every day to ensure you receive the latest product updates.
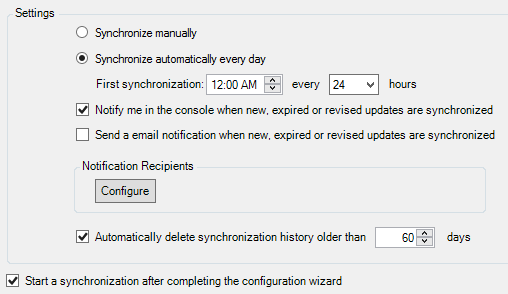
-
Click Finish.
Patch Manager synchronizes with the SolarWinds Third Party Updates Pack website, downloads the selected software updates, and stores them in the Software Publishing node.