Publish third-party updates without a direct download URL
Some third-party update packages require you to download the package from a vendor website (such as Adobe) and accept an end user agreement. Use the Package Download Assistant to download the third-party update files.
When you are finished, use the Publishing Wizard to copy the installation file and update definitions to the Windows Server Update Services (WSUS) or Software Update Point (SUP) server. After the package is published on the SUP server, verify that the SUP is configured to synchronize locally published updates.
- Log in to the SCCM Console.
- In the navigation pane, click Software Library.
-
In the Software Library navigation pane, expand 3rd Party Updates > Updates Overview and select All Updates.
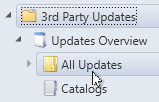
- In the center pane, select the third-party update you want to publish.
-
In the Packages toolbar, click Publish.

- In the Patch Manager Publishing wizard window, select the third-party update you want to publish, and then click Next.
- Download the source file from the vendor website.
- Return to the Package Download Assistant window and click Import Source.
-
Browse to the directory that contains the file you want to import, and click Open.
The file you select must match the update you selected in step 4. The Package Download Assistant provides the correct filename by default. No need to select the file after you browse to the appropriate folder.
- Click OK.
- In the Patch Manager Publishing Wizard window, select the package you want to publish, and click Next.
-
Click Finish.
The package is published on your SUP server.
