Manage and load saved search queries
Historical event queries can be divided into four categories:
Favorites: Queries that have been created in other categories but marked as favorites appear here. See Manage search queries for more information.
User-created: Queries that have been created by the current user for their own use and have not been made accessible or editable by other users. By default, all queries that you create are only visible to, and usable by, you. However, you can share queries and make them editable, if required. See Manage search queries for more information.
Predefined: A set of the most commonly required queries set up in advance.
Public: Queries that have been made public can be used by any SEM user on your system. If followed by the Use Only icon ![]() a query can be used but cannot not edited. (However, it can be copied and the copy can be edited.) If followed by the Editable icon
a query can be used but cannot not edited. (However, it can be copied and the copy can be edited.) If followed by the Editable icon ![]() , the query can be edited, renamed and saved. Once a query has been made editable, it cannot be made non-editable or made private.
, the query can be edited, renamed and saved. Once a query has been made editable, it cannot be made non-editable or made private.
To access queries:
- Navigate to the Historical Events page.
- Select the Queries tab in the left column.
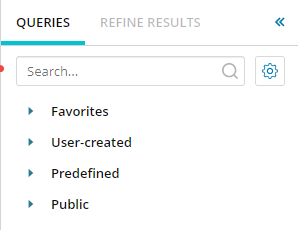
- Click on the required query type.
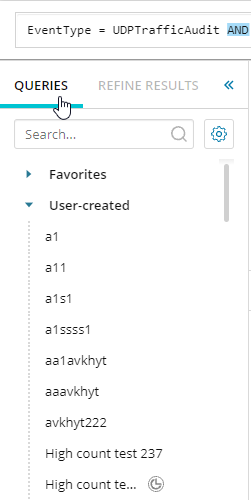
If a query has a clock icon
 after its name then it has a schedule running.
after its name then it has a schedule running. - Click a query to load it.
Manage search queries
Search queries can be managed individually by moving the cursor over the query name and clicking the vertical ellipsis icon ![]() that is displayed as shown below:
that is displayed as shown below:
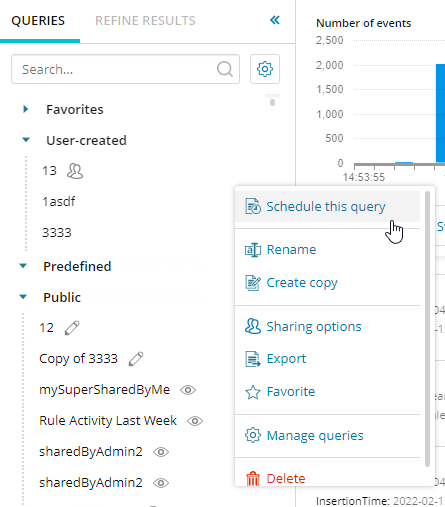
The available options are mostly self-explanatory:
- Click Schedule this query to open the Schedule window for this query. A scheduled query can be unscheduled.
- Click Rename to change the name of a query. Note you cannot rename a Public query if it has a Use Only icon
 by it, and the option is not displayed.
by it, and the option is not displayed. - Click Create Copy to create an identical copy of a query prefixed with "Copy of". This copy will be placed in the User-Created category.
- Click Sharing options to make a query public that is usable by other SEM users on your network. You can specify whether you want other SEM users to be able to edit this query (which will be marked with the
 icon) or if they are only allowed to use the query exactly as it is (indicated by the
icon) or if they are only allowed to use the query exactly as it is (indicated by the  icon.)
icon.)
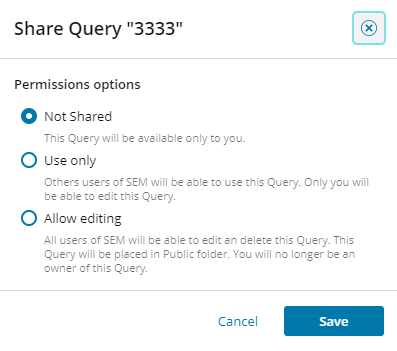
- Click Export to export this query as a JSON file. To export more than one query, see Import and export queries for more information.
- Click Favorite to highlight this query with a star icon
 and place it in the Favorites category.
and place it in the Favorites category. - Click Manage queries option to open the Manage Saved queries window. This allows you to perform the above options on multiple queries by searching, sorting and selecting the queries. You can also import and export filtered queries from this window.
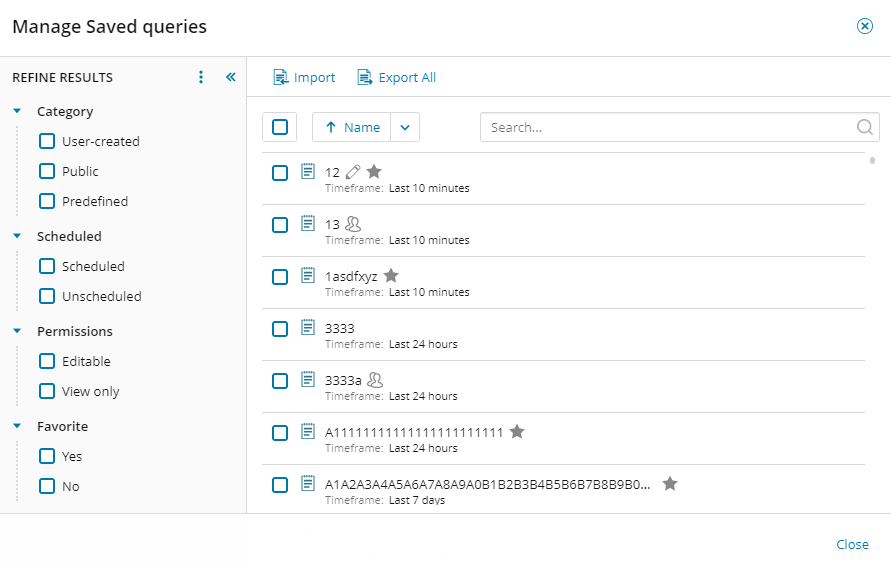
In this window, schedules (if created) and query timeframes are displayed.
The Manage Saved queries window is also available by clicking the gear icon at the top of the queries list.
Load queries
When you load a query, its name is displayed in the upper left and the query is displayed in the search query builder box.

If there is a ![]() icon after the name, this indicates that the query has a schedule. Move the cursor over this icon to display the schedule details.
icon after the name, this indicates that the query has a schedule. Move the cursor over this icon to display the schedule details.
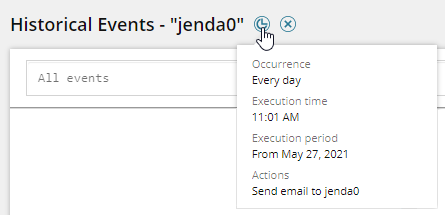
If you make any changes to a saved search query, this is indicted by the  icon after the name. Click this icon if you want to revert to the original query.
icon after the name. Click this icon if you want to revert to the original query.
You can now save this updated search query as either a new query with a new name or update the existing query.
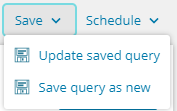
Click the Unload Current Query  icon if you do not want to use the loaded query. Note that the contents of the search query builder box are not automatically cleared by this action.
icon if you do not want to use the loaded query. Note that the contents of the search query builder box are not automatically cleared by this action.
