Upgrade using an ISO
You can upgrade using the SEM Upgrade ISO installer and the Security Event Manager - Recovery Boot CD located on the SolarWinds Customer Portal.
The Security Event Manager - Recovery Boot CD installer provides the necessary files to support older versions in the upgrade path. If you are running an End of Life or End of Engineering version, run the CD where indicated between each version in the upgrade path.
The SEM Upgrade ISO installer upgrades your deployment with a version you select and download in the Customer Portal. Based on the upgrade path, you will download several versions of the SEM Upgrade ISO.
-
Back up your SEM deployment.
- Determine the upgrade path to the latest release.
Go to Determine the upgrade path.
Scroll down to End of Life versions.
In the LEM version column, locate your version.
Under Upgrade path, record the SEM Upgrade ISO installers required to upgrade to the latest version.
For example:
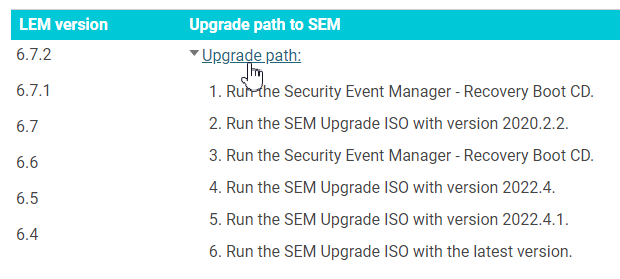
- Download the Security Event Manager - Recovery Boot CD from the SolarWinds Customer Portal.
Log in to the SolarWinds Customer Portal using your SolarWinds ID (SWI).
Click Downloads > Download Product.
Click the Products drop-down menu and select:
Security Event Manager (SEM), formerly Log & Event Manager (LEM).
Click the Licenses drop-down menu and select your license tier.
Scroll down to All Release Downloads and locate the Security Event Manager - Recovery Boot CD.

Click Download.
Click the SEM Upgrade ISO drop-down menu, select the targeted release version, and then click Download.
When prompted, click Finish Download.
The installer is downloaded to your system.
SolarWinds-SEM-<version>-Recovery-CD.isowhere
<version>is the version listed for the installer.For example:
SolarWinds-SEM-2024.4-Recovery-CD.iso
- Download the SEM Upgrade ISO installers from the SolarWinds Customer Portal.
- Locate the list of installers you recorded in step 1.
- Return to the Product Downloads page.
Scroll down to Upgrade Downloads and locate the SEM Upgrade ISO installer.
- In the SEM Upgrade ISO drop-down list, select a version that matches the lowest version in your list.
- Click Download to download the installer.
When prompted, click Finish Download.
The installer is downloaded to your system.
SolarWinds-SEM-<version>-Upgrade.isoFor example:
SolarWinds-SEM-2024-4-Upgrade.iso- Repeat step b through step f for each additional installer in your list.
-
Mount the ISO images you downloaded in step 2 and step 3 on your hypervisor.
See Mount the ISO image for instructions.
During the upgrade procedure, the upgrade script disconnects the SEM virtual appliance from all SEM agents and consoles.
- Connect to the SEM virtual appliance using the vSphere or Hyper-V Manager virtual console or an SSH client (such as PuTTY).
Use port 22 when using an SSH client.
- Log in with your CMC user credentials.
- Access the CMC prompt.
-
In vSphere, arrow down to Advanced Configuration, and then press Enter.
- In PuTTY, log in using your CMC credentials.
-
At the CMC > prompt, enter:
upgrade
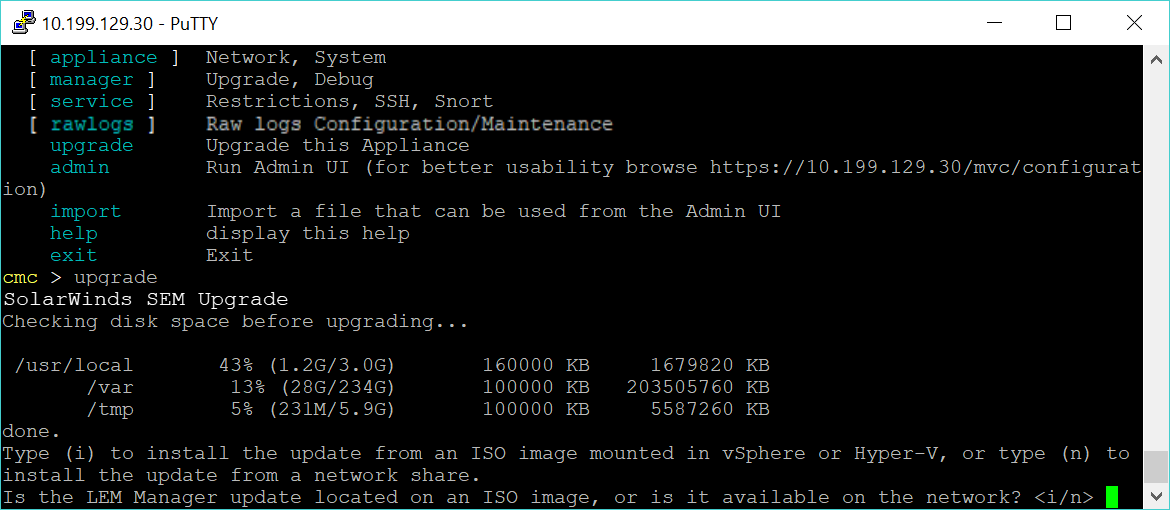
-
Upload the ISO images in the listed order for your upgrade path.
During the procedure, you will upload the Security Event Manager - Recovery Boot CD installer twice. This procedure provides the needed files to support the next ISO installer in your list.-
Enter i for ISO, and then follow the prompts to install the first ISO in your list.
-
Reboot the SEM appliance.
-
Repeat step 5 through step 11b for each additional ISO file in the list.
-
-
Unmount the images from your hypervisor.
See Mount the ISO image for instructions.
