Download the SEM Agent for Windows
The Windows Agent installer allows you to install SEM agents locally on a variety of Windows operating systems. When the installation is completed, the SEM agent automatically starts and connects to your SEM Manager.
Download the SEM Agent installer
If you are running a SEM evaluation, download the installer for an unlicensed SEM evaluation or contact SolarWinds Support for assistance.
If you are running a licensed SEM version, download the installer for a licensed SEM version.
Download the installer for an unlicensed SEM evaluation
-
Log in to the SEM Console as an administrator.
-
In the SEM toolbar, click Configure > Nodes.
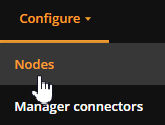
-
In the Nodes toolbar, click Add agent node.
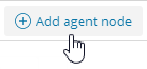
-
Click the Windows agent installer for a remote or local installation, based on your environment.
Download the installer for a licensed SEM version
-
Log in to the SolarWinds Customer Portal using your SolarWinds ID (SWI).
-
Click Downloads > Download Product.
-
Click the Products drop-down menu and select:
Security Event Manager (SEM), formerly Log & Event Manager (LEM)
-
Click the Licenses drop-down menu and select your license tier.
-
Scroll down to Agent Downloads.
-
Select and download the local or remote agent installer based on your deployment requirements.
If you are installing the agent locally, locate the Local Agent Installer. Click the product version drop-down menu, select the targeted SEM version for your Windows operating system, and then click Download.
For example:

If you are installing the agent(s) remotely, locate the Remote Agent Installer for Windows. Click the product version drop-down menu, select the targeted SEM version for your Windows operating system, and then click Download.
For example:
 If a Release Candidate is available, this information displays in the selection.
If a Release Candidate is available, this information displays in the selection. -
If prompted, click Finish Download.
The installer is downloaded to your system.
For example:
SolarWinds-SEM-<version>-Agent-WindowsInstaller.zipwhere
<version>is the SEM release version.For example:
SolarWinds-SEM-2024.4-Agent-WindowsInstaller.zip
Run the SEM Agent installer
If you are upgrading the SEM Agent to the latest version, uninstall the existing SEM Agent first before you run the new installer.
For remote agent installations, see Run the SEM Remote Agent Installer.
For local agent installations, see Run the SEM Local Agent Installer.
SEM agents installed on SEM 6.7 and newer
In SEM 6.7 and newer, corresponding agent versions communicate by default using a secure certificate, which no longer requires TLS 1.0, 3DES, or anonymous cipher.
If you need to connect to earlier agent versions, navigate to the SEM Console security tab (Settings > Security), and switch the toggle button to enable lower security settings.
