Log in to the SEM CMC command line interface
Use the CMC command-line interface (CLI) to perform administrative tasks such as:
- Rebooting or shutting down the SEM VM
- Upgrading the SEM Manager software
- Applying connector updates
- Deploying new connector infrastructure to SEM Managers and Agents
There are two ways to log in to the CMC CLI:
- Connect using the console provided with your hypervisor
- Connect using a secure shell (SSH) client such as PuTTY
CMC Access Restrictions
The following access restrictions apply to the CMC command-line interface:
- You do not need an account with root access to administer SEM from the CMC command line.
- You need to enter the CMC user name and password to log in to the CMC command line using SSH. The user name is
cmcand the default CMC password ispassword. See Change the SEM CMC password to change it. - You need to enter the CMC username and password to login via the hypervisor console in Hyper V and VMWare.
- SSH access to the CMC interface can be restricted by IP address or host name. If enabled, this security feature blacklists everyone from logging in to the CMC interface except those users who connect from an explicitly allowed IP address or host name. See Restrict SSH access to the CMC interface for details.
Log in to the CMC command-line interface using the hypervisor virtual console
See your hypervisor documentation for information about using the virtual console.
- Open your hypervisor and connect to the SEM VM:
For VMware vSphere:
- Click the Console tab.
- Select Advanced Configuration on the main console screen, and press Enter to access the command prompt.
For Hyper-V:
- Click Action > Connect, and then click the Console tab.
- Use the arrow keys to navigate to Advanced Configuration, and press Enter.
- Enter the CMC user name and password.
The CMC menu appears with a
cmc>prompt.
Next steps:
- See About the CMC for a list of supported commands.
Log in to the CMC command-line interface using SSH
You can connect to SEM using a secure shell (SSH) client (such as PuTTY). The following steps show how to configure PuTTY to open the CMC command line, but these settings will work in any SSH client.
-
Open PuTTY and verify that Session is selected in the Category section.
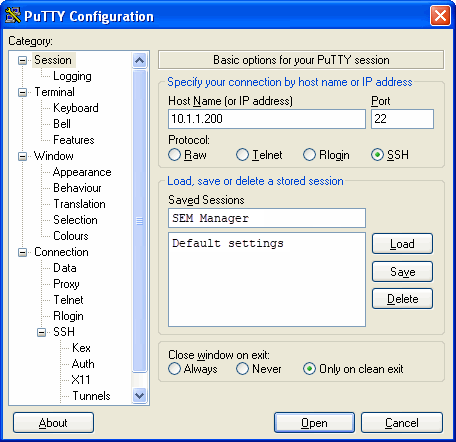
- Enter the following:
- Host Name (or IP address) – Enter the IP address of the SEM VM. In this example, the IP address is 10.1.1.200.
- Port – Enter
22. - Protocol – Select SSH.
- Saved Sessions – Enter
SEM Manager, and then click Save.
-
Click Open.
The next time, double-click SEM Manager in the Saved Session box to open the connection.
-
Log in to the appliance:
- At the log in as prompt, type
cmc,and then press Enter. -
At the password prompt, type your password, and then press Enter.
The default CMC password is
password. See Change the SEM CMC password to change it. For help recovering a lost CMC password, contact SolarWinds Support.The
cmc>prompt opens with a list of available commands.See About the CMC for a list of supported commands.
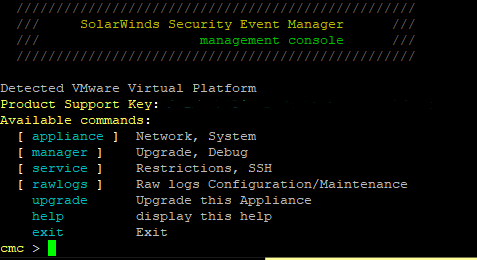
- At the log in as prompt, type
