Adjust threshold settings and apply baseline data in SAM
See also Manage thresholds in SAM.
In general, baseline data is calculated on demand; however, seven days of data is the recommended minimum amount of data needed for baseline calculations to be considered accurate. Baseline data for macros, such as ${USE_BASELINE}, are automatically calculated during nightly database maintenance.
After thresholds are calculated and applied to component monitors, the thresholds remain static until manually re-applied. This is not a moving baseline that is calculated nightly based on the last seven days of data. A moving baseline would mask data spikes and other anomalies that need to be highlighted.
Thresholds set manually to meet the needs of your environment may yield more desirable results.
How SAM calculates baselines
SolarWinds SAM uses the following macros to calculate baseline values:
| Macro | Description |
|---|---|
| ${USE_BASELINE} | Calculates the currently used baseline in SAM, as used in threshold fields of SAM component monitors. Recommended baseline values are calculated using the following formulas:
Warning: ${MEAN} + 2 * ${STD_DEV} (or ${MEAN} - 2 * ${STD_DEV}) Critical: ${MEAN} + 3 * ${STD_DEV} (or ${MEAN} - 3 * ${STD_DEV}) Baseline thresholds are not suitable for all metrics. If calculated values do not meet expectations, consider setting the thresholds manually. ${USE_BASELINE} does not support math functions. To adjust the baseline calculation, replace ${USE_BASELINE} with the formulas above and change the calculation as necessary. |
| ${MEAN} | Calculates the Current Mean or Average. You can use this macro with math functions in threshold fields. |
| ${STD_DEV) | Calculates the Standard Deviation. You can use this macro with math functions in threshold fields. |
Change the amount of data used in baseline calculations
-
Click Settings > All Settings > SAM Settings > Data & Database Settings.

-
Enter a number of days, and then click Submit.
The value for the Baseline Data Collection Duration field cannot exceed the value defined for the Detail Statistics Retention field, as displayed at the top of the Data & Database Settings section.
Apply baseline thresholds at the template level
-
Click Settings > All Settings > SAM Settings > Manage Templates.
-
Check a template and click Edit from the toolbar.
-
If selecting only one component monitor, click [+] to expand monitor details.
-
Click Use Latest Baseline Thresholds to display the
${USE_BASELINE}macro in the Warning and Critical fields. -
Select options for sustained thresholds as needed.

-
-
If selecting more than one component monitor, select monitors by checking the boxes next to their names.
-
Click Multi-Edit.
Multi-Edit is only available if selected component monitors are the same type.
-
Review Statistic Threshold data that on the pop-up window, then check the Use thresholds calculated from baseline data.
The Use thresholds calculated from baseline data check box is not available until Statistic Threshold is checked. After Use thresholds calculated from baseline data is checked, the Warning and Critical fields automatically populate with the macro,
${USE_BASELINE}.
-
-
Click Save, then click Submit.
Apply baseline thresholds at the application level
-
Click My Dashboards > Applications > Summary.
-
From the All Applications widget, expand the tree and then click an application.
-
From the Application Details widget, click Edit Application Monitor.
-
If selecting only one Component Monitor, click [+] to expand the monitor details.
-
Click Override Template.
The current values for the thresholds appear in the Warning and Critical fields.
-
Click Use Latest Baseline Thresholds, as shown:

-
When applied, values change and a blue icon indicates that baseline thresholds are used.
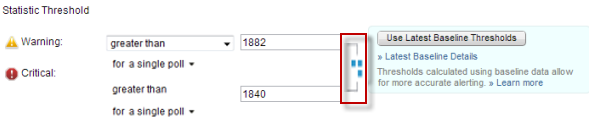
-
-
If selecting more than one component monitor, use the check boxes to select the monitors you want to edit.
-
Click Multi-Edit.
-
Multi-Edit is only available if selected component monitors are the same type.
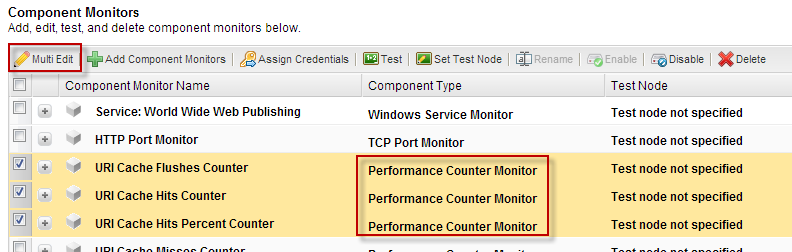
-
Check the Statistic Threshold check box on the pop-up window, then check the Use thresholds calculated from baseline data.
-
Once the second box is checked, the Warning and Critical fields automatically populate with the macro,
${USE_BASELINE}.
-
-
Click Save, then click Submit.
Use the latest baseline details for a component monitor
-
Click My Dashboards > Applications > Summary.
-
From the All Applications widget, expand the tree and then click an application.
-
From the Application Details widget, click Edit Application Monitor.
-
Find a component monitor in the list and click [+] to expand the monitor details.
-
Click Override Template, then click Latest Baseline Details.

Edit capacity planning thresholds for a node
-
Click a node to navigate to the Node Details view for that node.
-
In the Management widget, click Edit Node.
-
Click Manage Orion General Thresholds to display Capacity Planning options appear under each object:

-
Make your selections, then click Submit on both the Orion General Thresholds screen and the Edit Properties screen.
