Work with preconfigured alerts in SAM
SAM includes out-of-the-box alerts with preconfigured triggers, actions, and settings to automatically start monitoring and triggering against events. These alerts provide immediate notifications through the SolarWinds Platform Web Console as SAM monitors applications, servers, and other nodes.
These alerts allow you to configure additional options for actions, such as sending an email with event and alert information, or resetting manually or automatically according to specific settings. You can also create copies of preconfigured alerts to customize and add triggers, conditions, actions, and more.
SAM includes several preconfigured, enabled alerts, plus some disabled alerts that you can enable, as needed.
- Click Alerts & Activity > Alerts
- Click Manage Alerts.
- In the Group by field, select Enabled.
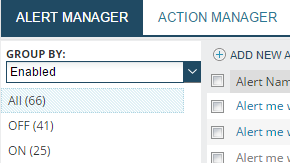
- In the Type field, sort by Out-of-the-box.
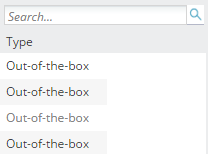
- Review the list of preconfigured, enabled alerts.
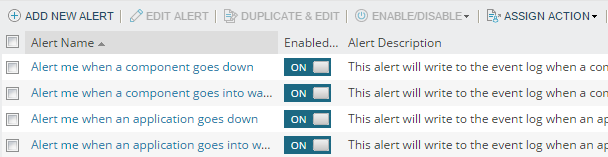
To enable or disable alerts, navigate to the Alert Manager and click On or Off in the Enabled column.

Configure actions triggered by alerts
You can configure an alert to trigger one or more actions, such as:
- Send an email
- Send a page
- Manage a virtual machine (for example, power on/off)
- Log the alert to send a file
A complete list of alert actions is available on the Add Action dialog box when you navigate to the Alert Manager and create or edit an alert.

Configure the default email action
A common alert action is to send an email. To send an email, the SolarWinds Platform requires a designated SMTP server that you configure.
- Click Settings > All Settings, and in the Alerts & Reports section, click Configure Default Send Email Action.
- In the Default Recipients section, enter recipient email addresses, separated
by a semicolon.
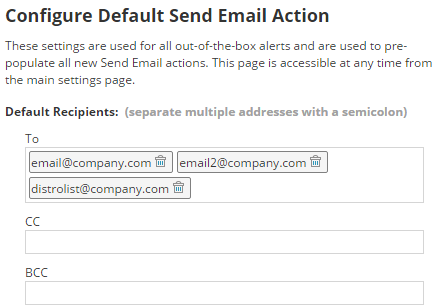
- Under the Default Sender Details heading, provide the default Name of Sender and the default Reply Address.
- Under the Default SMTP Server section:
- Provide the Host name or IP Address of the SMTP Server and the designated SMTP Port Number.
For example,
192.168.10.124, port25. - If you want to use SSL encryption for your alert emails, select Use SSL.
Selecting SSL automatically changes the SMTP port number to
465. - If your SMTP server requires authentication, select This SMTP Server requires Authentication, and then provide the credentials.
- Click Use as Default.
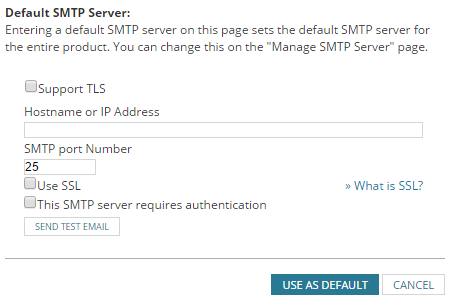
- Provide the Host name or IP Address of the SMTP Server and the designated SMTP Port Number.
Manage active alerts
When an alert triggers, any associated alert actions also trigger, and the alert appears on the All Active Alerts page and in the SAM Summary Page. Through the SolarWinds Platform Web Console, you can view the details of alert, the monitored element that triggered the alert, and take action.
- To view the alert details, click the alert.

The Active Alert Details page appears.

- To view the details of the network object that triggered the alert, click an object.

The details page of the selected object appears.
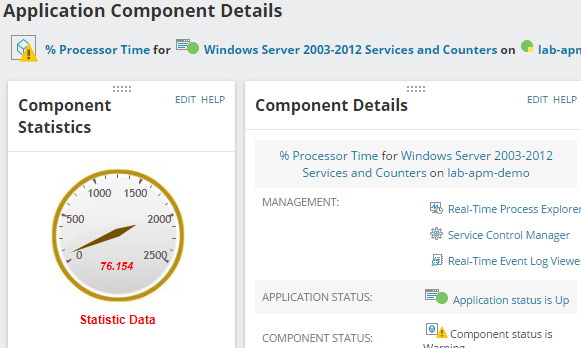
- To acknowledge an alert:
- Click Acknowledge.
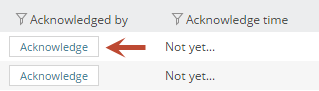
- Enter a note and click Acknowledge.
When acknowledged, the alert will not trigger again.
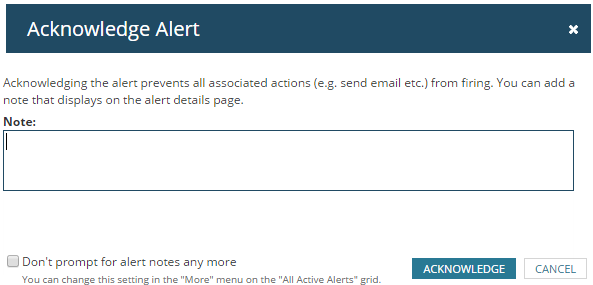
- Click Acknowledge.
See also:
- Manage existing alerts (video)
- Configure advanced alert options (video)
