Create custom templates in SAM
As described in the SAM Administrator Guide, SAM provides out-of-the-box application monitor templates that allow you to monitor over 200 applications. Each template includes one or more component monitors designed to monitor a server, application, database, or process
You can use those templates as is, modify them, or create a custom template from scratch to monitor uncommon components or applications that are not included in the templates provided with SAM.
In addition to creating your own templates, this guide explains how to:
- Use script component monitors
- Create a Windows Script Monitor
- Create a Windows PowerShell script monitor in SAM
- Create a Linux/Unix Script Monitor in SAM
- Create a Nagios Script monitor
For reference, here are some examples of custom templates available in THWACK:
Disclaimer: Any custom scripts or other content posted herein are not supported under any SolarWinds support program or service. The scripts are provided AS IS without warranty of any kind. SolarWinds further disclaims all warranties including, without limitation, any implied warranties of merchantability or of fitness for a particular purpose. The risk arising out of the use or performance of the scripts and documentation stays with you. In no event shall SolarWinds or anyone else involved in the creation, production, or delivery of the scripts be liable for any damages whatsoever (including, without limitation, damages for loss of business profits, business interruption, loss of business information, or other pecuniary loss) arising out of the use of or inability to use the scripts or documentation.
Here is an overview of the steps involved in creating custom templates:
| Create a template |
To create a template with the Component Monitor Wizard:
To copy an existing template to create a new template:
To create a blank template and add component monitors manually:
You can also import templates from THWACK. |
| Add component monitors |
With the base component monitors added to a new template, add other component monitors as needed per application. |
| Assign a template to a node | Templates assigned to nodes begin collecting data with the next poll, providing specific metrics and data responses based on the component monitors and configurations. For script monitors, the script collects data and returns metrics and values according to the code you enter. |
Create a template with the Component Monitor Wizard
The fastest method to create a template with a set of component monitors is with the Component Monitor Wizard. The wizard provides the most common and popular component monitors per platform.
- Click Settings > All Settings > SAM Settings.
- Under Getting Started with SAM, click Component Monitor Wizard.
- On the first tab of the wizard, select a component monitor type to add to your template, such as Windows Service Monitor, and then click Next.
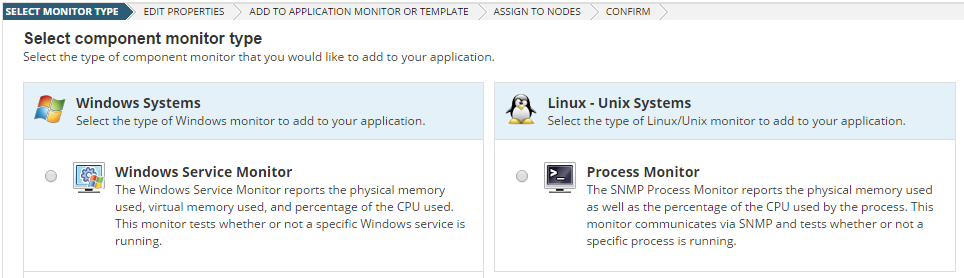
-
To select a Target server, enter an IP address or browse to an existing node. Provide all required information and click Next to display a list of available processes, services, and performance counters for the server.
- On the Select Component tab, select the services you want to add as component monitors for the template, and then click Next.
-
On the Edit Properties tab, customize each component monitor by selecting its check box and clicking [+].
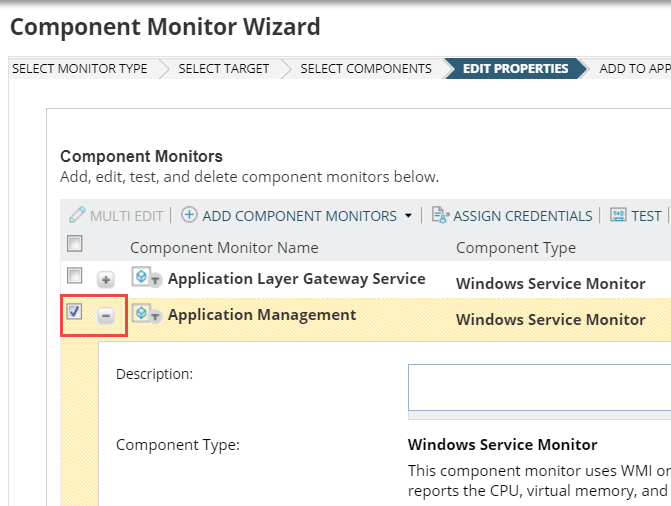
When finished customizing component monitors, click Next.
-
On the Add to Application Monitor or Template tab, select New Application Monitor Template, enter a Name for the template, and click Next.
Do not begin or end a Name with a space. Otherwise, application monitors based on the template may not appear in widgets. Edit the name to remove extra spaces.
-
Assign the template to nodes in your environment according to server type, such as Windows.
Expand and select one or more servers to assign the template.
-
Review the template and click Submit to save it.
After you create a template, you can add more component monitors, as described next.
Add component monitors
When editing a template, you can add component monitors using either of these options:
- Manually Add Component Monitors allows you to select and add multiple types of component monitors to the template
- Browse for Component Monitors opens the Component Monitor Wizard to add multiple instances of a selected component monitor
This scenario uses the Manually Add Component Monitor option.
-
You have two options for adding component monitors. This scenario uses the Manually Add Component Monitor option.
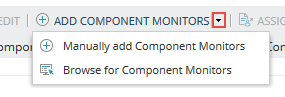
- Manually Add Component Monitors allows you to select and add multiple types of component monitors to the template
- Browse for Component Monitors opens the Component Monitor Wizard to add multiple instances of a selected component monitor
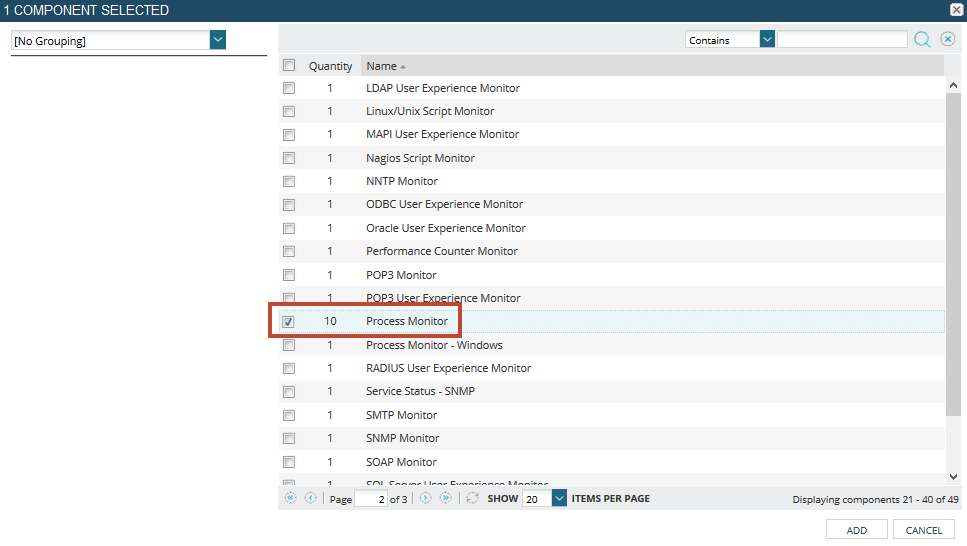
- When added, you can modify the configurations and custom settings per monitor.
-
Select a component monitor, enter a Quantity based on how many copies you want, and click Add.
- Expand each component monitor to configure settings, add scripts, and more.
As you work, click Save and Continue Working to save changes.
-
When finished adding component monitors, click Submit.
Assign the template to nodes
To begin monitoring with the template, assign it to one or more nodes, thus establishing an application monitor on each node.
- Click Settings > All Settings > SAM Settings and click Manage Templates.
- Select a template, and then click Assign to Node.
- Specify the node(s) you want to monitor and click Next.
- Provide credentials details, and then click Assign Application Monitors.
