Getting started: Dashboard for agents
On this page
Introduction
Your Service Desk dashboard contains a great deal of information. The information below will help you understand your dashboard.
Navigation
Dashboard  .
.
Your landing page
After you log in to Service Desk you are taken to your landing page. You can set the location of your landing page.
This real time view serves to visually track, analyze, and display key performance indicators (KPI), metrics, and key data points to monitor the health of your business, department, or specific process. The incident widgets auto update every 1-5 minutes, and all other widgets can be updated via the refresh button on the widget or by refreshing your browser.
Take a moment and get to know the different areas found in your dashboard. The image below is an example.
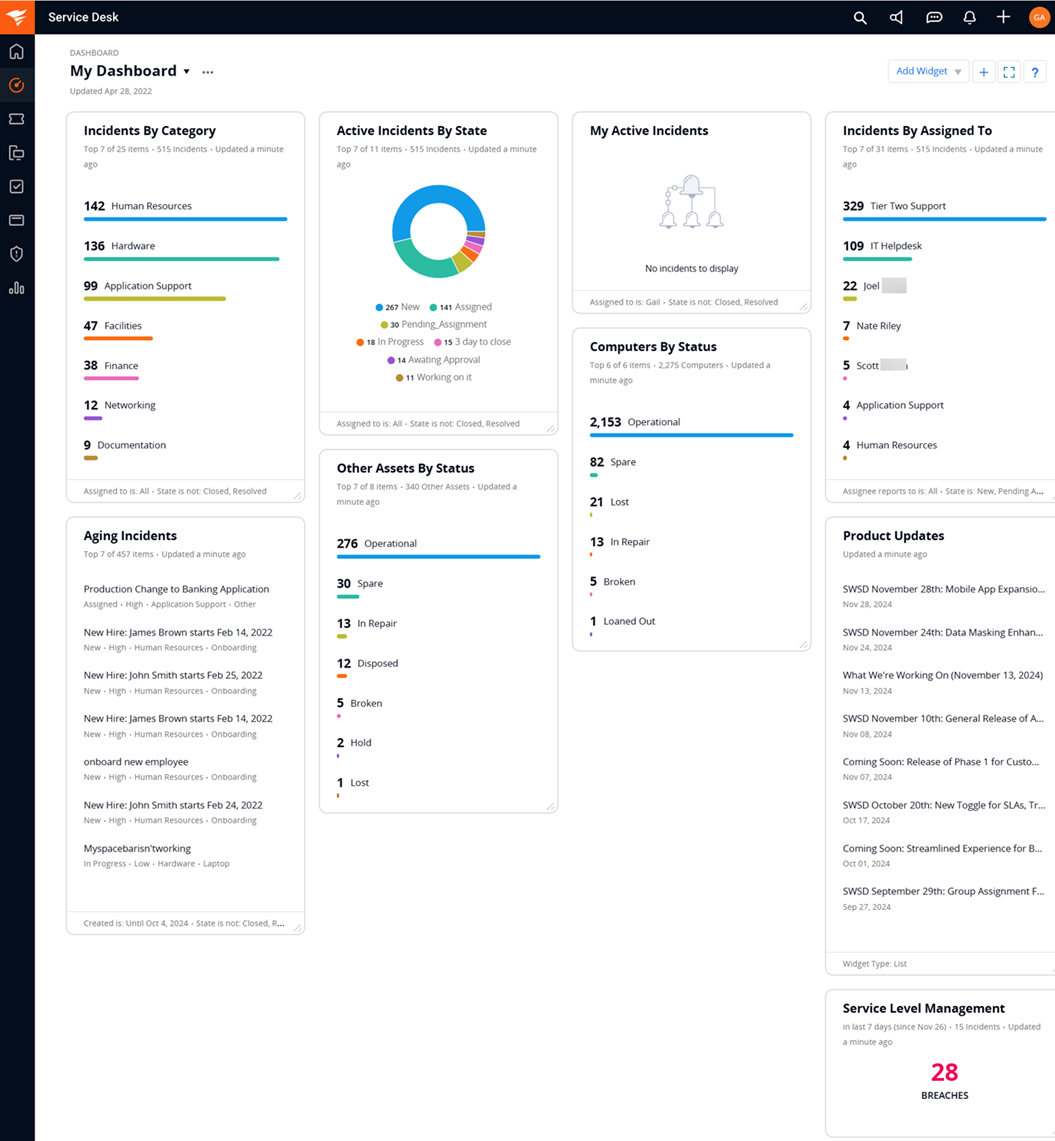
Your toolbar
At the top of the landing page are several useful icons.

-
 Search. Enter keywords into the search bar to navigate directly to areas such as:
Search. Enter keywords into the search bar to navigate directly to areas such as:- Incidents
- Catalog items
- Solutions
-
 What's new. See newsroom posts on the Service Desk Thwack site. Includes information about recent product updates and enhancements, as well as new features.
What's new. See newsroom posts on the Service Desk Thwack site. Includes information about recent product updates and enhancements, as well as new features. -
 Chat. Open an engagement channel between you and your end users that allows direct communication. This results in faster resolution times as you are able to obtain all the information you need quickly.
Chat. Open an engagement channel between you and your end users that allows direct communication. This results in faster resolution times as you are able to obtain all the information you need quickly. Enterprise Service Management (ESM) customers: Chat functionality is available only for the service provider created as a result of your ESM migration, for example, IT Service Provider.
Icon settings:
-
 An outline icon signifies there are no active chats in the queue.
An outline icon signifies there are no active chats in the queue. -
 The blue background signifies a chat is waiting in the queue. Select the chat icon to accept the chat.
The blue background signifies a chat is waiting in the queue. Select the chat icon to accept the chat. -
 By accepting the chat, the chat is now assigned to you. From here you can assist your end user, create an incident (which includes the chat transcription), or end the chat.
By accepting the chat, the chat is now assigned to you. From here you can assist your end user, create an incident (which includes the chat transcription), or end the chat. -
 The number in red represents messages received from the end users.
The number in red represents messages received from the end users.
-
-
 Notifications. If you have new notifications, you will be alerted by a red number.
Notifications. If you have new notifications, you will be alerted by a red number. Enterprise Service Management (ESM) customers receive notifications for tickets and tasks from all service providers. When a notification is clicked, the user is redirected to the service provider for that notification.
Notifications are received regarding:
- Incidents received.
- Incidents resolved.
- Incident new Incident index.
You can manage your notification settings by going to Profile > Notifications. -
 New. Opens a dropdown menu where you can create new objects, such as asset, catalog item, change, computer, and others.
New. Opens a dropdown menu where you can create new objects, such as asset, catalog item, change, computer, and others. -
 Resource Center. Provides links to useful information, such as Platform status, Beginning steps for new customers, SmartStart self-led onboarding, Product updates, and other great information.
Resource Center. Provides links to useful information, such as Platform status, Beginning steps for new customers, SmartStart self-led onboarding, Product updates, and other great information. -
 Your avatar. By default, your avatar reflects your initials. For Enterprise Service Management (ESM) users, all Profile tabs described below are cross platform, excluding the Provider Preferences tab. It is specific to the service provider you are logged in with at the time you make changes.
Your avatar. By default, your avatar reflects your initials. For Enterprise Service Management (ESM) users, all Profile tabs described below are cross platform, excluding the Provider Preferences tab. It is specific to the service provider you are logged in with at the time you make changes.When you click the icon, a dropdown menu displays, where you can select different pages and tabs. What you see in these pages is dependent upon your organization's setup and your role.
Your navigation panel
On the left side of your screen is the navigation panel.
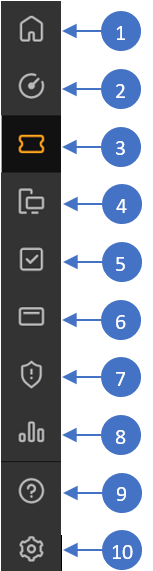
|
1. | Home. By default, the home page displays content decided by your administrator. Your administrator may opt to allow you to change this setting yourself. If your administrator has allowed you to change the setting, see User home page for instructions. |
| 2. | Dashboard. Displays information important to your daily work. You can customize the content on this page. See Dashboard. | |
| 3. | Service Desk. Access incidents, problems, changes, the change catalog, releases, solutions, the service catalog, and the CMDB. | |
| 4. | Assets. Access computers, software, printers, mobile devices, network devices, other assets, and a map of asset locations. | |
| 5. | Tasks. Access a list of active tasks. | |
| 6. | Procurement. Access contracts, purchase orders, and vendors, and reconcile records. | |
| 7. | Risk Management. Access risks and compliance. | |
| 8. | Analytics. Access out-of-the-box reports, create custom reports, and view and edit benchmarking information. | |
| 9. | Help. Access documentation, the community forum, support information, and release notes. | |
| 10. | Setup. For use by administrators in setting up your company's service desk. |
Customize your dashboard
The ellipsis ![]() to the right of a dashboard title lets you customize the dashboard contents and view. Click the icon and select an entry from the dropdown menu.
to the right of a dashboard title lets you customize the dashboard contents and view. Click the icon and select an entry from the dropdown menu.
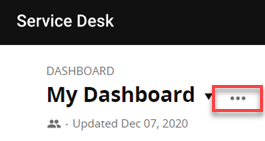
- Rename.
- You can create a new customized dashboard view and name it whatever you want. You can then share the new view with your team if you have the proper permissions. For more information, see Dashboard.
- Save Changes. Save changes made to a renamed dashboard.
- Save as New. Save a newly created dashboard.
- Set as Default. Save the displayed dashboard as your default.
- Reset to default. Reset your dashboard to the default dashboard.
- Share.
- Administrators and service agent users can choose to share their dashboard. For more information, see Dashboard.
- Anyone viewing a shared dashboard has view only permission and cannot save changes.
- Delete. You can delete a dashboard you have customized.
Icons on the dashboard
-
Add Widget
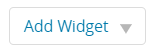 , which displays in the upper right, provides a dropdown menu that lets you customize your dashboard with the key factors that are important and relevant to you. See Widgets below for more information. Over 90 widgets are available. The limit is 30 widgets per dashboard. See Dashboard widgets for more information.
, which displays in the upper right, provides a dropdown menu that lets you customize your dashboard with the key factors that are important and relevant to you. See Widgets below for more information. Over 90 widgets are available. The limit is 30 widgets per dashboard. See Dashboard widgets for more information.
-
Add
 lets you create and save new views of your dashboard. To access one of these views in the future, select the down arrow beside the dashboard title and a dropdown menu of saved views displays.
lets you create and save new views of your dashboard. To access one of these views in the future, select the down arrow beside the dashboard title and a dropdown menu of saved views displays.
-
Full screen
 lets you view your dashboard in full screen mode.
lets you view your dashboard in full screen mode.
-
Help
 gives you additional tips on how to best manage your dashboard.
gives you additional tips on how to best manage your dashboard.
To get the most out of Service Desk, SolarWinds recommends you customize your dashboard with the widgets that provide the most pertinent details to aid in your daily workload. See Dashboard widgets for more information.
Use multiple dashboards
Generate multiple dashboards to help you manage different KPIs and customize your dashboard view. Create a dedicated dashboard for Incidents Management, Assets Management, Tier 1 tickets or any other topic that you or your team would like to keep track of at a glance.
To understand why reporting and dashboards are critical, see Service Desk Reporting Dashboards.
