Getting started: Dashboard
On this page
Introduction
Your Service Desk dashboard contains a great deal of information. The information below will help you understand your dashboard.
Navigation
Dashboard  .
.
Your landing page
After you log in to Service Desk you are taken to your landing page. You can set the location of your landing page.
This real time view serves to visually track, analyze, and display key performance indicators (KPI), metrics, and key data points to monitor the health of your business, department, or specific process. The incident widgets auto update every 1-5 minutes, and all other widgets can be updated via the refresh button on the widget or by refreshing your browser.
Take a moment and get to know the different areas found in your dashboard. The image below is an example.
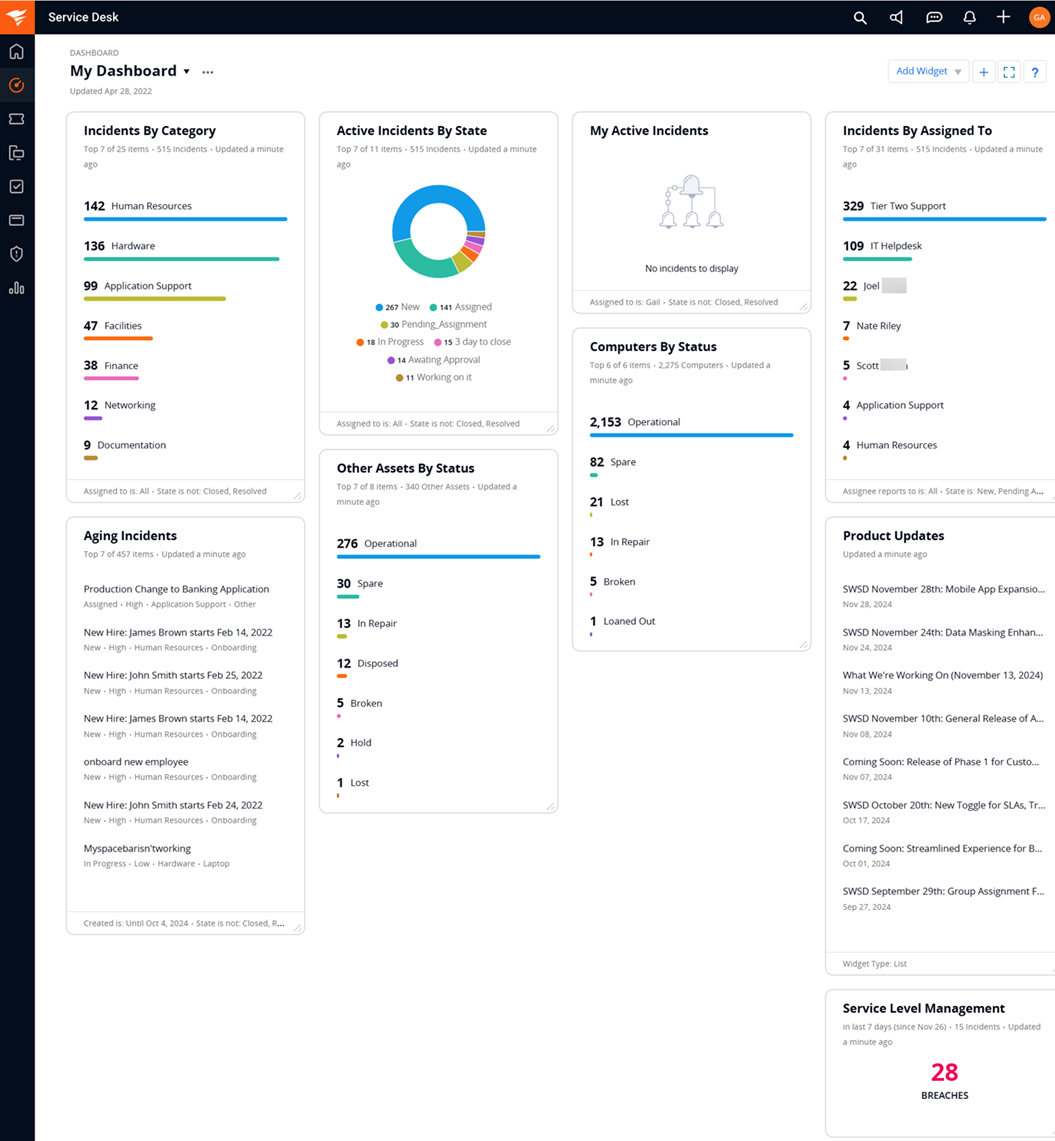
Getting to know your toolbar
At the top of the page you will find several icons that provide useful information.

-
Menu
 icon - By hovering over the menu icon, the Service Desk menu is revealed.
icon - By hovering over the menu icon, the Service Desk menu is revealed. The menu is divided into 3 sections:
- Most Used
- All Services
- Additional Services (Not used regularly)

-
 icon - When you click this icon, a new window displays that displays all the product updates.
icon - When you click this icon, a new window displays that displays all the product updates. This icon is only visible when there is new information to share. After you have clicked and read the updates, this icon will disappear until new updates are available.
Here you can:
- Find discussions
- Additional related articles
- Ask questions
- Follow the page
- Review My Requests
- And more
-
 icon - Enter keywords into the search bar to navigate directly to areas such as:
icon - Enter keywords into the search bar to navigate directly to areas such as:- Incidents
- Catalog Items
- Solution
- And more
- To learn more, see Advanced search and syntax rules.
-
 icon - This is the chat icon. An engagement channel between you and your end users that allows direct communication. This results in faster resolution times as you are able to obtain all the information you need quickly.
icon - This is the chat icon. An engagement channel between you and your end users that allows direct communication. This results in faster resolution times as you are able to obtain all the information you need quickly. Icon settings:
-
 As the icon is currently an outline, there are no active chats in queue
As the icon is currently an outline, there are no active chats in queue -
 The blue background signifies a chat is waiting in the queue. Select the chat icon to accept the chat
The blue background signifies a chat is waiting in the queue. Select the chat icon to accept the chat -
 By accepting the chat, the chat is now assigned to you. From here you can assist your end user, create an incident (which includes the chat transcription) or end the chat.
By accepting the chat, the chat is now assigned to you. From here you can assist your end user, create an incident (which includes the chat transcription) or end the chat. -
 The number in red represents messages received from the end users
The number in red represents messages received from the end users
-
-
 icon - This is the notifications icon. If you have new notifications, you will be alerted by the red number. Notifications are received regarding:
icon - This is the notifications icon. If you have new notifications, you will be alerted by the red number. Notifications are received regarding:-
Incidents received
-
Incidents resolved
-
Incident new Incident index
-
-
 icon - The create new icon opens a dropdown menu where you can create new:
icon - The create new icon opens a dropdown menu where you can create new:
- Asset
- Catalog Item
- Change
- Computer
- And more
-
 Resource Center. The Resource Center provides quick and easy access to informational resources from within the application. Resources include links to useful information, like:
Resource Center. The Resource Center provides quick and easy access to informational resources from within the application. Resources include links to useful information, like:- Beginning steps for new customers
- SmartStart self-led onboarding
- Product updates,which provide an overview of the recent feature changes in Service Desk
- THWACK, where you can join the Thwack user community, request a feature, or view discussion posts
- Platform status, where you can see the current status of Service Desk
-
 Your avatar. If you have not yet entered a picture, the default account will reflect your initials
Your avatar. If you have not yet entered a picture, the default account will reflect your initials  . By clicking on the avatar you created (or default account image) a dropdown menu is revealed. This menu includes:
. By clicking on the avatar you created (or default account image) a dropdown menu is revealed. This menu includes:
-
Profile - Let's you access your account details
New incoming record can include Incidents, Tasks, Approvals etc.
See Out-of-office message for details on the out-of-office feature.
-
Support. Links you directly to our support page. From here you can:
- Access many support articles and additional guides
- Contact our support team via chat
- Simply call your local office
- Resource articles
- Product announcements
- and access to our support portal
-
Go to Portal View. Direct link to the Community Portal where you can ask questions and have valuable services and articles at your fingertips.
- Keyboard Shortcuts. Simply click to see a key of the shortcuts offered.
-
Or Sign Out.
The rest of the real estate on your Dashboard is made up of several buttons and many widgets. Below we introduce you to the details contained within.
Your dashboard
Beneath the toolbar you will find several buttons to help customize your view. On the left you will see:

Icons
The ellipsis ![]() icon reflects your ability to view options such as:
icon reflects your ability to view options such as:
- Rename
- This options allows you to create a new customized view of your dashboard.
- You can share the dashboard with your team. See Dashboard.
- Save Changes
- Set as Default
- Share
- Administrators and Service Agent Users can select to share their dashboard. See Dashboard.
- Anyone viewing the shared dashboard will not be able to save changes, it will be with view only permissions.
- Save as New
SolarWinds recommends you open your dropdown menu to review your options.
Some options, Save Changes, may be greyed out. This means the option is not available to you at this time.
On the right there are several buttons:
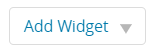 offers a dropdown menu that allows you to customize your dashboard with the key factors that are relevant to you.
offers a dropdown menu that allows you to customize your dashboard with the key factors that are relevant to you.
As there are over 90 widgets available, please click here for a complete guide to your dashboard widgets.
![]() This icon allows you to create and save new views of your Dashboard. To access these views in the future, simply select the down arrow beside the Dashboard title and a dropdown menu of saved views displays.
This icon allows you to create and save new views of your Dashboard. To access these views in the future, simply select the down arrow beside the Dashboard title and a dropdown menu of saved views displays.
 Allows you to view your Dashboard in full screen mode.
Allows you to view your Dashboard in full screen mode.
 Gives you additional tips on how to best manage your dashboard.
Gives you additional tips on how to best manage your dashboard.
To get the most out of your Service Desk we recommend you customize your dashboard with the widgets that provide the most pertinent details to aid in your daily workload.
There are over 90 widgets for you to choose from including Inventory, Contracts, Risks, and Service Desk.
- Select which widgets you would like to display (limit: 30)
- Drag and drop widgets to organize your view
- Add and/or delete widgets
Notice the bar on the left pane of your screen:
- The filter bar contains 2 tabs:
- Widget Settings - Define the widget name, view limit and small vs. responsive view
Widget Filters - Apply filters just as you do on the Incident index page such as Service level status, State etc.
The data will be grouped by the type of incident widget. If you want the data to be grouped by category then you will want to use the Incident by Category widget
You can also create multiple widgets of the same type to save you precious time. As your side edit becomes more complex, the ability to duplicate the widget allows you to enter and edit as needed.
Let’s review some important widgets:
-
Incident Trend Reporting - Helps you track your overall efficiency by looking at the number of submitted tickets versus closed tickets for a given time period.
-
Example: Identify agents or departments that have a higher than average number of unresolved incidents over a period of time. Based on this data you can look for root cause.
-
Use case: Service Delivery Managers use this to identify origins of incidents. With this data they can align resources to upgrade hardware, systems, or determine root cause of incidents.
-
-
Service Agent Reporting - Review performance of service desk agents to assist in areas of improvement on an individual basis.
-
Example: Multiple departments are responsible for delivery of services, by comparing departmental performance you can determine which service each department should provide.
-
Use case: Service Desk Managers can assess agents via the Incident Throughput Reports. The report is an assessment of the number of incidents created, opened, or closed per service desk agent and assists in understanding their overall workload and effectiveness over a period of time.
-
Customize your dashboard
Generate multiple dashboards to help manage different KPIs and customize your dashboard view. Create a dedicated dashboard for Incidents Management, Assets Management, Tier 1 tickets or any other topic that you or your team would like to keep track of at a glance.
For understand why reporting and dashboards are critical, see Service Desk Reporting Dashboards.
Some widgets can be edited to modify various settings.
Create and share dashboards
See Dashboard.
