Upgrade the connectors
Upgrade the connectors using the SEM Console
- Log in to SEM as an administrator.
- In the SEM Console toolbar, click Settings.

- In the left column, click Updates.
- Under Connector Updates, click Update now.
A confirmation message displays on the screen, indicating the update status.
To enable automatic updates, move the Allow automatic updates toggle to the right.
Upgrade the connectors using the CMC interface
-
Download the latest connectors from the SolarWinds Customer Portal.
-
Log in to the SolarWinds Customer Portal using your SolarWinds ID (SWI).
-
Click Downloads > Download Product.
-
Click the Products drop-down menu and select Security Event Manager (SEM), formerly Log & Event Manager (LEM).
-
Click the Licenses drop-down menu and select your license tier.
-
Scroll down to Upgrade Downloads.
-
Locate Latest Connector Update Package and click Download.
-
If prompted, click Finish Download.
The package ZIP file is downloaded to your system.
For example:
SolarWinds-SEM-<version>-Upgrade.zipwhere
<version>is the SEM release version.For example:
SolarWinds-SEM-2024.4-Upgrade.zip
-
- Prepare the update package.
Unzip the package file.
The directory structure uses approximately 390 MB of disk space.
- Open the package folder.
Copy the folder to the root of a network share.
For example:
\\<server-IP>\<share-name>The connector locates the SEM directory under the root of the share.
- Connect to the SEM virtual appliance using a virtual console or SSH client.
-
Access the
cmc>prompt.If you are using a virtual console, scroll down to Advanced Configuration, and then press Enter.
If you are using an SSH Client, log in using your CMC credentials.
-
Update the connectors.
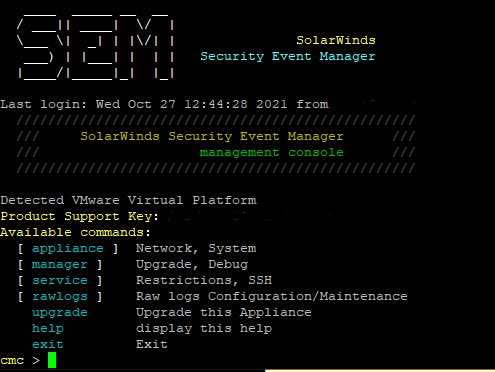
Press Enter after entering each command.
- At the
cmc>prompt, entermanager. - At the
cmc::managerprompt, entersensortoolupgrade. - Press Enter to begin the upgrade process.
-
Enter your Windows destination share.
For example:
\\server\share: \\share\folder\
- When prompted (see below), enter your user name and password.
Please enter the username, including any domain information (e.g. DOMAIN\user):
Please enter the password:
- Verify that the configured connectors restart after the update by monitoring the SEM console and searching for
InternalToolOnlineevents in the default SolarWinds events filter. - When the update is completed, enter
exittwice to exit the CMC interface.
