Contact Management
Introduction
The Contacts node is used to create and maintain Users and Groups within your SQL Sentry environment.Users and Groups are created for a couple of different reasons. They can be created for notification purposes within the SQL Sentry Alerting and Responses System. Once you configure a Send Email or Send Page action, any user or group that's been created becomes available for you to choose as a target.
The other reason for defining Users and Groups is the ability to assign rights to them. These rights are used to restrict the access of Users and Groups within the SQL Sentry client. For more information, see the SQL Sentry Client Security topic.
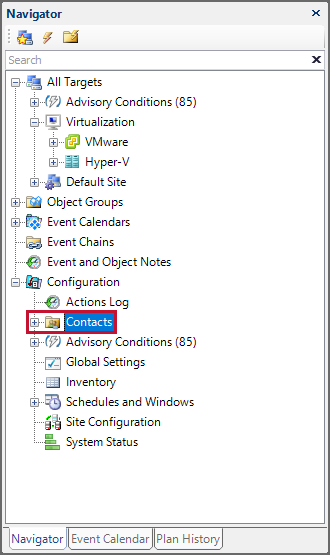
Viewing Notifications by User or Group
From the Contacts node, it's possible to view all notifications assigned to a user or group. View all notifications assigned to a user or group on the Contacts node by completing the following steps:
-
Expand the Contacts node in the Navigator pane, and then expand the Users or Groups node.

-
Select the desired user or group, and then open the Conditions pane to display any associated notifications.
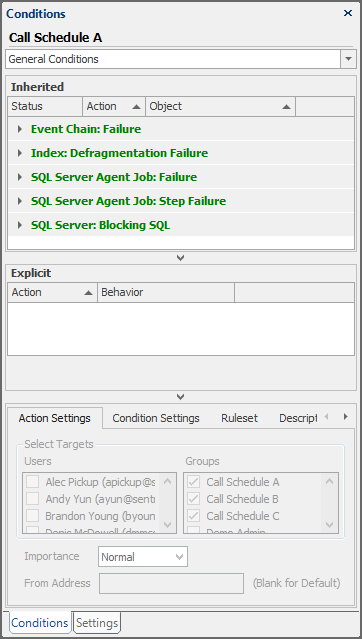
-
Use the list of notifications to disable or change any of the configured actions.
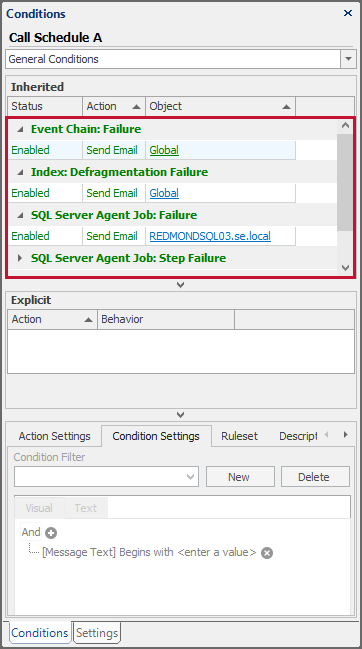
Users
-
Expand the Users node in the Navigator pane to list any configured users.
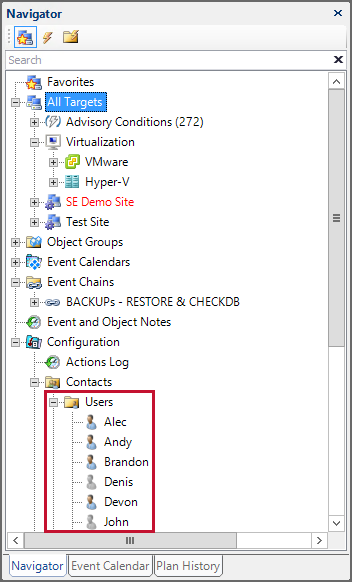
Adding a User
Add a User by completing the following steps:
-
Right-click the Users node, and then select New to open the Add a User tab.

-
Enter the applicable information for your User, and then select
 (Save toolbar button) to save the new user.
(Save toolbar button) to save the new user.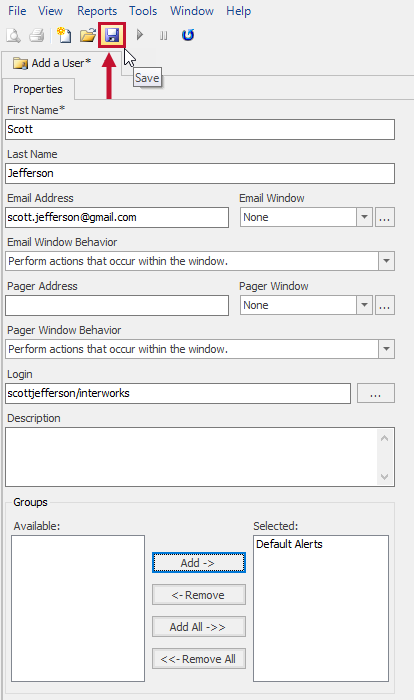
Editing a User
Edit an existing user by completing the following steps:
-
Double click or right click an existing User to open the Edit User tab.
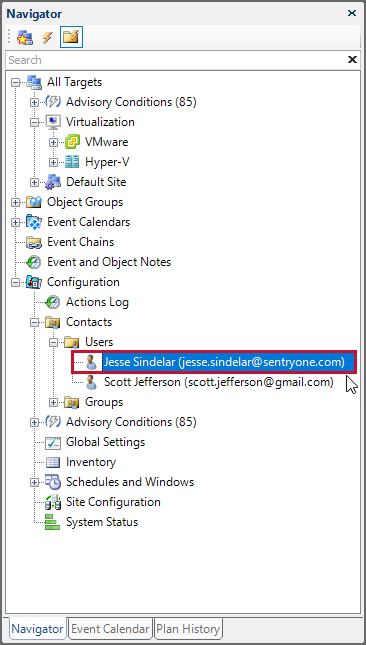
-
Edit the applicable information for your user, and then select
 (Save toolbar button) to save your changes.
(Save toolbar button) to save your changes.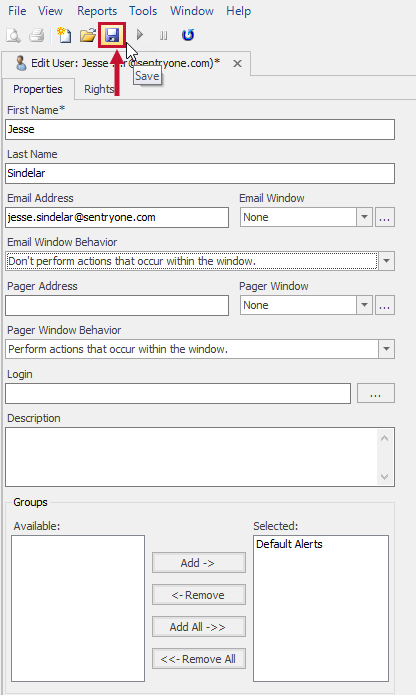
Note: For detailed information about the options available in the Add a User, and Edit User tabs, see the User Fields section below.
Deleting or Disabling a User
To delete a user, right-click the user, and then select Delete User from the context menu. Select OK to confirm the deletion.
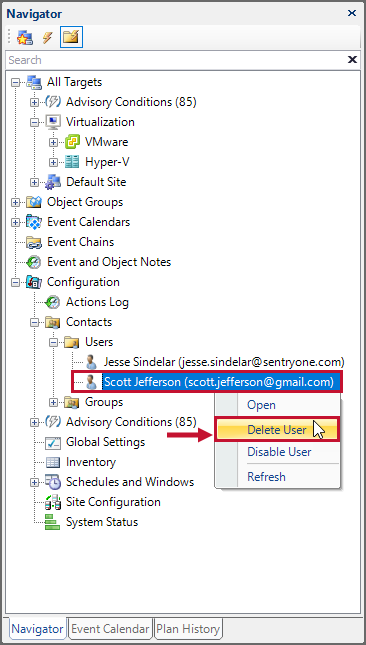
To disable a user, right-click the user, and then select Disable User from the context menu. Disabled users are grayed-out in the Navigator pane and have Disabled next to their name.
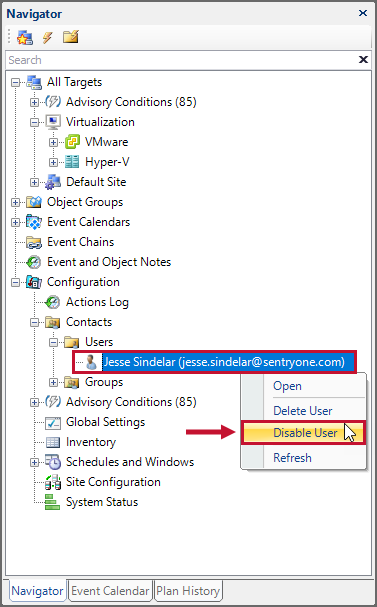
Enabling a User
To enable a user that has been disabled, right-click the user, and then select Enable User.
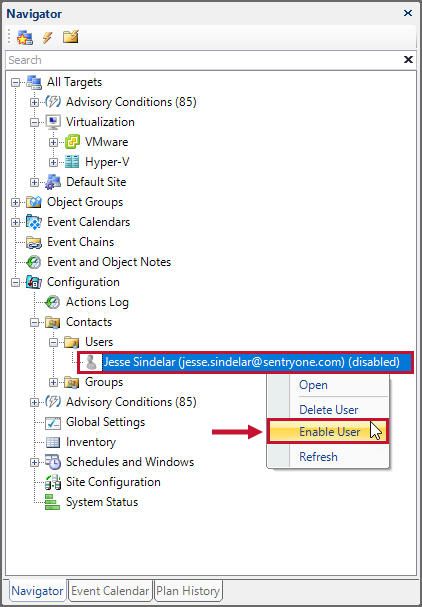
User Fields
When you create a new user or edit an existing user, the following fields are available.
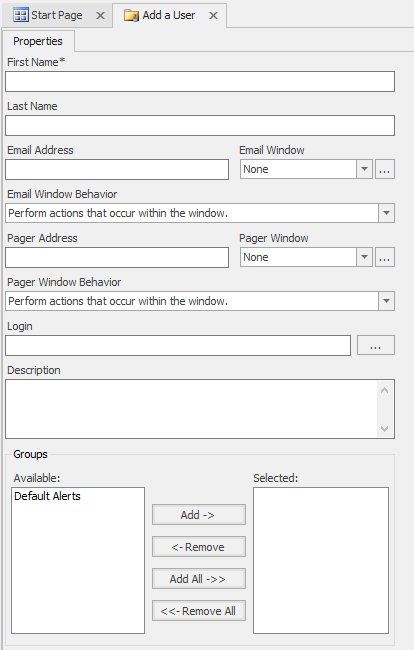
| Field | Description | ||||||
|---|---|---|---|---|---|---|---|
| First Name | The first name of the user. Required. | ||||||
| Last Name | The last name of the user. | ||||||
| Email Address | The email address of the user. Required. | ||||||
| Pager Address | The pager address of the user. | ||||||
| Email Window |
The Email Window for the selected user. When you assign an Email Window to a user or group, be sure to take note of the Email Window Behavior option. Additional Information: For more information about Schedules, see the Schedules and Windows topic. |
||||||
| Email Window Behavior |
|
||||||
| Pager Window | The Pager Window for the selected user. When you assign a Pager Window to a user or group, be sure to take note of the Pager Window Behavior option. Additional Information: For more information about Schedules, see the Schedules and Windows topic. |
||||||
| Pager Window Behavior |
|
||||||
| Login | The Windows or SQL Authentication account for the user. You can associate a SQL Sentry user with a Windows or SQL Authentication account and restrict access to specific Sites, Target Groups, or instances, effectively limiting what the logged-in user can see within the client. Additional Information: For more information, see the SQL Sentry Client Security topic. |
||||||
| Description | Descriptive text or notes for the user. | ||||||
| Groups | The Available area lists any group within your SQL Sentry enterprise. The Selected area lists those groups that the user belongs to. |
Groups
Expand the Groups node in the Navigator pane to list any configured groups.
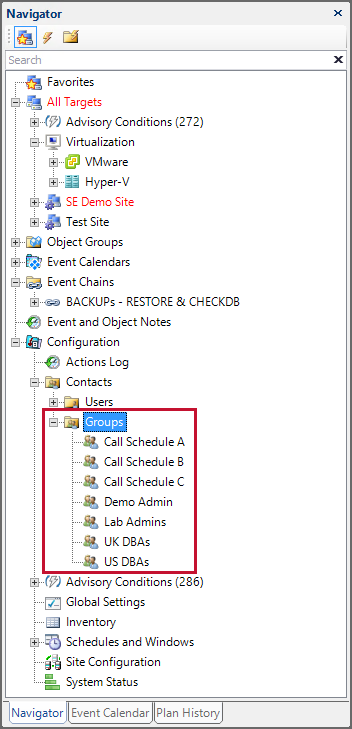
Note: In versions 2020.8.31 and later, a default group named Default Alerts is created during the onboarding process and the user added during the onboarding process is automatically added to this group. This is the default contact group for Send Email actions.
Adding or Editing a Group
Add a Group by completing the following steps:
-
Right-click the Groups node, and then select New to open the Add a Group tab.
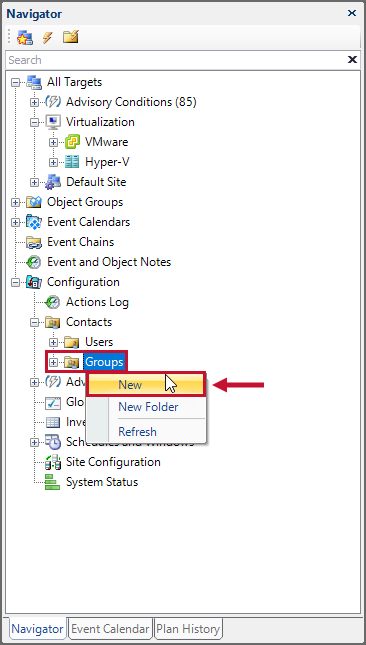
-
Enter the applicable information for your Group, and then select
 (Save toolbar button) to save the new Group.
(Save toolbar button) to save the new Group.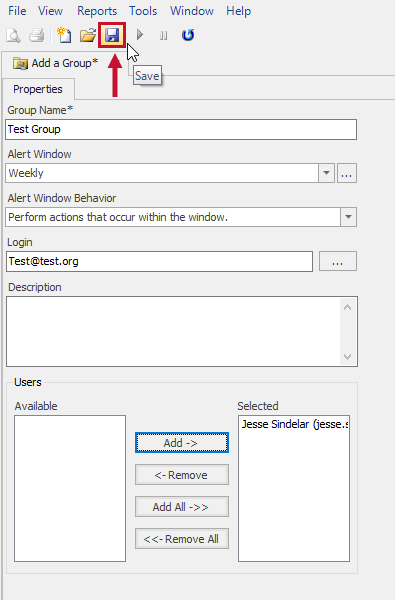
Edit an existing Group by completing the following steps:
-
Double click or right click an existing Group to open the Edit Group tab.
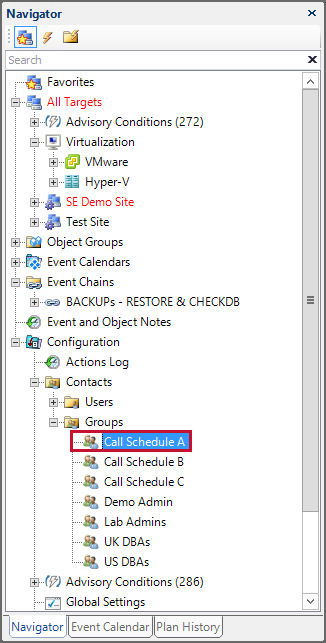
-
Edit the applicable information for your Group, and then select
 (Save toolbar button) to save your changes.
(Save toolbar button) to save your changes.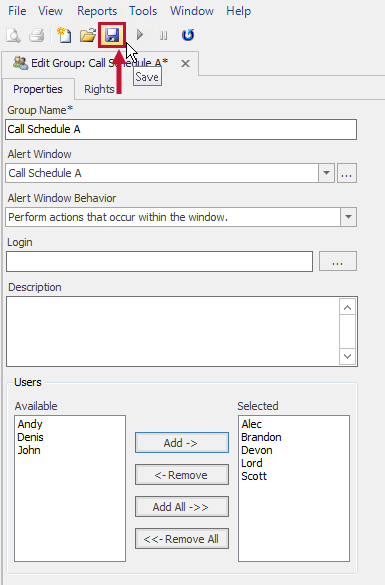
Assigning User(s) to a Group
To assign users to the group, choose from the available users on the bottom-left side of the Properties view, and then select Add. Select Save  in the top toolbar to save the group.
in the top toolbar to save the group.
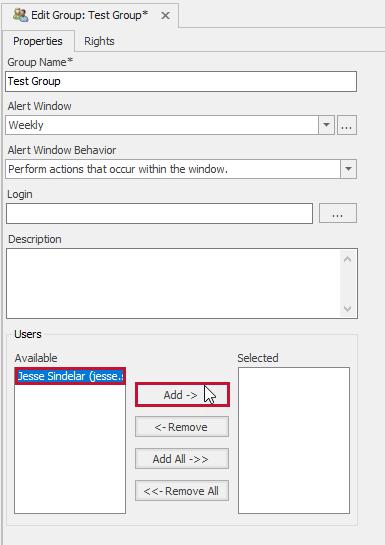
Deleting or Disabling a Group
To delete or disable a group, right-click the desired group, and then select Disable Group. Disabled groups are grayed-out in the Navigator pane and have Disabled next to their name.
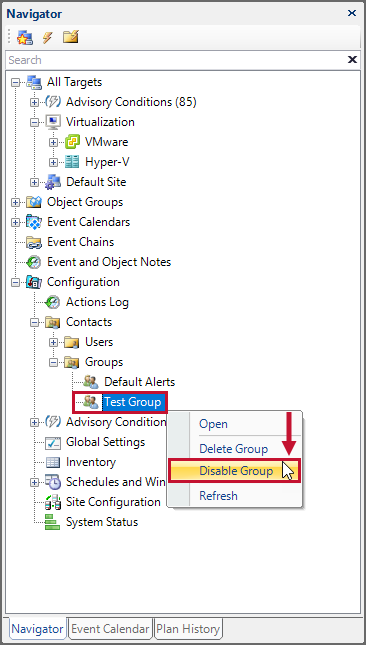
Note: When you disable a group, that group no longer receives notifications for any actions that they are the selected target of. Disabled groups are grayed-out in the Navigator pane, and they are also listed as Disabled.
Enabling a Group
To enable a group that has been disabled, use the right-click context menu of the group, and select Enable Group.
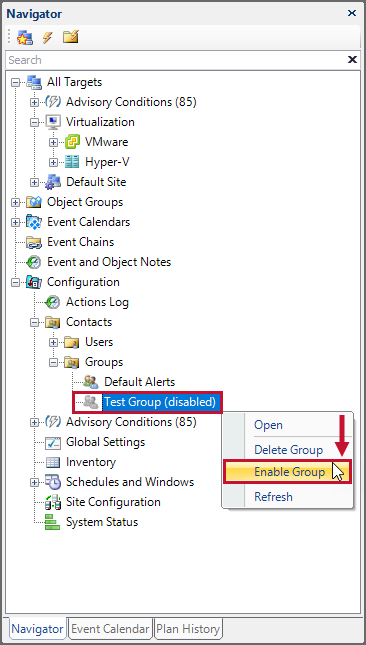
Group Fields
When you create a new group or edit an existing group, the following fields are available:
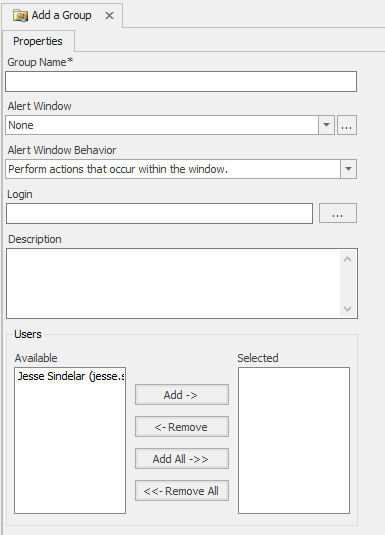
| Field | Description | ||||||
|---|---|---|---|---|---|---|---|
| Group Name | The name assigned to a group. Required. | ||||||
| Alert Window | When you assign an Alert Window to a group be sure to take note of the Alert Window Behavior option. Additional Information: For more information about Schedules, see the Schedules and Windows topic. |
||||||
| Alert Window Behavior |
|
||||||
| Login | The Windows active directory account for the group. You can associate a SQL Sentry group with a Windows active directory account and restrict access to specific sites, target groups, or instances, effectively limiting what the logged-in user can see within the client. For more information, see the SQL Sentry Client Security topic. | ||||||
| Description | Descriptive text or notes for the user. | ||||||
| Users | The Available area lists users within your SQL Sentry enterprise. The Selected area lists any users that belong to the group. |
