Using SQL Sentry Portal
Overview & Navigation
SQL Sentry Portal is a self-hosted feature for SQL Sentry which has a similar UI experience. See the Getting Started with SQL Sentry Portal article for information on accessing it.
Default Home View
When you first log in to SQL Sentry Portal, the home view displays the overall health of the monitored environment.

| Option | Description |
|---|---|
| 1. Navigation bar | Options for expanding the sidebar, selecting your alert timeframe, providing feedback, accessing documentation, and accessing user profile information. Full details are provided under the Navigation Bar section below. |
| 2. Sidebar | The sidebar has areas for overview options Alerts Log & Dashboards) and the monitored Targets. Full details are provided under the Sidebar section below. |
| 3. Health Overview |
Health Overview is the default view when opening SQL Sentry Portal.
See Health for more information. |
| 4. Alerts Log |
A table of the most recent alerts that have been triggered across the monitored environment. See Alerts Log for more information. |
Navigation Bar
This is the default view for the navigation bar:

| Option | Description |
|---|---|
| 1. Sidebar toggle | The bars (or hamburger) button toggles the visibility of the left sidebar (the overview options and targets information) |
| 2. SolarWinds logo | Selecting the SQL Sentry logo returns you to the home (Health Overview) view. |
| 3. Documentation |
Select the ? button to open expanded menu options:
|
| 4. Permissions | Select the Permissions button to manage permissions in SQL Sentry Portal. |
Sidebar
The sidebar has four main areas:

| Option | Description |
|---|---|
| 1. Overview Options |
|
| 2. Targets Filtering Options |
Start typing a target name in the filter to get to a filtered list of targets or a specific target. Use the Show Hierarchy switch to toggle the list of targets between an ordered flat list by target type and a list grouped by sites.
Note: The target filtering option only appears when there are five or more targets. |
| 3. Targets | Targets provides a list of all targets in your monitored environment. |
| 4. Version | The current version of SQL Sentry Portal. |
Unwatched Servers
Applies to the following products and features: The on-premises SQL Sentry Portal feature for SQL Sentry. See the Getting Started with SQL Sentry Portal article for more details.
In SQL Sentry Portal, the bottom of the sidebar contains a group for Unwatched Servers (similar to Inventory view). Unwatched servers are not currently being monitored by SQL Sentry. Use the SQL Sentry client to watch a target (you may need to purchase additional licenses).

Note: A banner appears an individual unwatched targets across the SQL Sentry Portal views.

Error Details
The Error Details chart displays a detailed log for the chart that failed to load properly. Select Error Details ^ to display the log information. 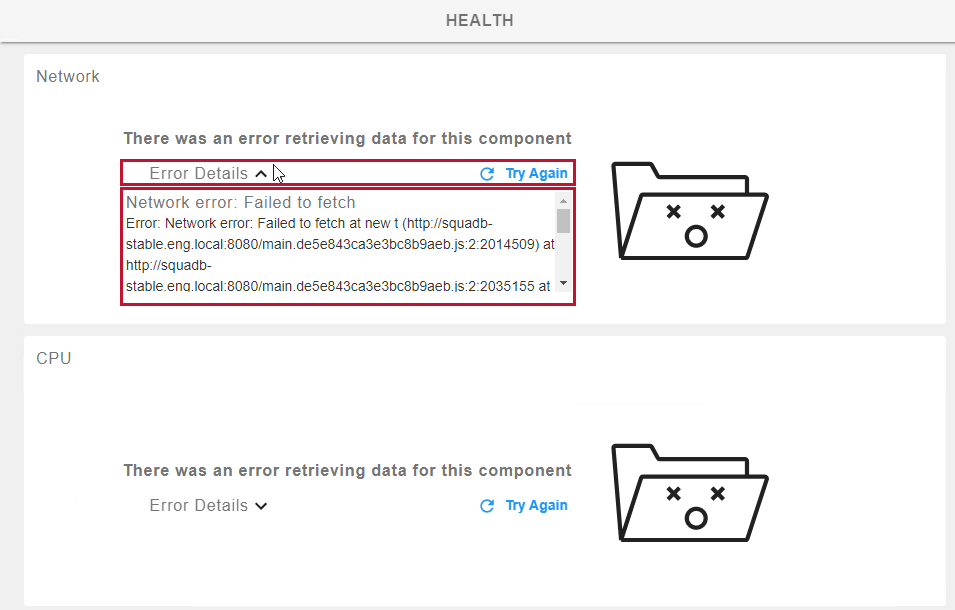
Feature Menu
When you select a target from the sidebar, the target Health view opens by default. From a target view like Health, the Navigation Bar toggles to a feature menu.

The following options are available for individual targets:
-
Performance Analysis is available in SQL Sentry Portal for VMware targets with Version 2022.3.
Distributed Databases
Applies to the following products and features: The on-premises SQL Sentry Portal feature for SQL Sentry. See the Getting Started with SQL Sentry Portal article for more details.
If you are using SQL Sentry Portal for SQL Sentry and have multiple SQL Sentry databases, you can configure your portal to display information for all your SQL Sentry databases through a single service. See the Distributed Databases article for more information.

