Azure SQL Database Overview
Introduction
Note: Monitoring Azure SQL Database targets is now part of SQL Sentry.
SQL Sentry helps you optimize performance by providing metrics you can use to better forecast resource allocation based on utilization. Using SQL Sentry to monitor your Azure SQL Database gives you the ability to see transactions per second, diagnose performance problems with Top SQL, and optimize the data platform with Plan Explorer.
SQL Sentry helps you monitor performance metrics, including DTU usage, or vCore usage and be notified of events occurring on your system. It gives you the ability to distinguish consistent performance patterns from anomalies, which is critical to ensuring your data platform delivers optimal performance for the end users of your applications.
Additional Information: For more information about vCore, see the Choosing a vCore service tier, compute, memory, storage, and IO resources article.
SQL Sentry vs. Azure Monitor
While the Azure Monitor shows you some information about your Azure SQL Database performance, SQL Sentry gives you more actionable and detailed information.
For example, SQL Sentry:
- Can show you up to 5,000 of your Top SQL queries.
- Has a robust alerting capability that can alert on information going on within the database itself (something that isn't possible with Azure Monitor).
- Azure Monitor is limited to metrics that are available from the telemetry the platform exposes, or from query store.
- Offers more data retention.
Azure SQL Database Dashboard
The Azure SQL Database Dashboard gives you deeper visibility into what's going on with your database. Correlate values on the dashboard to make educated decisions on what's happening over time. See your DTU usage, vCore usage, database size, memory usage, SQL Waits, and more.
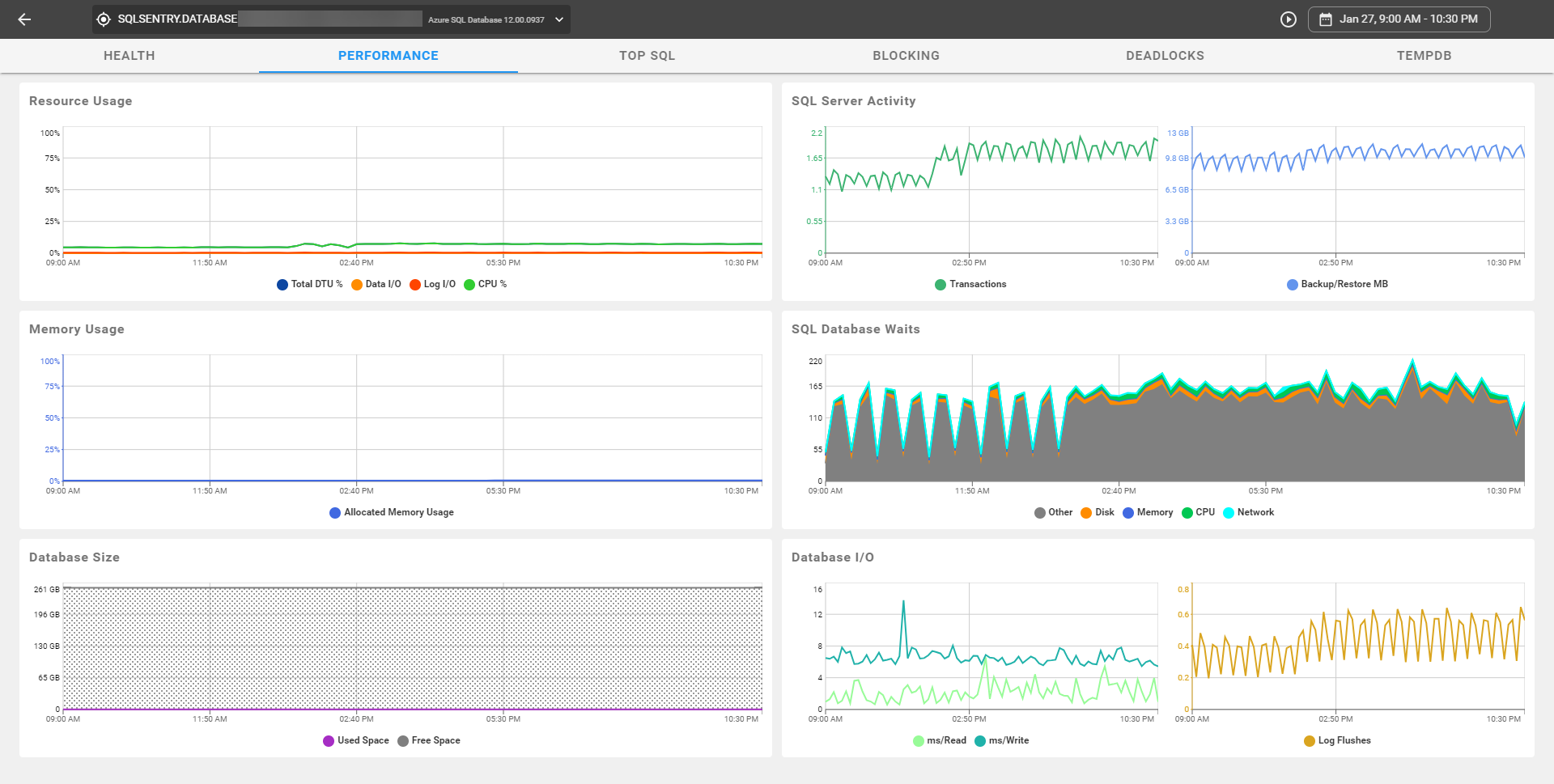
Left side graphs
Displays machine level performance metrics for your Azure SQL Database environment.
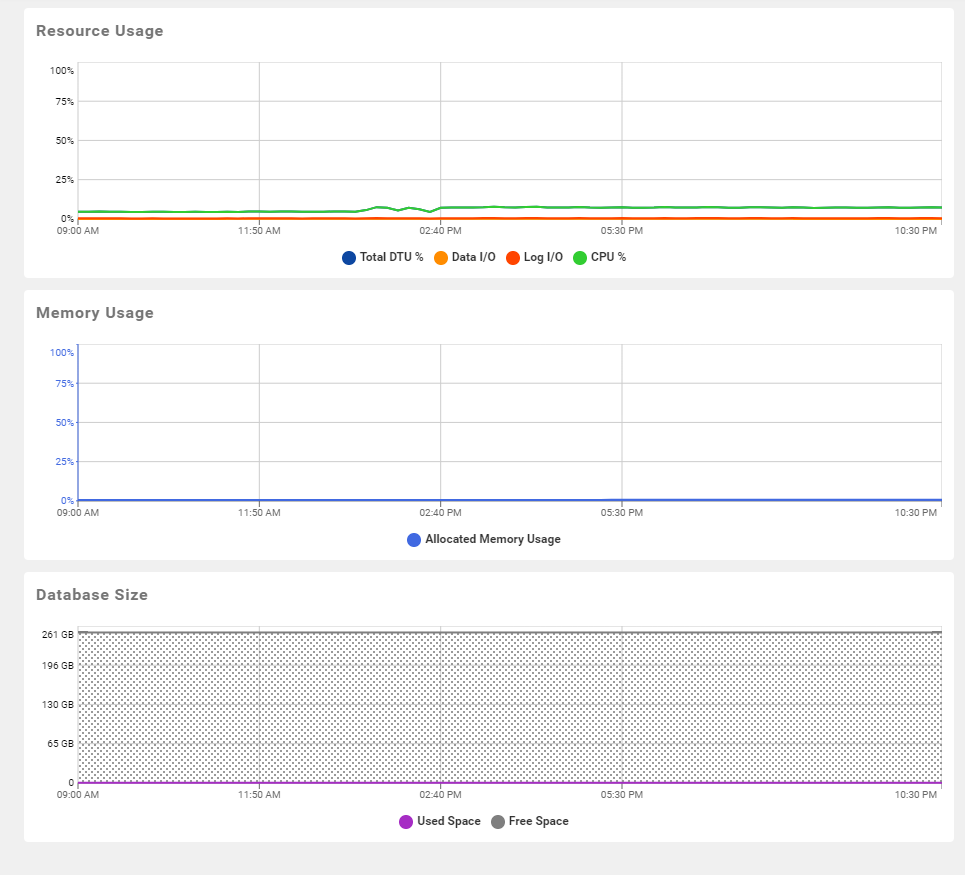
Resource Usage
The Resource Usage chart displays Database Throughput Units (DTUs), or vCore usage in your environment for a selected time period or in real-time. DTUs represent the power of the database engine as a blended measure of CPU, memory, and read and write rates. This measurement helps you assess the relative power of the SQL Database performance levels.
Additional Information: For more information about Azure SQL Database DTUs, see Azure SQL Database Performance and Service Tiers Explained.
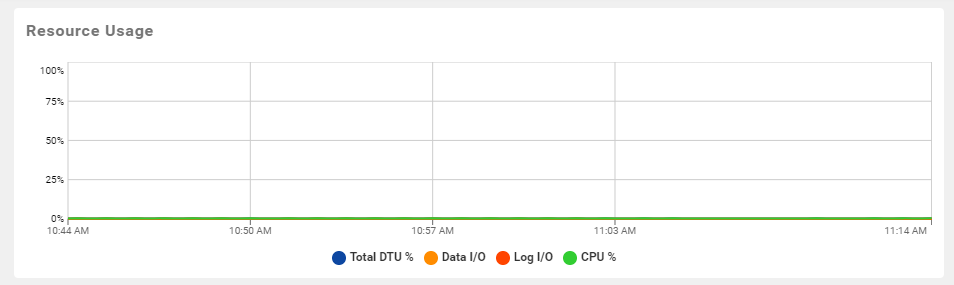
Note: Easily tell when your target databases have changed service tiers at any given timeframe. Hover over the Resource Usage chart to display a tooltip. The tooltip displays DTUs or vCores based on the mode being used at that given time.
Memory Usage
Displays Allocated Memory Usage for your Azure SQL Database environment for a selected time period, or in real-time.
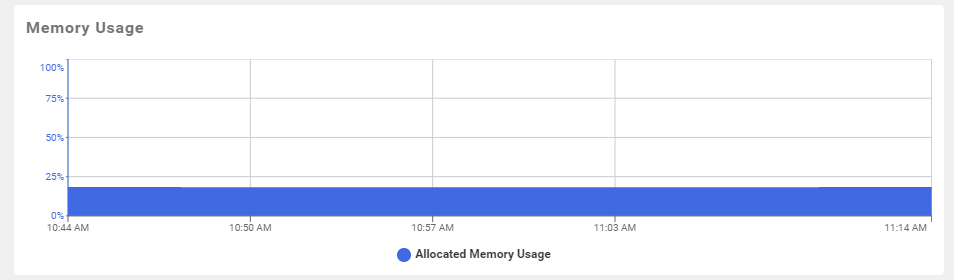
Database Size
Displays the Database Size percentage for your Azure SQL Database environment for a selected time period, or in real-time.
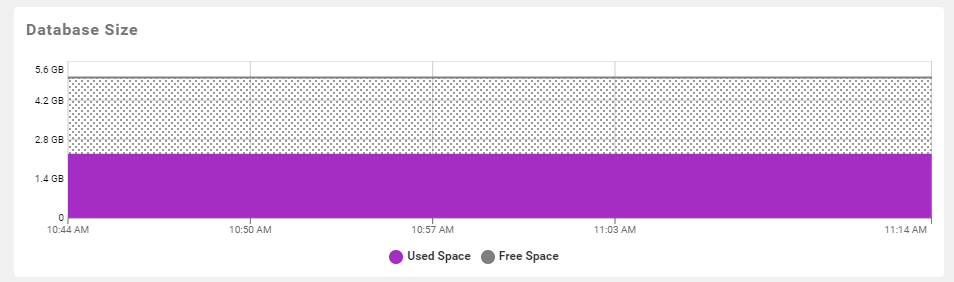
Right Side Graphs
Displays SQL Server performance metrics for your Azure SQL Database environment.
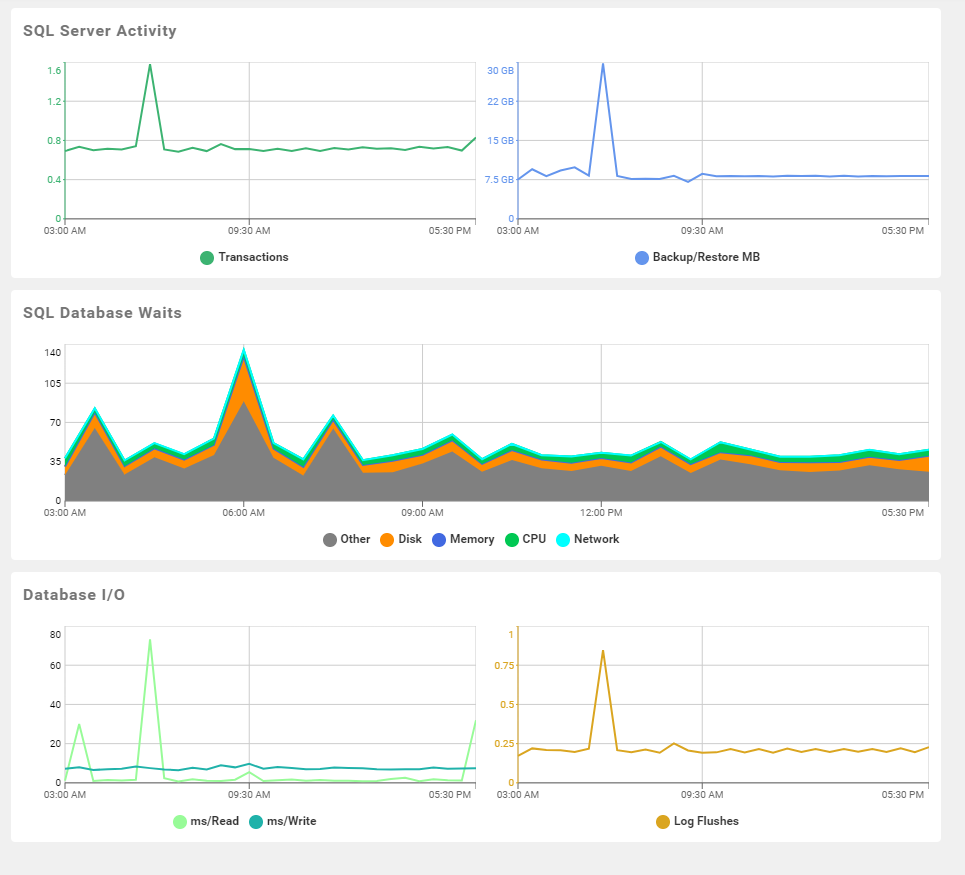
SQL Server Activity
Displays SQL Server Activity metrics within your environment for a selected time period, or in real-time.
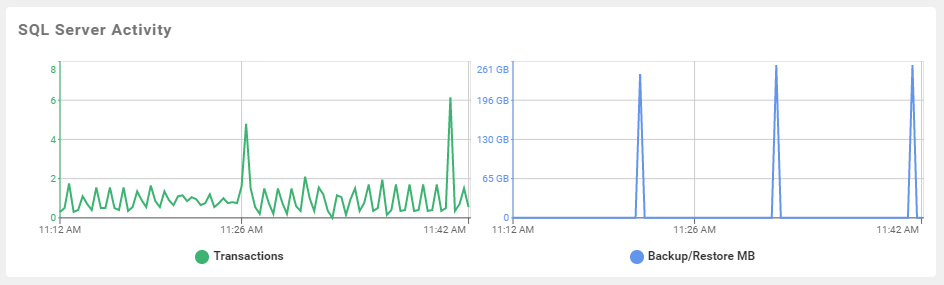
SQL Server Database Waits
Displays SQL Server Database Waits metrics within your environment for a selected time period, or in real-time.
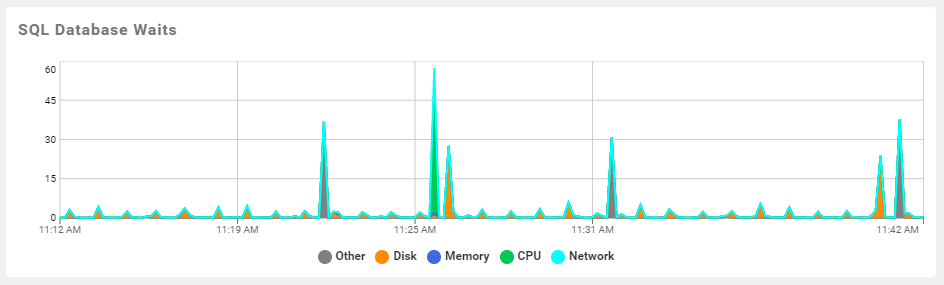
Quick Report
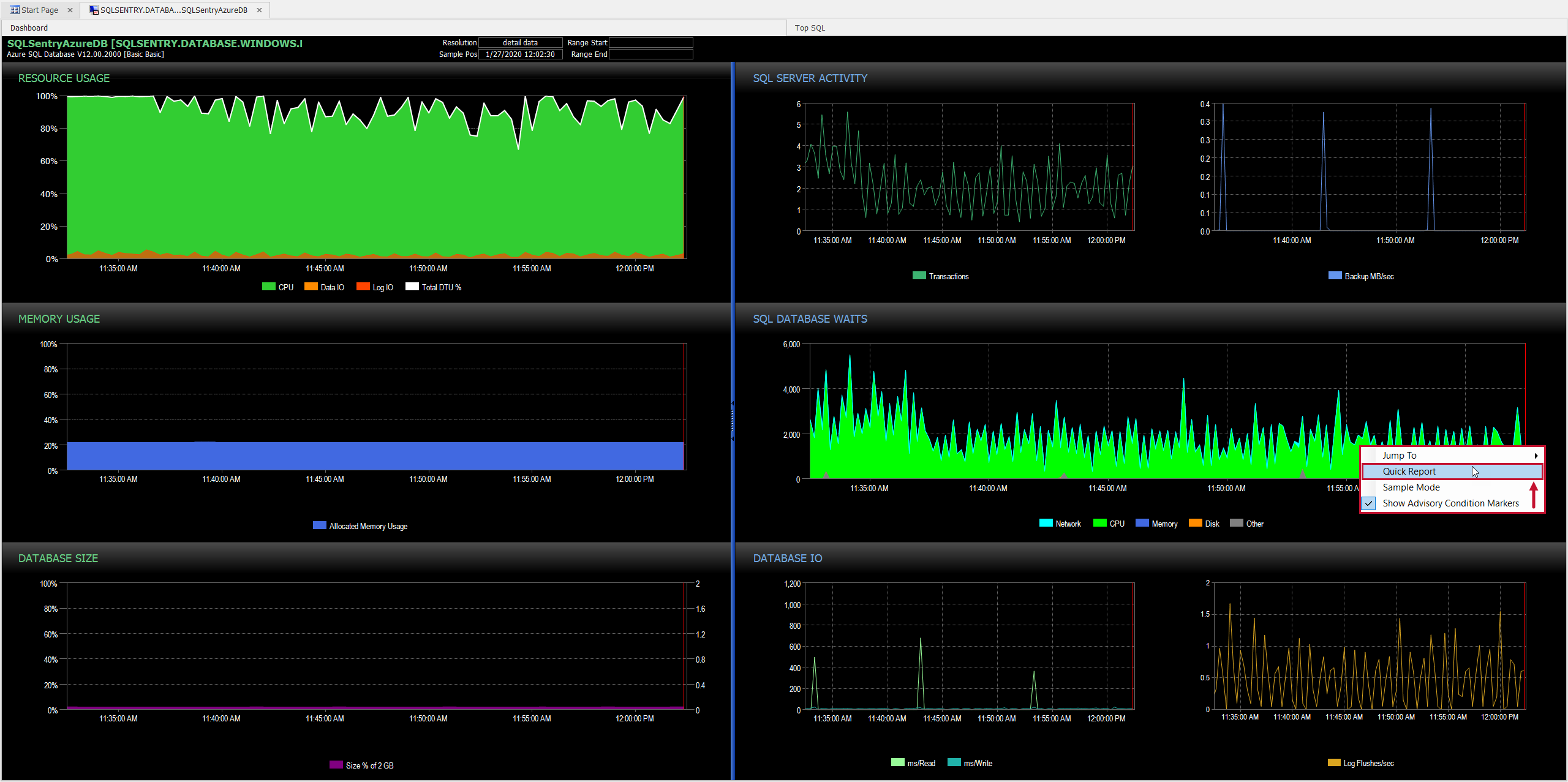
Open the SQL Server Wait Stat Analysis report to display more detailed information about your Azure SQL Database waits. In the SQL Sentry Client, right-click the SQL Database waits chart, and then select Quick Report to display your report.
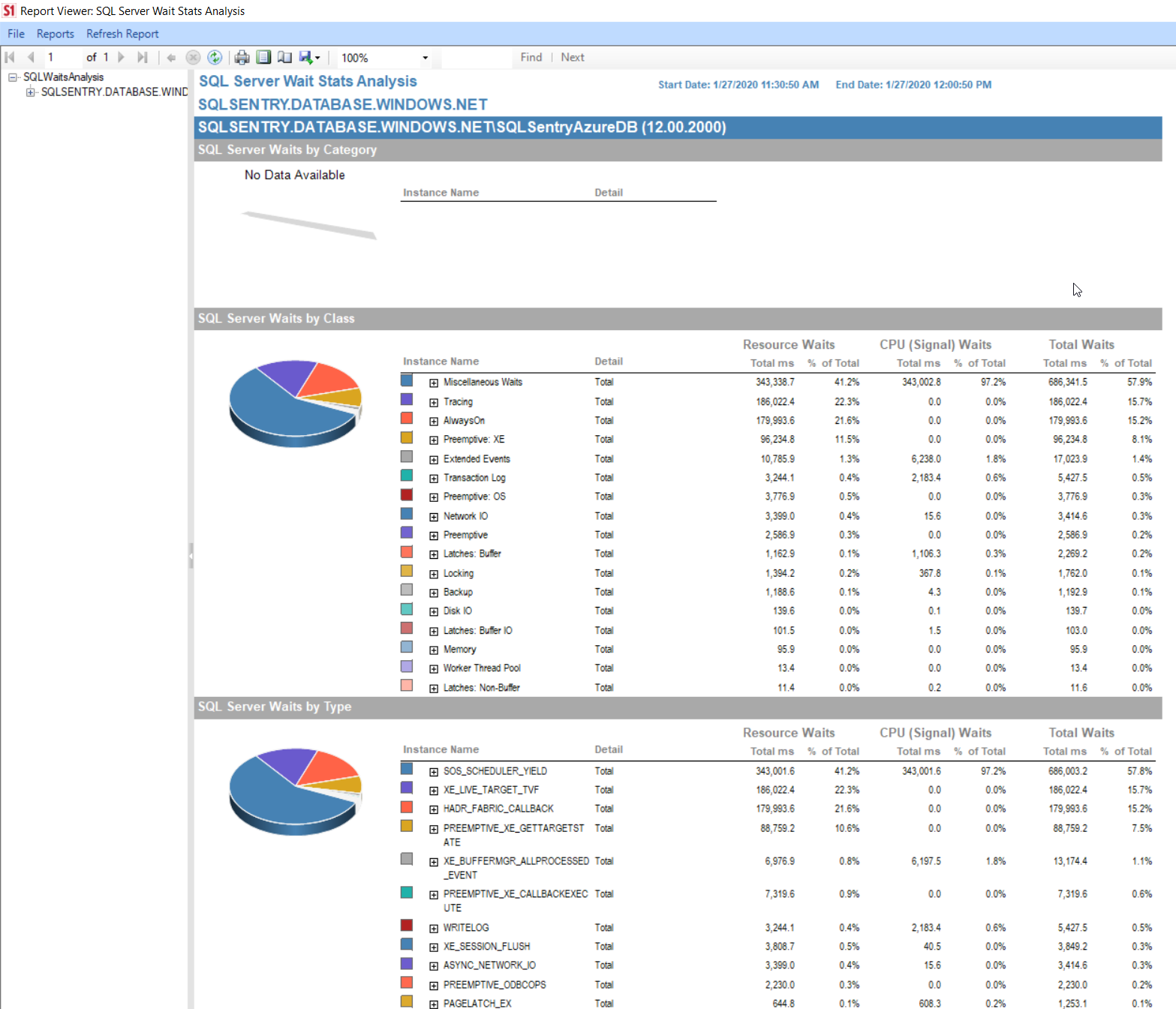
Database IO
Displays Database IO metrics for SQL Server within your environment for a selected time period, or in real-time.
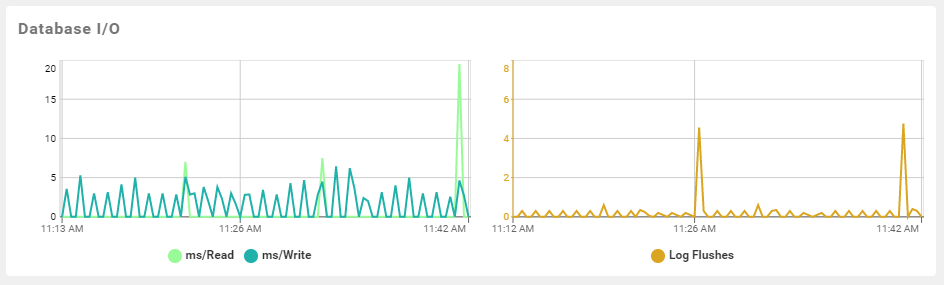
Note: View the SQL Sentry Client Dashboard in History or Sample mode.
Select the Sample or History button on the toolbar to change your view, or right-click on the Dashboard and then select Sample mode or History mode from the context menu.
SQL Sentry Client Dashboard features
Navigating to a Relevant Time Period
Navigate to a specific recorded time, or view events in real-time by using the toolbar. Enter a specific day and time in the toolbar, and then select Go to display that time period.

For more information about the SQL Sentry toolbar, see the Toolbars topic.
Zooming In
Zoom-in to pinpoint time periods where activity is the highest in your Azure SQL Database environment.
Using Click and Drag
-
Click and drag the cursor over a period of interest on a desired graph.
-
Release the cursor, and select Zoom In from the context menu.
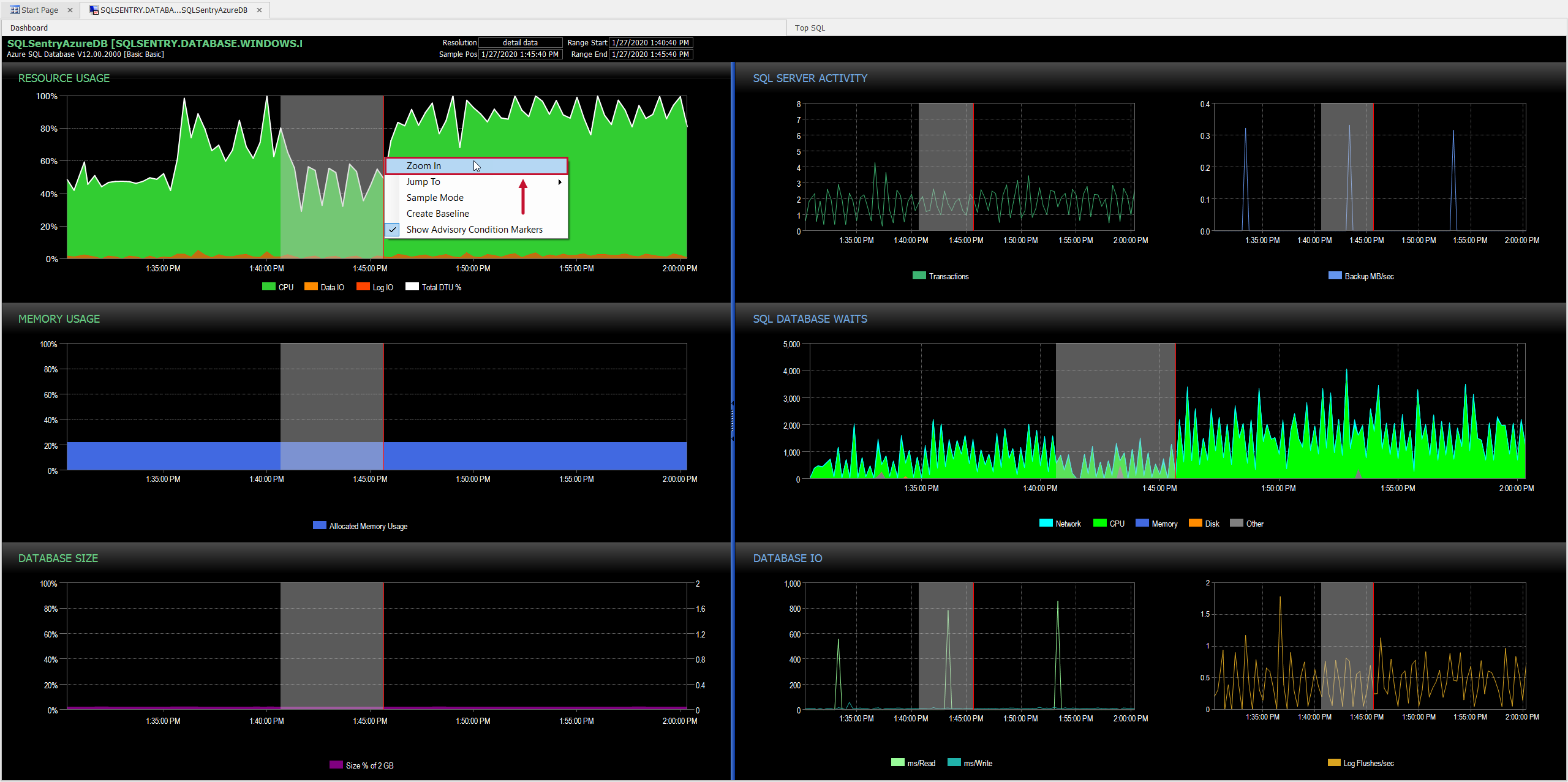
Using the Toolbar
Zoom in or Zoom out of a time period by using the Zoom in and Zoom out toolbar buttons.
| Toolbar Button | Image |
|---|---|
| Zoom In |

|
| Zoom Out |

|
Using Jump To
Toggle between other SQL Sentry diagnostic and optimization tools using the Jump To context menu item. Use Jump to by completing the following steps:
-
Highlight the desired time frame in a History mode graph.
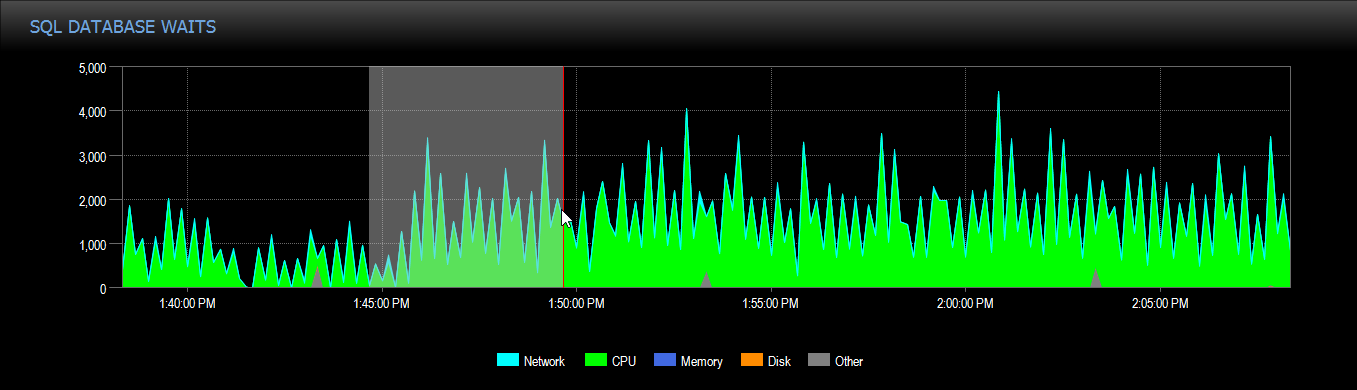
-
Right click the highlighted section, and then select Jump to > (Calendar, Top SQL ) from the context menu.
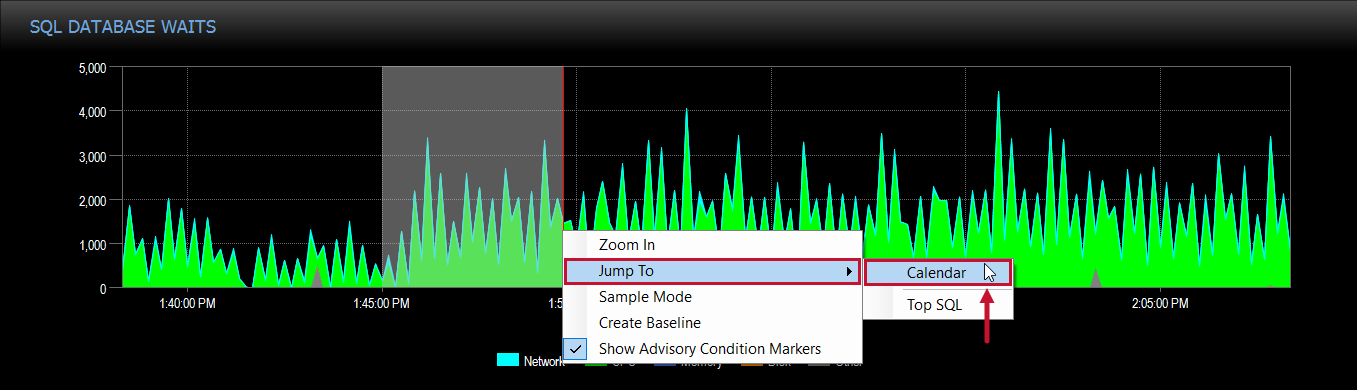
Baselines
Capture and overlay baselines on your dashboard by selecting a pre-defined baseline from the Baseline drop-down menu. For example, you can easily check if the rollout you did last night is affecting your memory usage by comparing the previous day's baseline, or you can capture a baseline to compare performance in your production Azure SQL Database instance against your test Azure SQL Database.
For more information about Baselines, see the Baselines topic.
Top SQL
Get details about historical long-running and/or high-impact statements from procedure and query stats for your Azure SQL Database environment.
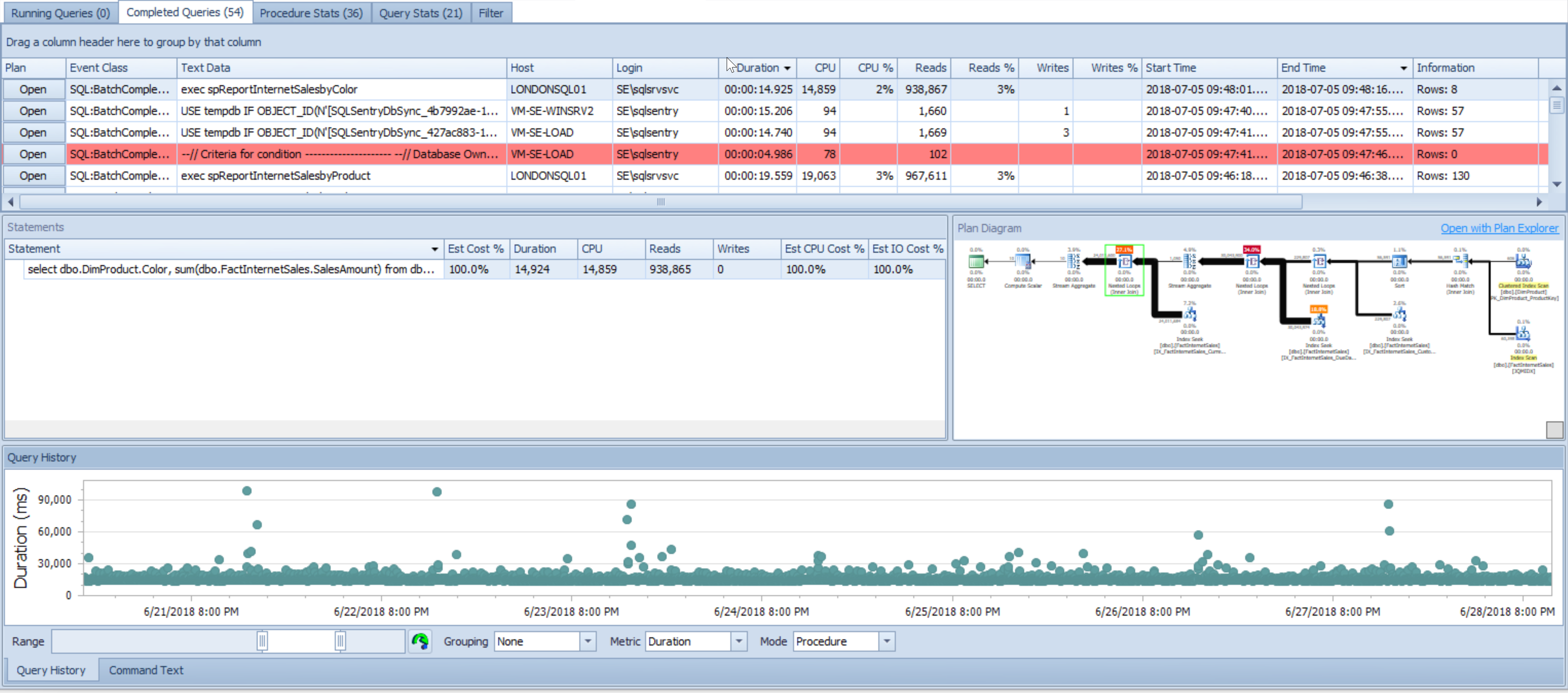
For more information about Top SQL, see the Performance Analysis Top SQL topic.
Plan Analysis and Query Tuning
Use the features and functionality of Plan Explorer to optimize queries and improve performance of your Azure SQL Databases. Open Plan Explorer by selecting Open with Plan Explorer from the Plan Diagram grid.

For more information about Plan Explorer, see the Integrated Plan Explorer topic.
Event Calendar
Visualize how specific activities might impact others and jump to run-time performance graphs, which show specific query performance trends and activity details.
Navigate to the Event Calendar by selecting Jump To > Calendar from the context menu, or by selecting the Jump To Calendar toolbar button.
Creating Custom Advisory Conditions
Custom Advisory Conditions allow you to tailor and specify metrics for customized alerting based on performance counter metrics, query results, and duration of events. Create Custom Advisory Conditions for your Azure SQL DB environment by completing the following steps:
-
Expand the desired Azure SQL DB instance in the Navigator pane (View > Navigator), and then select Conditions List.
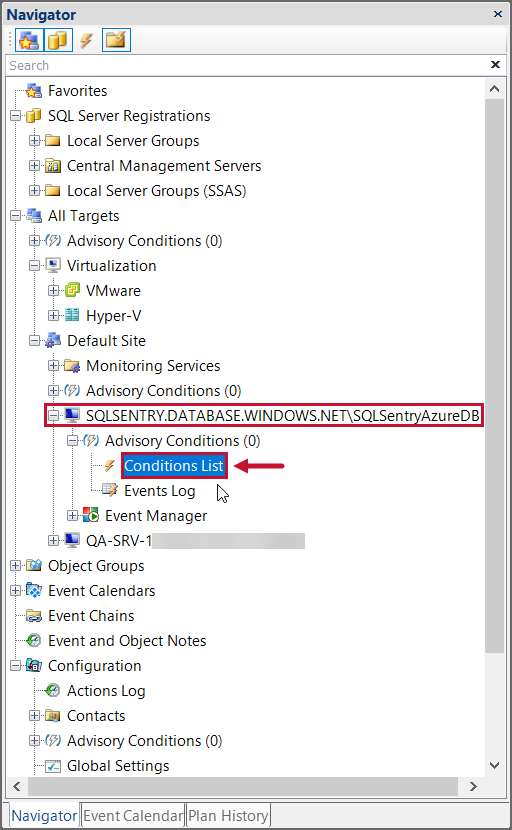
-
Select Azure SQL DB from the Create Advisory Condition drop-down list.

-
Enter a name, description, and appropriate recording metrics in their respective fields.

-
Select Save on the toolbar to save and apply your Custom Advisory Condition.

Note: The WMI query, SQL Server Query, and Performance Counter (User) aren't possibilities for Azure SQL Database conditions.
For more information about Advisory Conditions, see the Advisory Conditions topic.
