SQL Sentry Portal Top SQL
Introduction
The Top SQL view displays a unified picture of collected SQL statements. It's designed to help you quickly identify queries, applications, logins, and more that are causing the most waits, using the most resources, taking the most time, and putting the most load on your SQL Server.
Note: Top SQL data is retained for 15 days by default. If you're using the SQL SentryPortal feature for SQL Sentry, this default value may be changed and is controlled by the Monitoring Service Settings.
Available Charts
The full viewing options for this card's charts are:
- Queries ›
- By App ›
- By DB ›
- By Host ›
- By Login ›
- Resources
Select the ellipsis button in the upper right for additional options such as reset, show/hide axis labels, and show/hide axes.
Show/hide axes has the following options:
- Avg Duration (ms)
- CPU Time (ms)
- Exec Count
- Reads Logical
- Writes Logical
- Reads Physical
On the options with the > (chevron-right), additional choices similar to the above are available by selecting the > symbol. For example, By App - Duration (ms) and Queries - Reads (P) are available chart options.
Queries
Select the > (chevron-right) to view charts for:
- CPU
- Duration
- Exec Count
- Reads (L) - The default selection
- Reads (P)
- Writes (L)
The information displayed here is from query stats, procedure stats, and trace data.

Hover over an area in the chart to view more details about the queries:
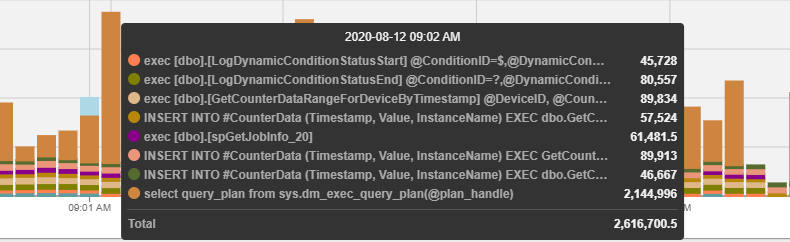
By App
Select the > (chevron-right) to view charts for:
- CPU
- Duration
- Exec Count
- Reads (L) - The default selection
- Writes (L)
- Waits
The information displayed here is from trace data.

Hover over an area on the chart to view more details about the applications:
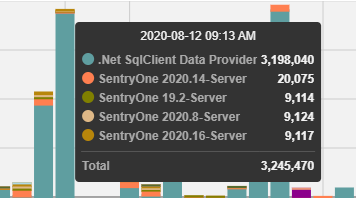
By DB
Select the > (chevron-right) to view charts for:
- CPU
- Duration
- Exec Count
- Reads (L) - The default selection
- Reads (P)
- Waits

Hover over an area on the chart to view more details about the databases:
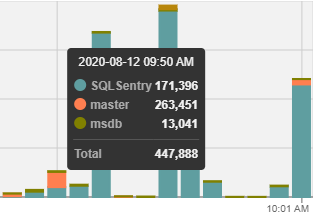
By Host
Select the > (chevron-right) to view charts for:
- CPU
- Duration
- Exec Count
- Reads (L) - The default selection
- Writes (P)
- Waits
The information displayed here is from trace data.

Hover over an area on the chart to view more details about hosts:
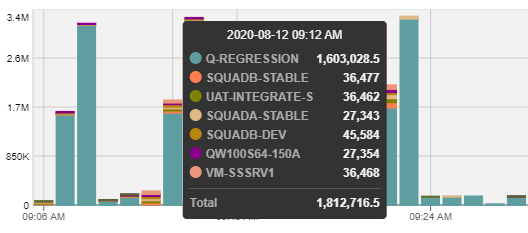
By Login
Select the > (chevron-right) to view charts for:
- CPU
- Duration
- Exec Count
- Reads (L) - The default selection
- Writes (P)
- Waits
The information displayed here is from trace data.

Hover over an area on the chart to view more details about logins:
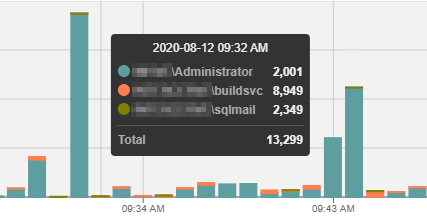
Resources
View resource usage from Top SQL, based on query and procedure stats:

Hover over a point on the chart to view additional details about the resources being used:
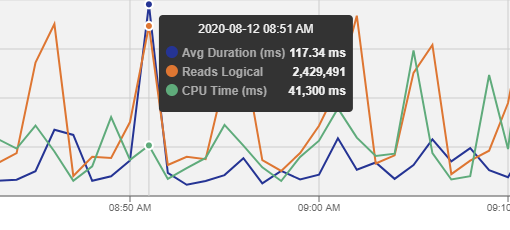
Waits
Waits charts can be selected as a category from the Queries, By App, By DB, By Host, or By login options.
Waits Categories
Starting with Version 2023.3, view detailed Wait information by the following categories below.
Waits By App
View Waits By App to see the applications that were contributing to the wait(s), and the wait durations in milliseconds (ms).

Waits By DB
View Waits By DB to identify the database where the wait(s) occurred and see the overall wait durations in milliseconds (ms).

Waits By Host
View Waits By Host to identify the host where the wait(s) occurred and see the overall wait durations in milliseconds.

Waits By Login
View Waits By Login to determine the login contributing to the wait(s) and see the overall wait durations in milliseconds (ms).

Note:Waits are recorded through the sqlserver.top.*category*.waits metrics and can be used to make custom charts with the Custom Charts feature.
Completed Queries
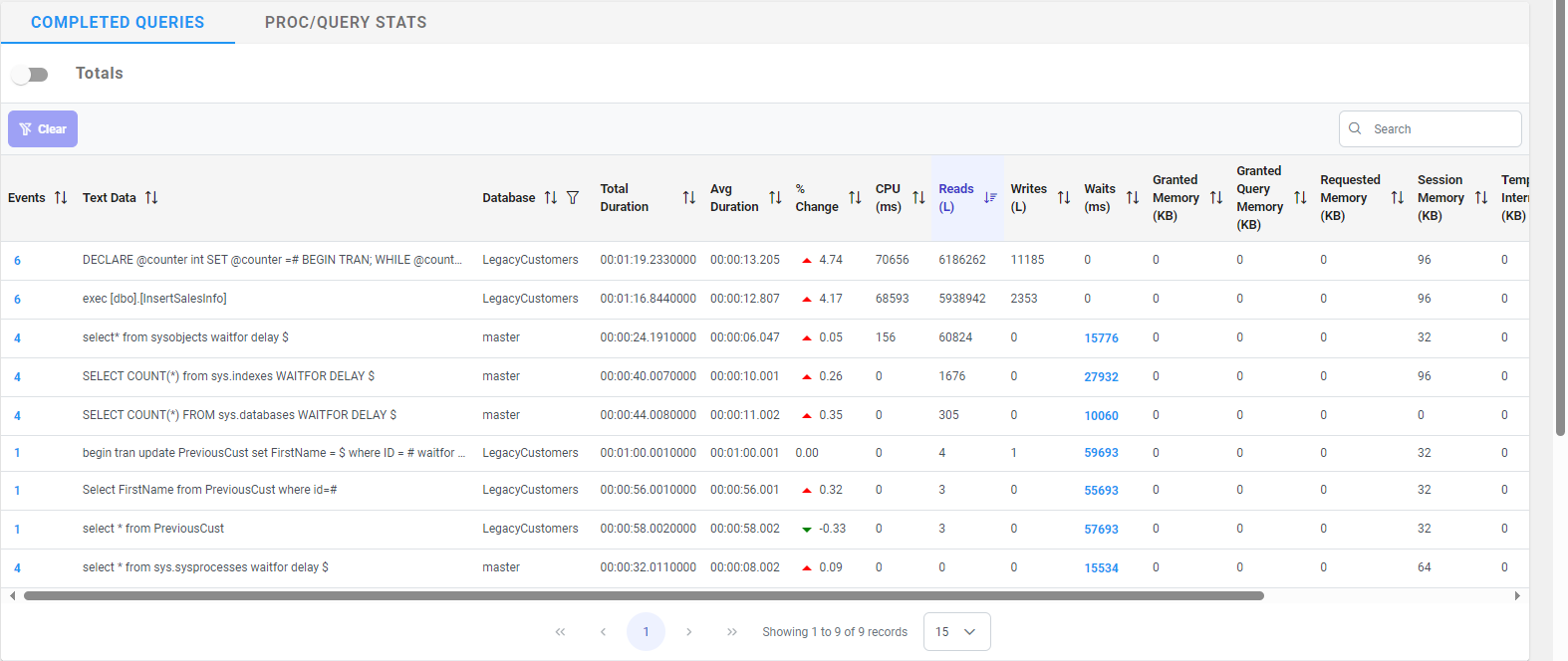
The Completed Queries tab lists all recorded completed queries matching the current filters across the selected time period. The Completed Queries tab is displayed on the Top SQL tab by default. There are two modes for this pane: Totals and Trace Events.
The Totals table lists all events for the active date range in a standard list format, sorted descending by Reads by default. The Totals table is activated whenever auto-refresh is enabled by selecting Play on the toolbar, which shows the events for the last hour with new events coming in automatically at the top of the list.
The Completed Queries tab also displays any recorded Statements, Query History, or Plan Diagram information for recorded Completed Queries.
In Version 2024.2, the Completed Queries table displays the Average Duration for all events, and the percentage of change for all events compared to the last recorded query execution. In the % Change column, a red arrow indicates that the query took longer to execute for the duration compared to the last execution, and a green arrow indicates that the query executed quicker compared to the last execution.
Proc/Query stats
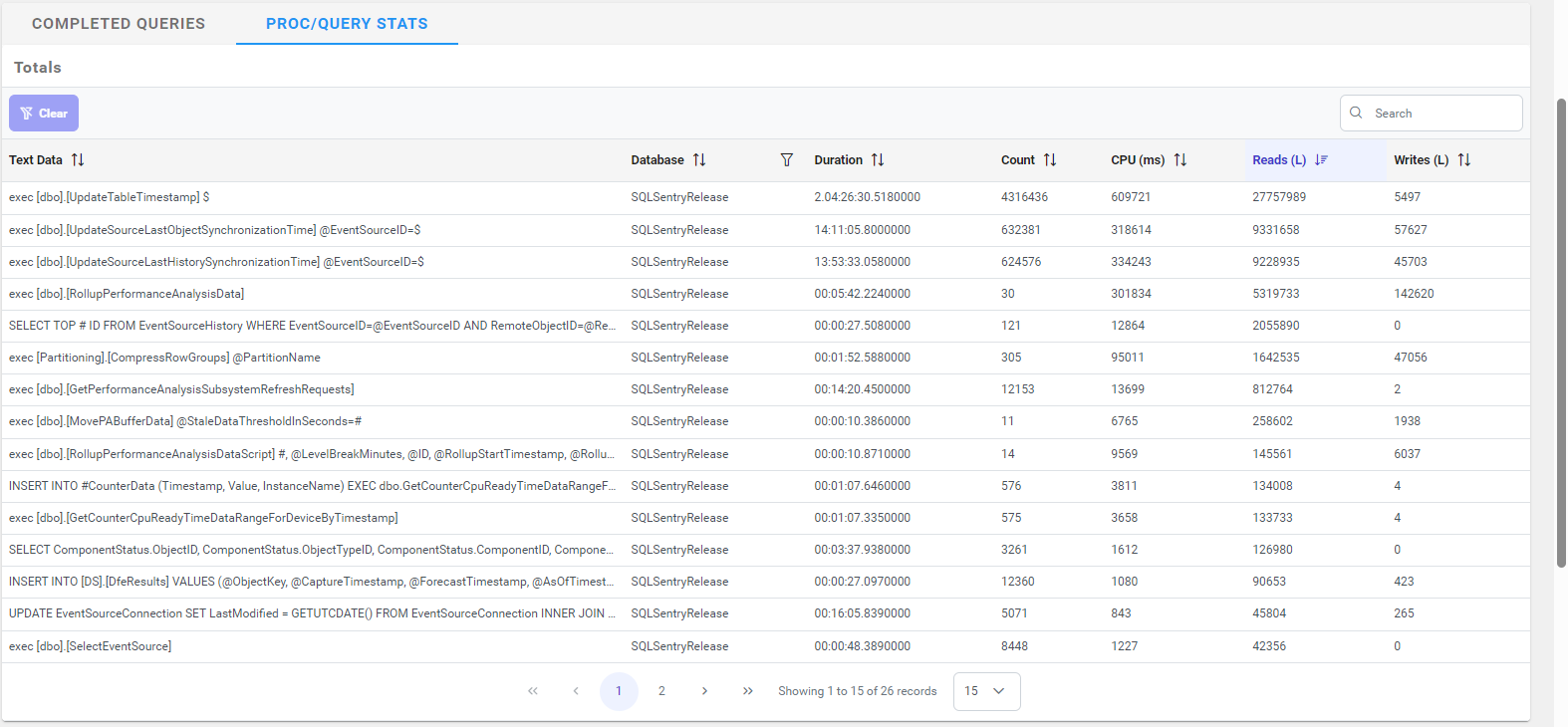
Click Proc/Query Stats to display the Proc/Query Stats tab. The Proc/Query Stats tab provides aggregate information for all procedures and queries matching the current filters. This area also provides insight into queries that run very quickly and in high volume.
The Proc/Query stats tab displays a Totals table and Statements table for all recorded Proc/Query stats. The Proc/Query Stats tab also displays any Query History, or Plan Diagram information for the Proc/Query Stats.
Totals
The Totals table displays by default in both the Completed Queries and Proc/Query Stats tabs. The Totalstable displays the text data and associated information such as database, duration, count, and CPU for the collected SQL statements (including procedure stats, query stats, and completed queries). This groups all like events together using a normalized version of the T-SQL with all variable parameters replaced, and it shows aggregates for each group. This enables you to quickly determine which events are responsible for the most CPU or IO activity for the active date range.
Note: By default, the Totals table displays the top 15 queries by logical reads (descending ▼. For all tables, the arrow with the circle around it highlights by which column the data is sorted; ascending ▲ or descending ▼.
Click a recorded event to display all of the recorded instances of that event. Click the Trace Events toggle to display the Trace Events for your selection.
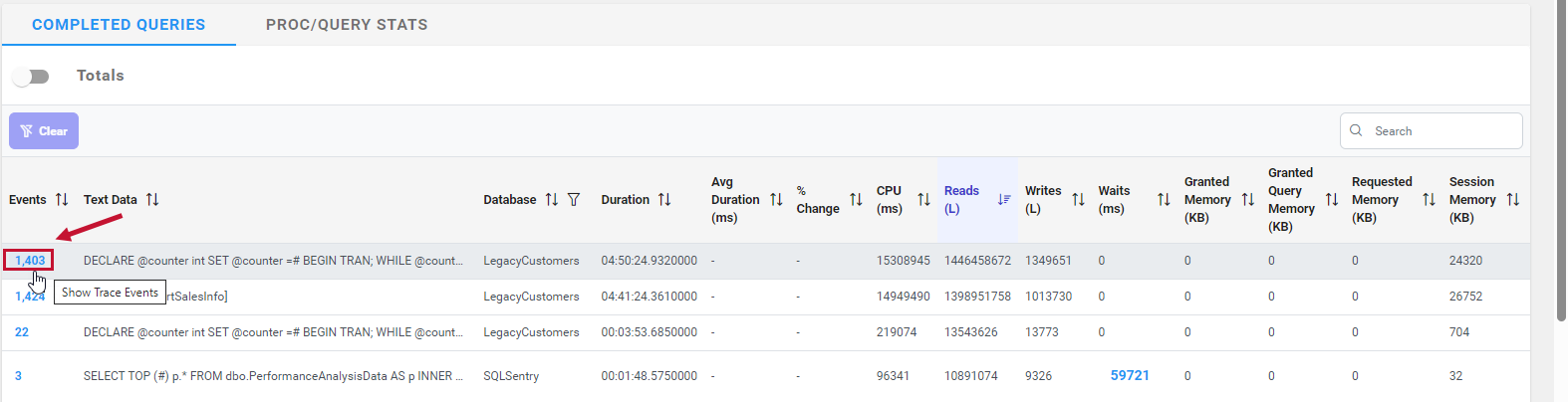
Totals Filtering
Use the search bar to further filter your Top SQL totals. Type your search parameters into the search bar and select enter to filter the Totals grid.
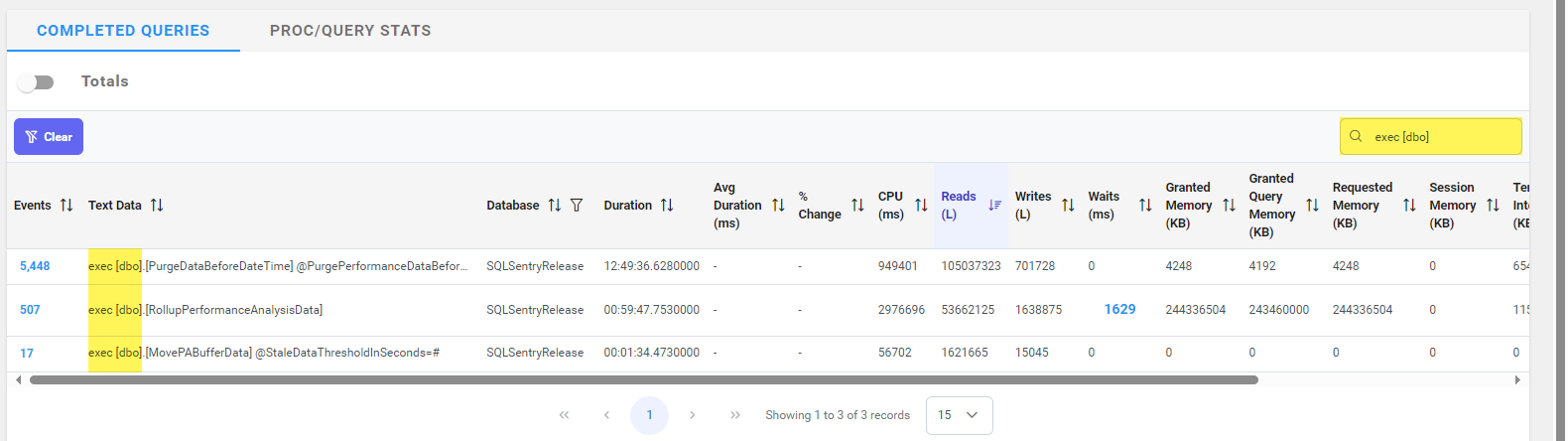
Select the filter button on the Database category to filter by individual databases.
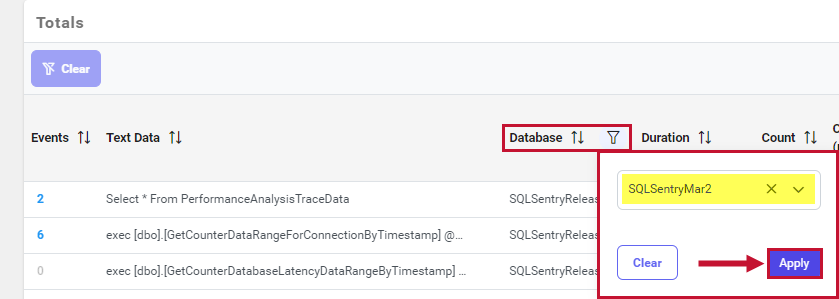
Select the databases that you want to filter by, and then select Apply to filter the Totals chart by your selection.
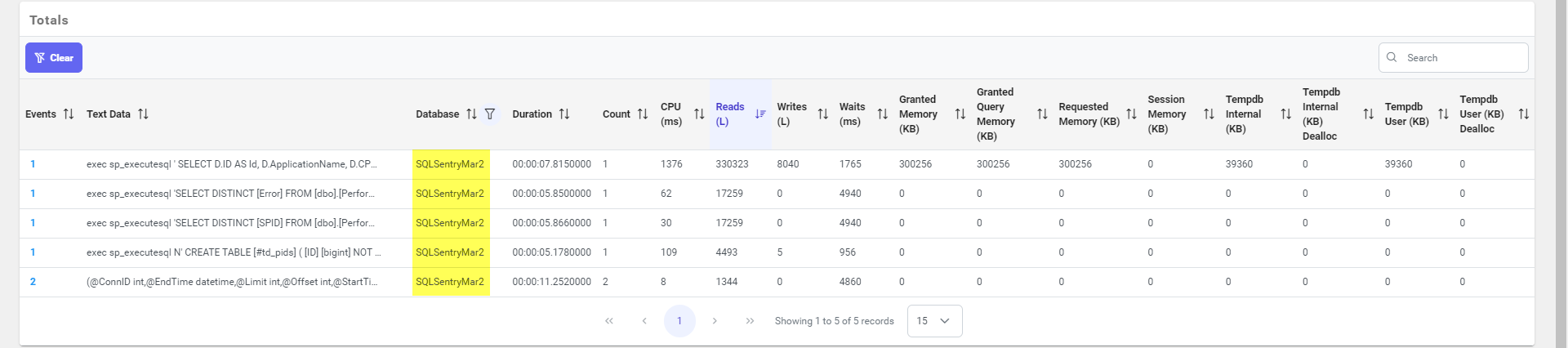
Statements

The Statements table displays additional information about Completed Queries or Proc/Query Stats where applicable, including plan diagrams, text data, parameters, and plan XML. The Statements table displays the statements that were collected with the associated completed query, procedure stats or query stats. It provides details on the key performance metrics that are associated with each component part of the larger query. This allows you to see which resources were consumed by which part of the batch.
Trace Events
Click the toggle in the Totals chart (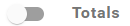 ) on the Completed Queries tab to flip all totals and statements tables to the detailed Trace Events and Trace Events Statements tables on the Top SQL page and display details for any collected Trace Events such as RPC:Completed.
) on the Completed Queries tab to flip all totals and statements tables to the detailed Trace Events and Trace Events Statements tables on the Top SQL page and display details for any collected Trace Events such as RPC:Completed.
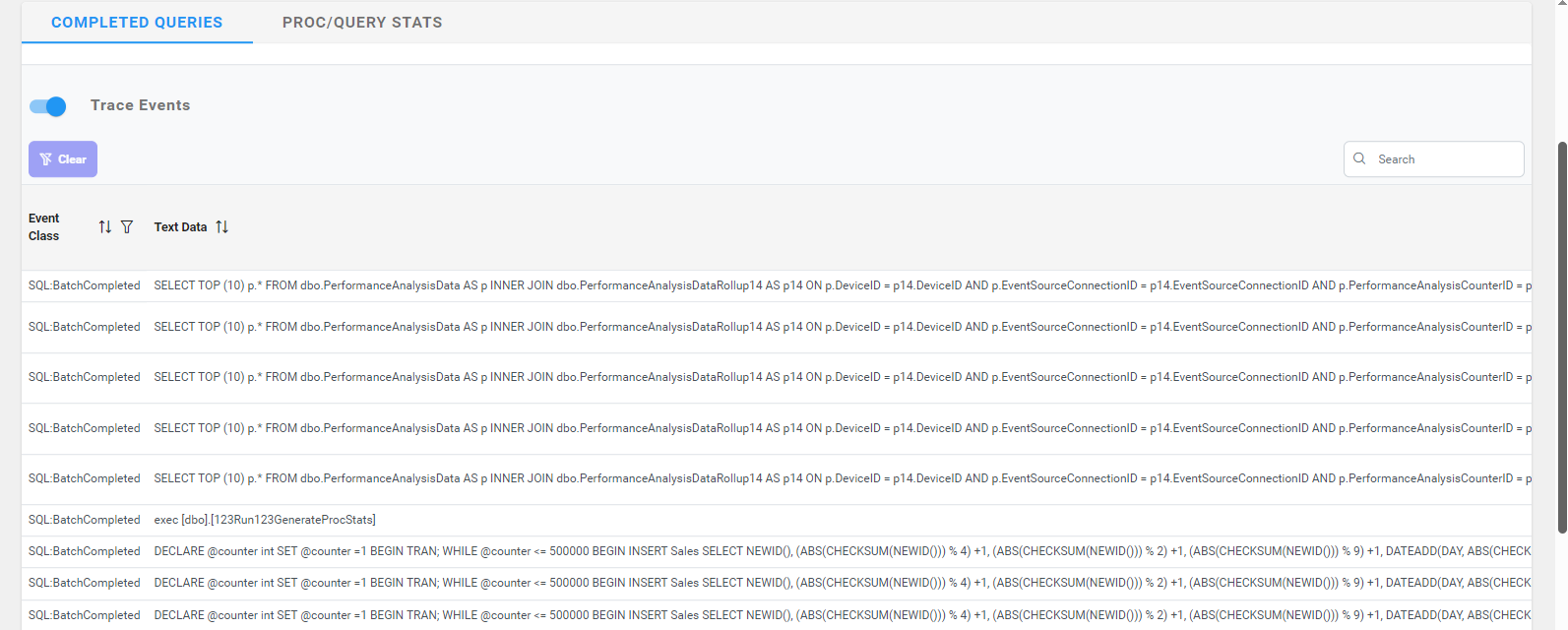
Trace Events Statements
Click the toggle in the Totals chart (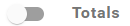 ) on the Completed Queries tab to flip all totals and statements tables to the detailed Trace Events and Trace Events Statements tables and display statement details to any collected Trace Events such as SP:StmtCompleted.
) on the Completed Queries tab to flip all totals and statements tables to the detailed Trace Events and Trace Events Statements tables and display statement details to any collected Trace Events such as SP:StmtCompleted.

Trace Event Waits
Select a Trace Event Wait (ms) link to open the Trace Event Waits chart for your selection.
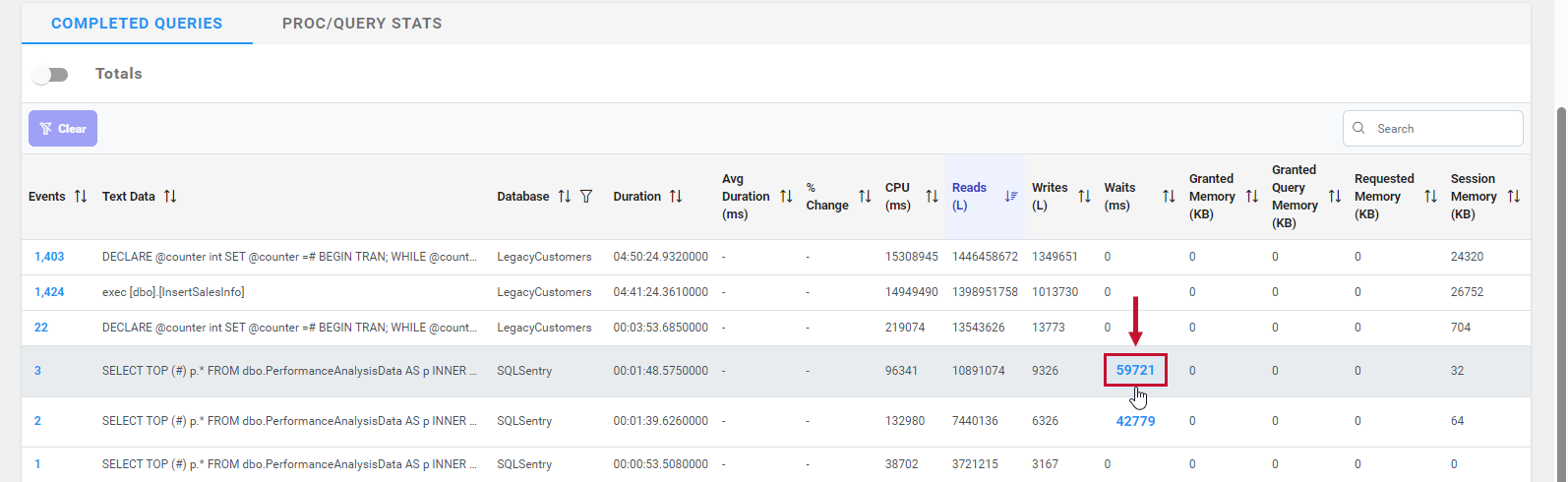
The Trace Event Waits chart displays detailed information about the recorded Trace Event Wait including the text data, duration, waits (ms), reads, and writes.
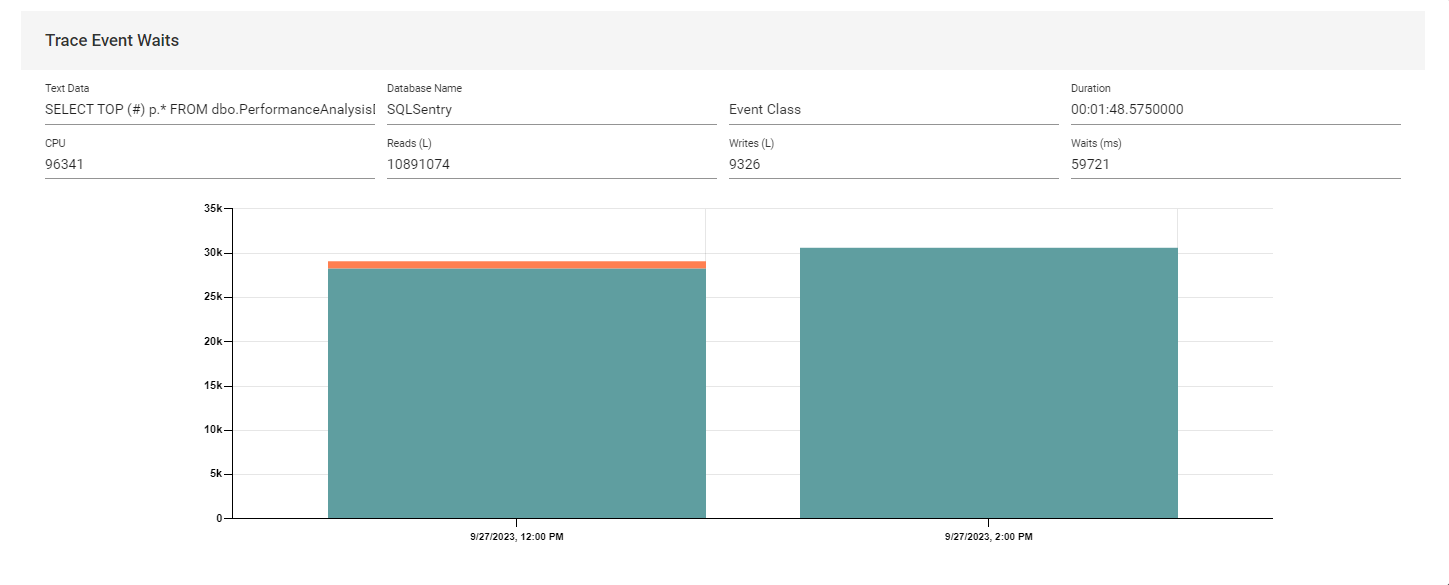
Trace Event Filtering
Select the filter button on the desired category to filter by that category. For example, select the filter button for the hosts category, select the desired hosts, then select Apply to apply the filter to the Trace Events grid.
Note: You can filter by the Event Class, Host, Application Name, Database Name, Login, Error, and SPID categories.
Query History
Select a query or statement, then view the Query History for it. Query History displays a graphical representation of the selected query over a specified range of time. Query History provides information about the query execution plans, if and when they were changed, and how they impacted different resources.
Query Event
Each triangle represents a Query Event.
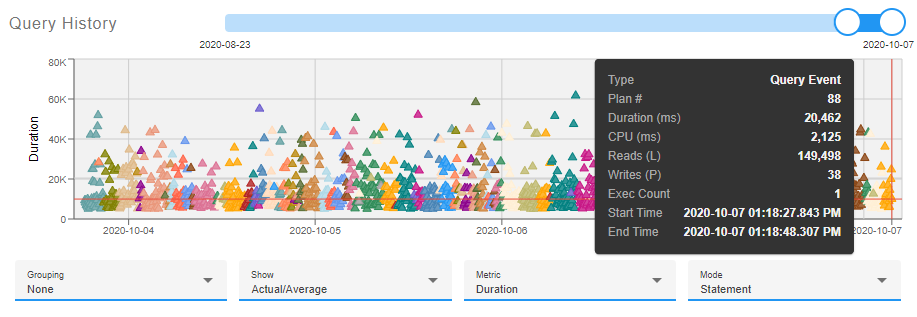
Note: The triangle colors represent execution plans. Triangles of the same color are using the same plan. If there is excessive plan drift (beyond 25 plans), then the 25 colors will start to be reused in the same order. Select a specific event to the Plan # represented.
Query Stats Sample
Each dot represents a Query Stats Sample or a Proc Stats Sample.
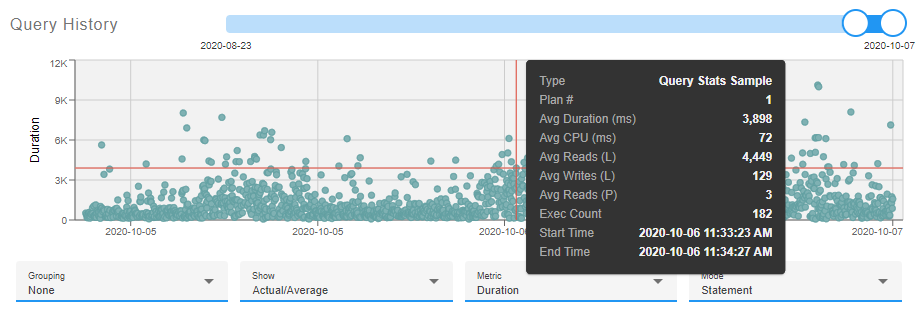
Proc Stats Sample
Each dot represents a Proc Stats Sample or a Query Stats Sample.
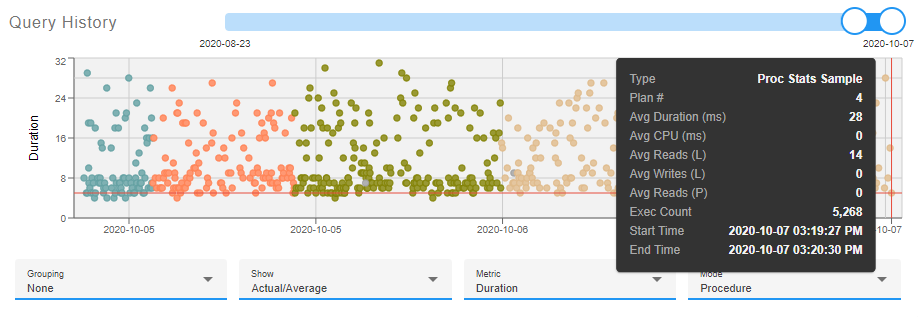
Note: The Mode for the Proc Stats Sample is set to Procedure.
Additional Options
Use the options below the chart to adjust the Grouping, Show, Metric, Mode, or Dates slider window.
-
Grouping
- None
- Hour
- Day
- Week
-
Show
- Actual/Average
- Totals
-
Metric
- Duration
- CPU
- IO
-
Mode
- Procedure
- Statement
Note: In Procedure mode, the chart reflects changes in the procedure stats (plan_handle), whereas Statement mode displays the changes in query stats (query_plan_hash).
Example with Grouping by Hour, ShowTotals, MetricCPU, and ModeStatement:
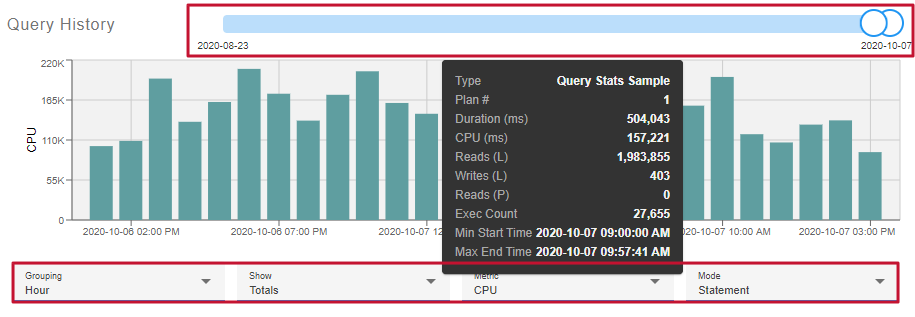
An additional example with multiple plans represented:
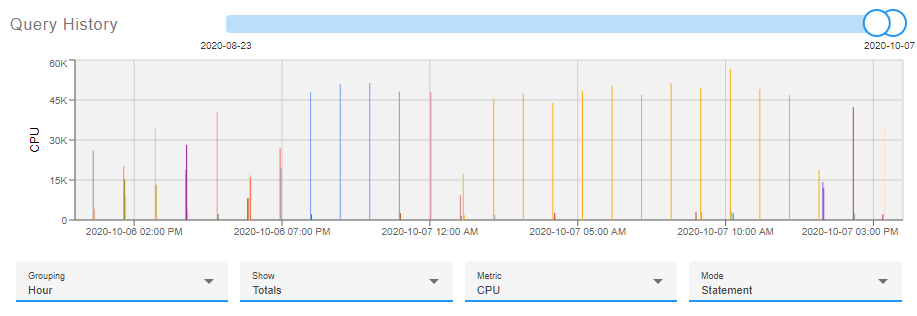
Additional Information:
- Multiple Plans for an "Identical" Query blog post by Aaron Bertrand on SQLPerformance
- Different Plans for "Identical" Servers blog post by Aaron Bertrand on SQL Performance
- Analyzing "death by a thousand cuts" workloads blog post by Erin Stellato on SQLPerformance
- How useful are query_hash and query_plan_hash for troubleshooting? blog post by Jonathan Kehayias on SQLskills
Plan Diagram
Use the full screen button in the upper left to expand a larger plan, or use the Download Plan button to download the entire .sqlplan file.

Note:
-
Sometimes the plan XML may be populated, but there's not a statement that can be matched for the plan diagram. This can be caused by things like nested procedures or individual statements falling outside of the collection thresholds on their own. In this case, the plan diagram will display a message such as "The selected statement was not found in the plan XML. Download the full plan to view in Plan Explorer" and provide a Download Plan XML button.
-
If the Query History chart shows a disabled point (i.e. a gray triangle), then the plan diagram will display a message to indicate that there are no plans available (e.g. "There is no data to display").
Plan Diagram tool tips
Plan Diagrams include tool tips that can be adjusted through a context menu. Click a Plan Diagram icon to open the tooltip. View more details about the selected plan operation such as estimated rows, estimated I/O cost, estimated row size, estimated data size and more to gain insight into your query execution and potential areas that can use optimization.
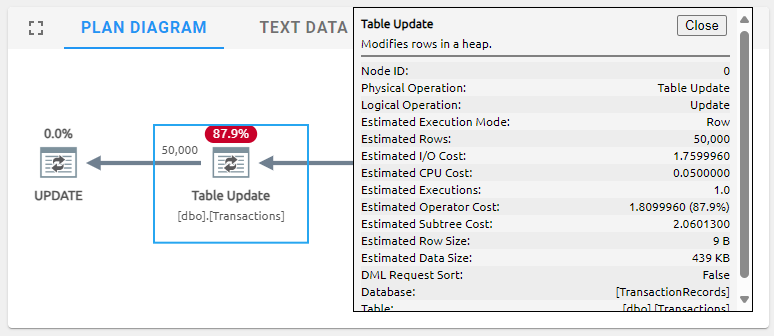
Right click a plan diagram icon to open the context menu and adjust the data that is shown. Plan Diagram tool tips are set to show total costs, and line widths by rows by default.
Text Data
Use the Text Data tab to view a formatted and syntax color-coded copy of the statement.
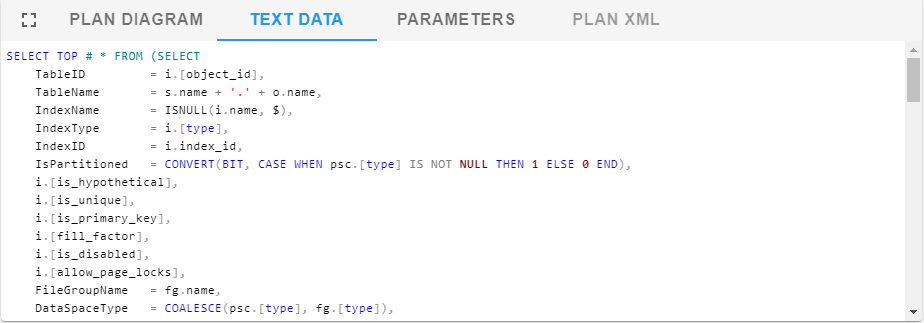
Parameters
Use the Parameters tab to view compiled values for statement parameters.
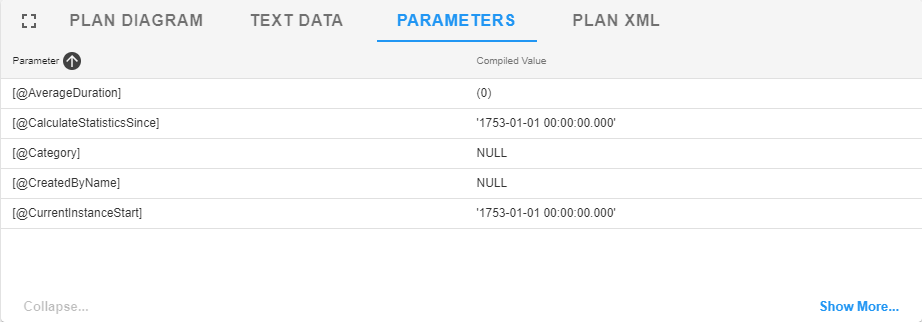
Plan XML
Use the Plan XML tab to view or copy the ShowPlanXML output.
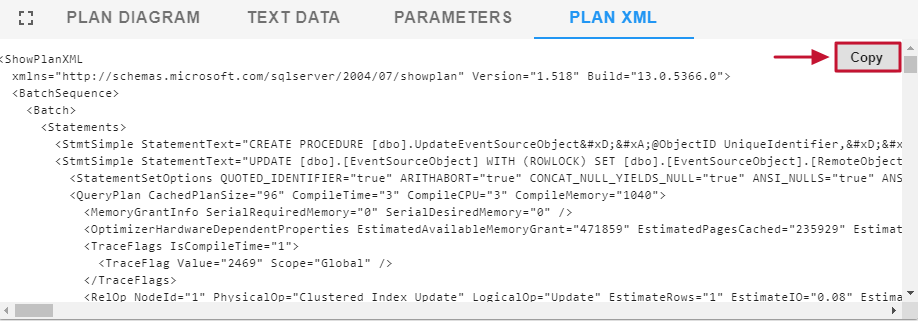
Note: The Copy button is only available when you are using HTTPS (requires an SSL certificate for your SQL Sentry Portal installation).
AI Query Assist
AI Query Assist leverages SolarWinds AI to provide query rewrite suggestions with the goal of optimizing query performance. Before submitting an optimization request, the SQL text and plan are sanitized to mask potential personally identifiable information (PII). Artificial intelligence (AI) is an emerging technology, so treat the results as suggestions and review them carefully before implementing.
You can use AI Query Assist to optimize queries with a recorded explain plan. For information about activating AI Query Assist, see Platform Connect AI Query Assist.
Optimization is not supported for DDL, exec statements, and SQL with no detected plan.
AI Query assist limitations
The AI Query assist tech preview is available for queries with a recorded explain plan. You can optimize up to four queries per monitored instance within a 24 hour period. After an applicable query has been optimized, you cannot get another AI Query assist optimization for that query for 15 days.
Request an AI query optimization
To get a query optimization for an applicable query, complete the following.
-
Select a query that can be optimized from the completed queries tab.
The AI Query Assist column will display a sparkle symbol
 for queries that can be optimized.
for queries that can be optimized.Queries that have received an optimization are designated with a number noting the number of times the query was optimized.

-
Select the AI Query Assist tab, and then click Optimize SQL.
-
Once the AI Query Assist finishes its optimization, the results are displayed in the AI Query Assist tab. The Side by Side comparison of the original SQL and Optimized SQL displays by default.
Review your AI optimized query
After AI Query Assist completes its optimization, the tab will update with the query suggestion and accompanying explanations. The AI Query Assist optimization is separated into four sections, Side by Side comparison, Thinking, Explanation, and Summary. See below for more information about each section.
Side by Side comparison
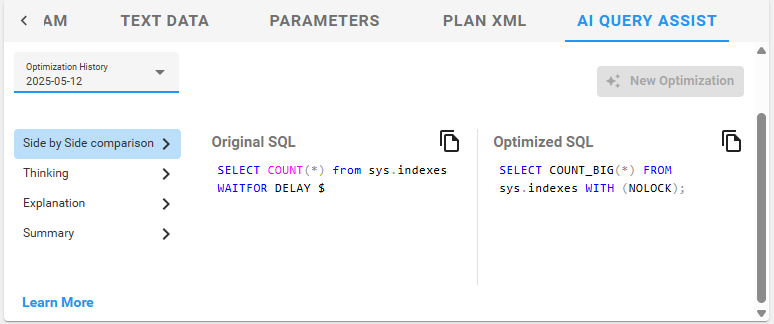
The Side by Side comparison is displayed first after requesting to optimize your query. The left side contains the original SQL, and the right side displays the AI Query Assist Optimized SQL. Click the copy button to copy the Original SQL or the Optimized SQL.
Thinking
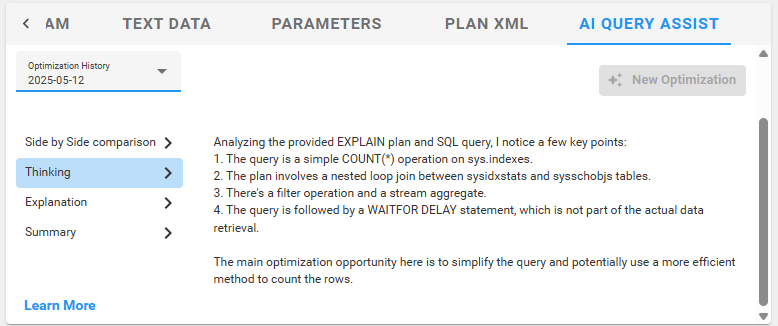
Click Thinking to display the rationale behind the changes with the optimized query. The rationale may display as a paragraph, or can display as key points in a numbered list.
Explanation
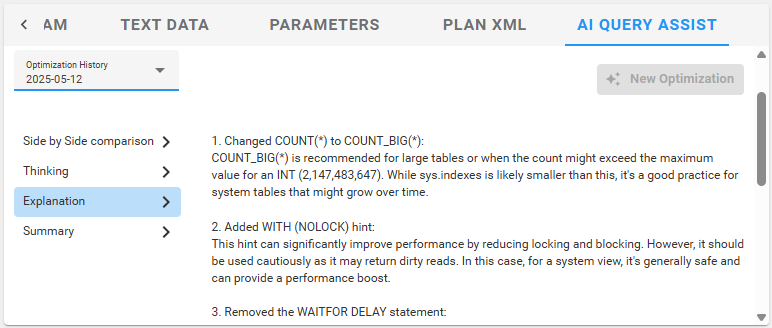
Click Explanation to display more in depth details about why the changes to your query where necessary for the optimization. The explanation displays each change to your query in a sequential list.
Summary
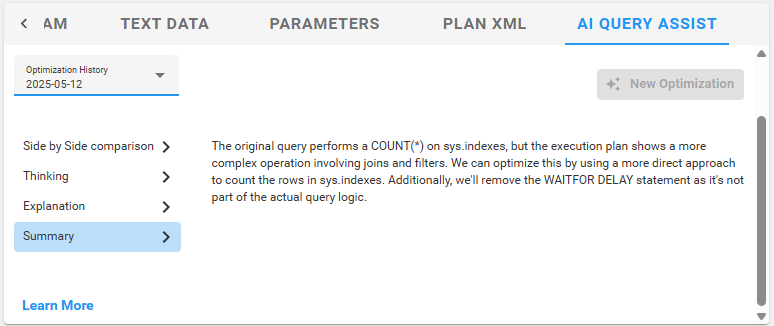
Click Summary to display a comprehensive summary of the suggested changes from the query optimization.
Optimize a query that has already been optimized
You can submit another optimization request for a query that has already received after 15 days from the last optimization date. Queries that have received an optimization are designated with a number noting the number of times the query was optimized in the AI Query Assist column for Completed Queries.
-
Click the query you want to re-optimize.
-
Select the AI Query Assist tab, and then click New Optimization.
-
Once the AI Query Assist finishes its optimization, the results are displayed in the AI Query Assist tab.
-
Click the Optimization History drop-down and select the desired date to review your previous optimization.
