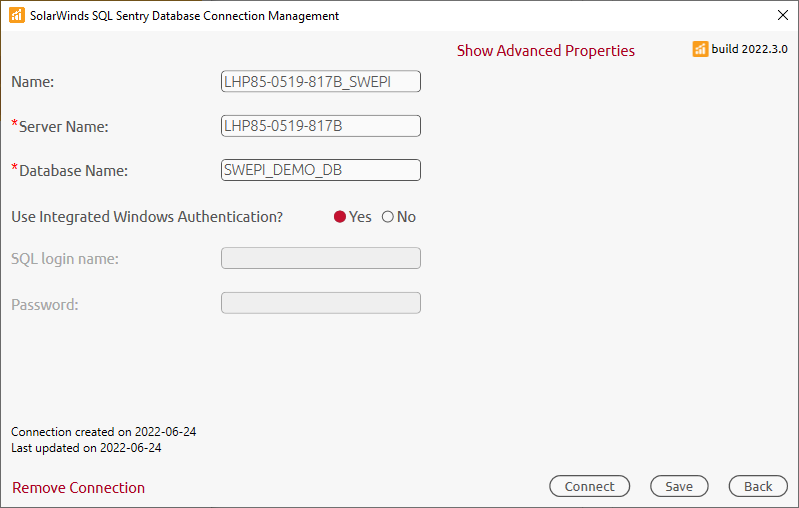Upgrading an installation to the SolarWinds Platform Installer
Introduction
The SolarWinds Platform Installer is available to download and install your SQL Sentry Installation in Versions 2022.4 and later. If you are downloading and installing SQL Sentry through the SolarWinds Platform Installer for the first time, see the SolarWinds Platform Installer for SQL Sentry article. This article provides instructions for upgrading your existing SQL Sentry EPI or Unified Installer installation to the SolarWinds Platform Installer.
Upgrading SQL Sentry EPI to SolarWinds Platform Installer
For more details about the benefits of the Platform Installer for SQL Sentry, see the SolarWinds Platform Installer for SQL Sentry article. Upgrade your SQL Sentry installation to the SolarWinds Platform Installer for SQL Sentry by completing the following steps:
-
Install the Central Service and Command Line interface on your machine.
Important: The Central Service only needs to be installed on one machine that acts as your central location.
-
Add any user accounts that will run the CLI, SQL Sentry Client, or Client Launchpad.
-
Uninstall the SentryOne Monitoring Service on each machine that has one installed. See Uninstall through EPI.
-
Use the SolarWinds Platform Installer command line interface to install a Remote Agent on each machine that will have a SentryOne Monitoring service.
Important: The SentryOne Monitoring Service and SQL Sentry Portal can only be installed to machines that have a SolarWinds Platform Installer Remote Agent installed.
-
Use the SolarWinds Platform Installer command line interface to install a Client Launchpad on each machine that will have a SQL Sentry Client.
-
Use the SolarWinds Platform Installer command line interface to upload the SQLS package to the Central Service:
-
Download the SolarWinds Platform Installer Installation Package, and then place the Installation package in a location that is accessible by the Central Service.
-
Open an administrator Command prompt window and connect to the SolarWinds.Platform.Installer.CLI file location. Note: The SolarWinds.Platform.Installer.CLI file location is C:\Program Files\SolarWinds Platform Installer\CLI by default.
swepi connect --url http://localhost:3600 -
Add the installation package to the Central Service:
swepi package add --packageFilePath "C:\Program Files\Swepi Package\SolarWinds-SQLSentry-SWEPI-Package-2022.3.0.34556.zip" -
Accept the End User License Agreement to upload the package.
-
Verify the package has been uploaded to the Central Service:
swepi package list -
-
Configure the connection string for your existing SentryOne Database:
swepi package config ConnectionString --packageName sqlsentry --dataSource localhost --initialCatalog SWEPI_DEMO_DB --userID LHP85-0519-817B\JesseRemoteAgentUser --integratedAuth y -
Uninstall the SQL Sentry Client on each machine in your EPI environment that has one installed. See Uninstall SQL Sentry through the Control Panel.
-
Update the SentryOne Database on your machine:
swepi package initialize --packageNamesqlsentryImportant: You can verify that the Database has been updated in SSMS.
-
Instruct your Remote Agent to install the Monitoring Service. Repeat this step for each machine that will have a SentryOne monitoring service.
swepi agent enable --packageNamesqlsentry--componentName MonitoringService --agentName LHP85RemoteAgent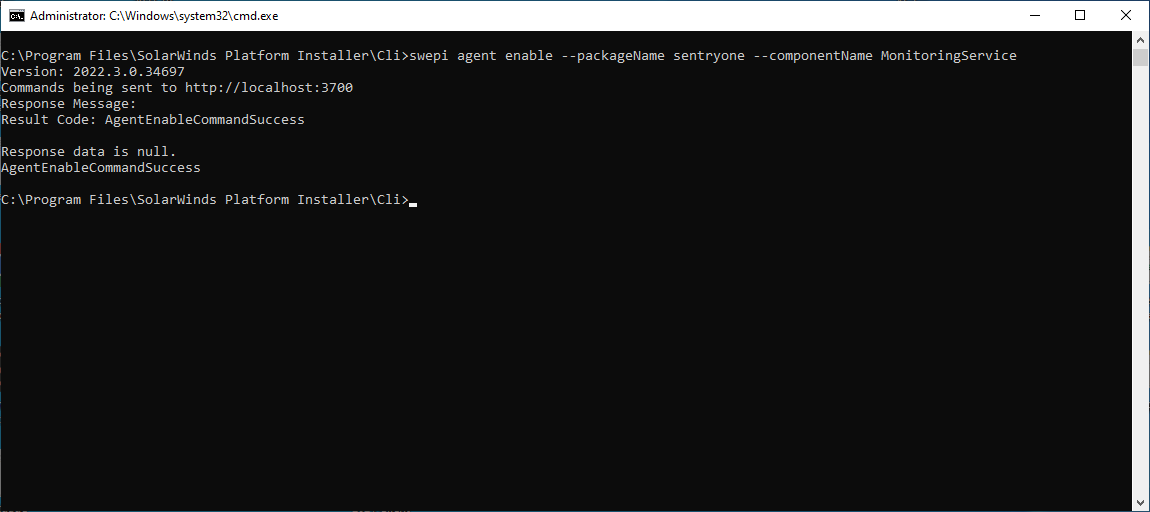
You can verify that the Monitoring Service has been installed in System Services.
-
Open the Client Launchpad, and select Install to install the SQL Sentry Client on your machine.
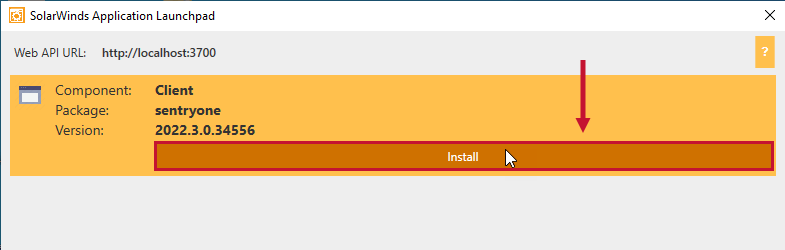
-
Select Start to open the SQL Sentry Client, and then go through the onboarding wizard to configure your connection.
Upgrading SQL Sentry Unified Installer to SolarWinds Platform Installer
The SolarWinds Platform Installer for SQL Sentry is available in Versions 2022.4 and later. If you are running through the Unified Installer for multiple SQL Sentry Client installations across several machines, you can upgrade to the SolarWinds Platform Installer, where you can install, upgrade, and manage your installations from one central command line interface. For more details about the benefits of the Platform Installer for SQL Sentry, see the SolarWinds Platform Installer for SQL Sentry article. Upgrade your SQL Sentry installation to the SolarWinds Platform Installer for SQL Sentry by completing the following steps:
-
Install the Central Service and Command Line interface on your machine.
Important: The Central Service only needs to be installed on one machine that acts as your central location.
-
Add any user accounts that will run the CLI, SQL Sentry Client, or Client Launchpad.
-
Use the SolarWinds Platform Installer command line interface to install a Remote Agent on each machine that will have a SentryOne Monitoring service.
-
Use the SolarWinds Platform Installer command line interface to install a Client Launchpad on each machine that will have a SQL Sentry Client.
-
Uninstall the SQL Sentry Client and SentryOne Monitoring Service on each machine in your environment that has one installed. See Uninstall SQL Sentry through the Control Panel.
-
Use the SolarWinds Platform Installer command line interface to upload the SQLS package to the Central Service:
-
Download the SolarWinds Platform Installer Installation Package, and then place the Installation package in a location that is accessible by the Central Service.
-
Open an administrator Command prompt window and connect to the SolarWinds.Platform.Installer.CLI file location.
Note: The SolarWinds.Platform.Installer.CLI file location is C:\Program Files\SolarWinds Platform Installer\CLI by default.
swepi connect --url http://localhost:3600 -
Add the installation package to the Central Service:
swepi package add --packageFilePath "C:\Program Files\Swepi Package\SolarWinds-SQLSentry-SWEPI-Package-2022.3.0.34556.zip" -
Accept the End User License Agreement to upload the package.
-
Verify the package has been uploaded to the Central Service:
swepi package list
-
-
Configure the connection string for your existing SentryOne Database:
swepi package config ConnectionString --packageName sqlsentry --dataSource localhost --initialCatalog SWEPI_DEMO_DB --userID LHP85-0519-817B\JesseRemoteAgentUser --integratedAuth y -
Update the SentryOne Database on your machine:
swepi package initialize --packageNamesqlsentryImportant: You can verify that the Database has been updated in SSMS.
-
Instruct your Remote Agent to install the Monitoring Service. Repeat this step for each machine that will have a SentryOne monitoring service.
swepi agent enable --packageNamesqlsentry--componentName MonitoringService --agentName LHP85RemoteAgent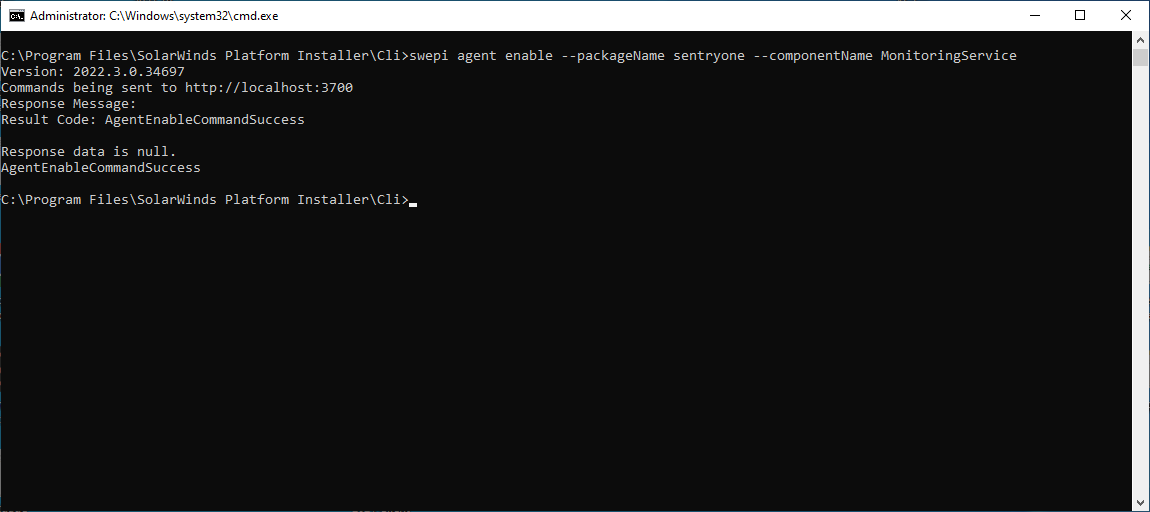
You can verify that the Monitoring Service has been installed in System Services.
-
Open the Client Launchpad, and select Install to install the SQL Sentry Client on your machine.
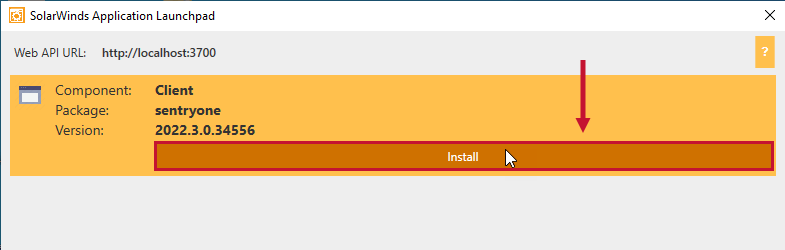
-
Select Start to open the SQL Sentry Client, and then go through the onboarding wizard to configure your connection.