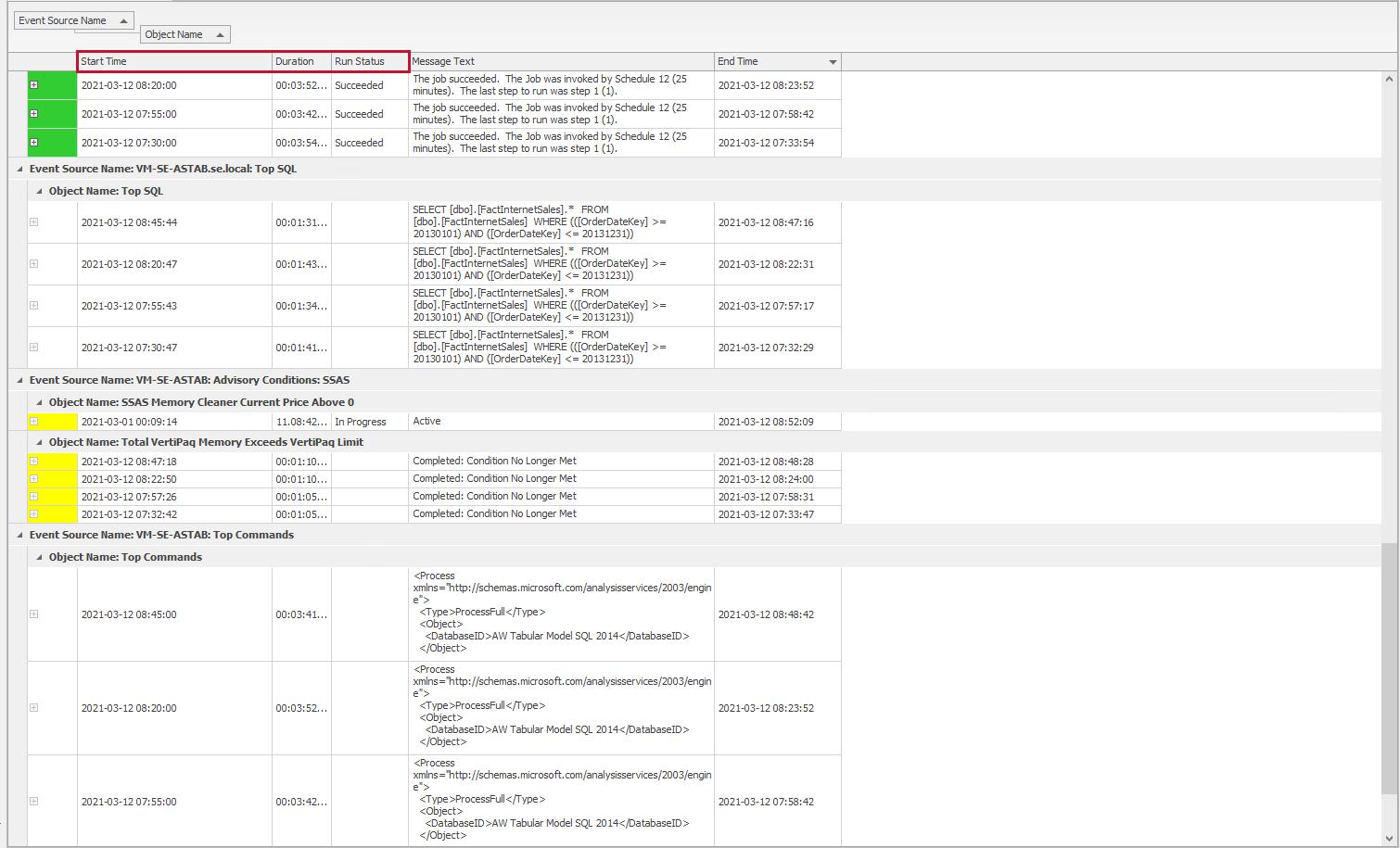SQL Sentry Calendar & List Views
Introduction
Applies to: SQL Server, Windows, SSAS, Azure SQL Database, Azure Synapse Data Pool, and APS target types. *Some features may not be available for all target types. Read further for more information.
Opening the Event Calendar
The SQL Sentry Event Calendar can be opened by selecting Open > Event Calendar from the context menu of any applicable node in the Navigator pane. It can also be opened by double-clicking the instance and choosing Event Calendar from the product selection form.
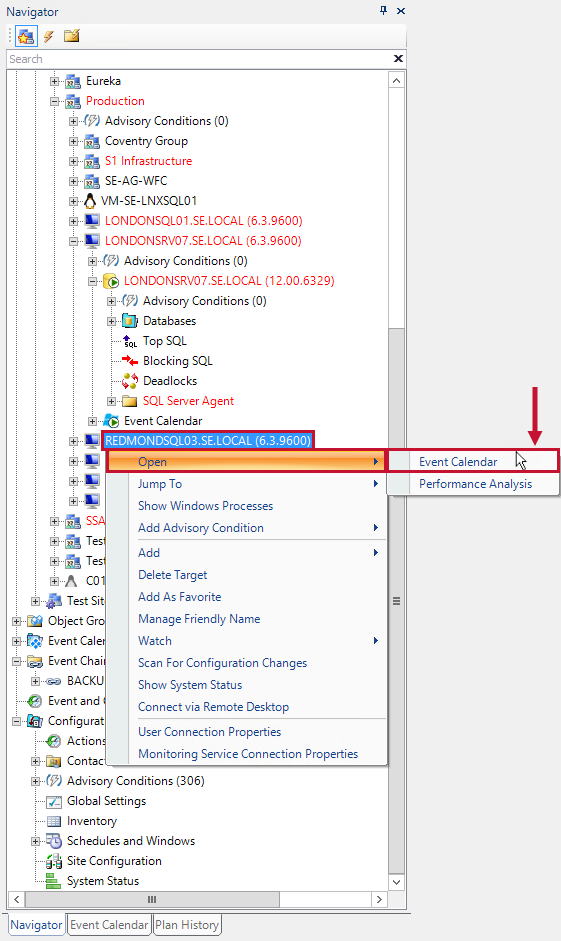
Calendar View
The Calendar view is the default display in the workspace area. It combines both historical and future event data to present an accurate visual representation of the schedule. Visual indicators highlight overlapping active event instances, event status, and duration. Additional detail information is available by selecting the pop-up windows. You can use drag-and-drop to reschedule future jobs or tasks to level a schedule, thus minimizing contention between multiple events fighting for the same resources.
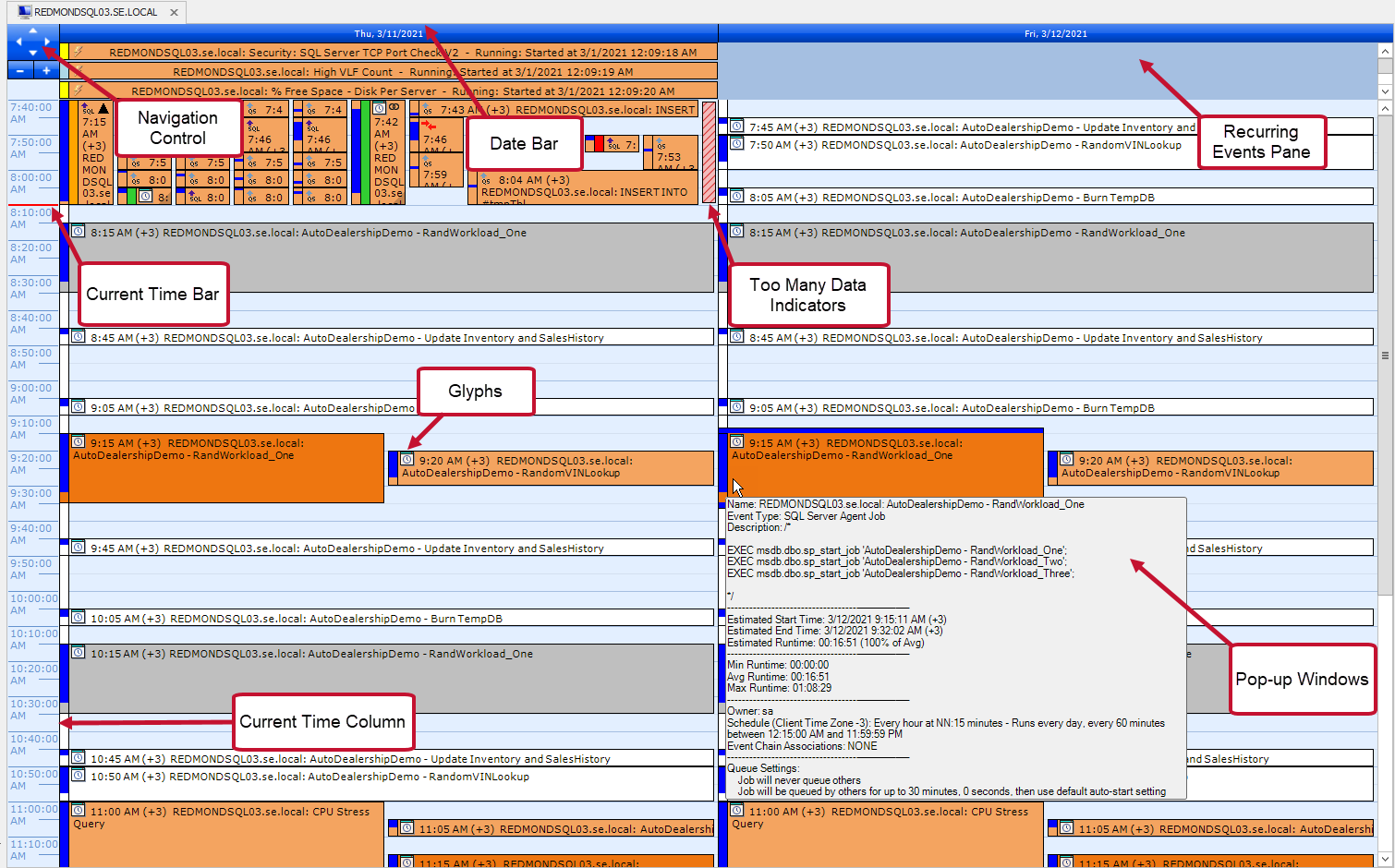
The diagram highlights features of the Event Calendar, including the following:
- Navigation Control
- Recurring Events Pane
- Too Many Data Indicators identifier
- Current Time Column
- Date Bar
- Current Time Bar
- Calendar Glyphs
- Pop-up Windows
To navigate to the Calendar view, double-click on any root, group, instance, source, object Event View, or Custom Event View node in the Navigator pane.
Note: The actual event instances displayed on the view vary depending on the node selected. For example, if you select the Jobs node under a SQL Server, only jobs display; all other events (maintenance plans, etc.) are filtered from the view, and only the Jobs tab is available in the corresponding Event View filter.
Recurring Events Pane
This pane displays events that run frequently or long enough that they would clutter the calendar in the current interval view. Exactly which events are displayed in the Recurring Events pane depends on the active interval and the schedule frequency of the respective events. For example, future instances of a job that runs every five minutes is pinned to the recurring Events View when in a 24 hour interval, but is displayed on the calendar in a one hour view. To determine how long events must run before showing in this window, go to the Calendar tab in the User Preferences menu.
Calendar Context Menus
A Context menu is available for all event instances by right-clicking the instance in the calendar. The context items displayed depend on the event source type of the selected instance.
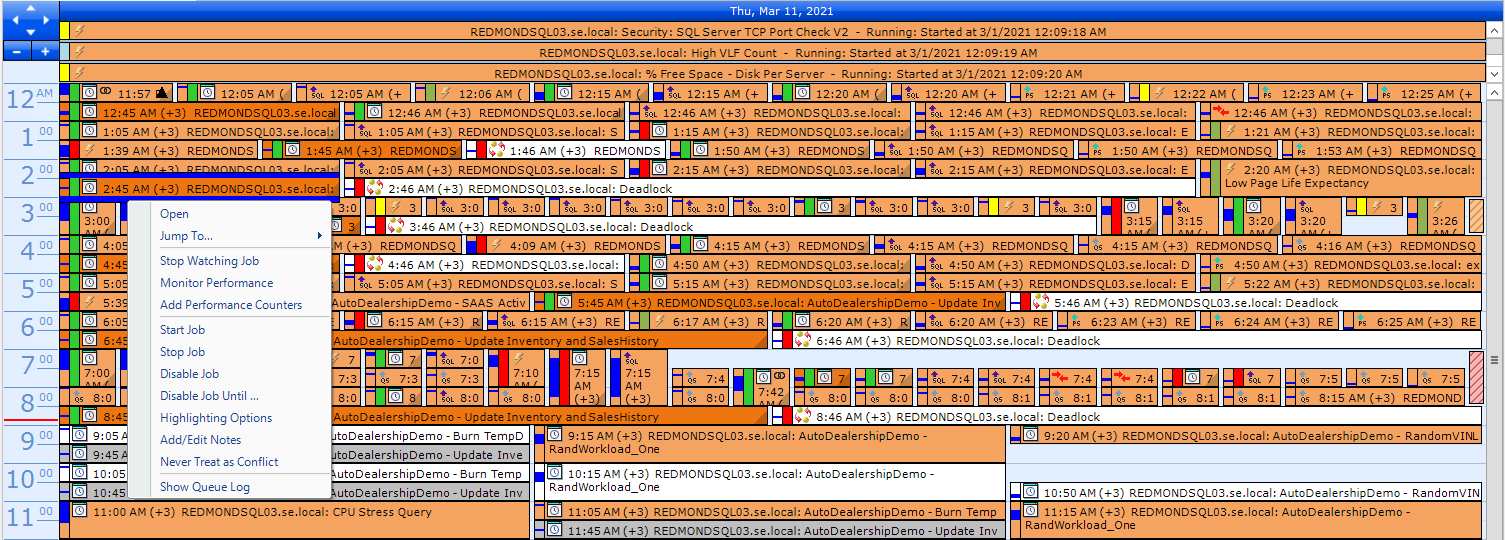
Navigation Control
The navigation toggle button at the top left of the calendar allows you to move forwards and backwards through the calendar.
Select the Up ▲ or Down ▼ arrows to move to the previous or next time interval . The Right ► or Left ◄ arrows move forward or backward one day, keeping the same interval and start time. The Plus + and Minus - buttons are used to zoom in or out in the time ruler, one interval at a time, keeping the interval start time the same.
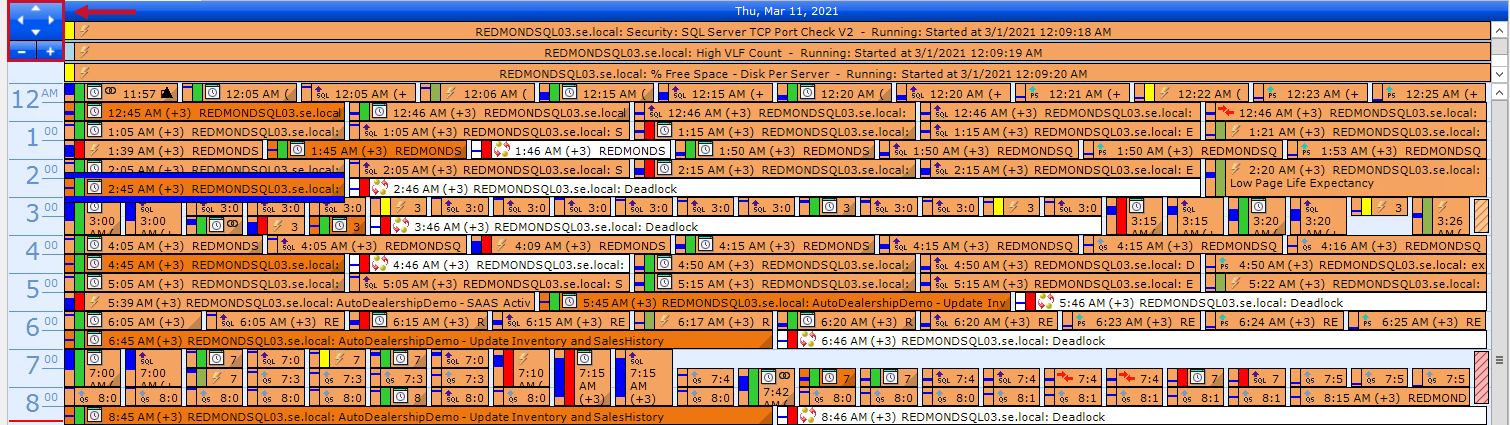
Date Bar
The Date bar shows the day of the week and date for each day displayed in the current view.
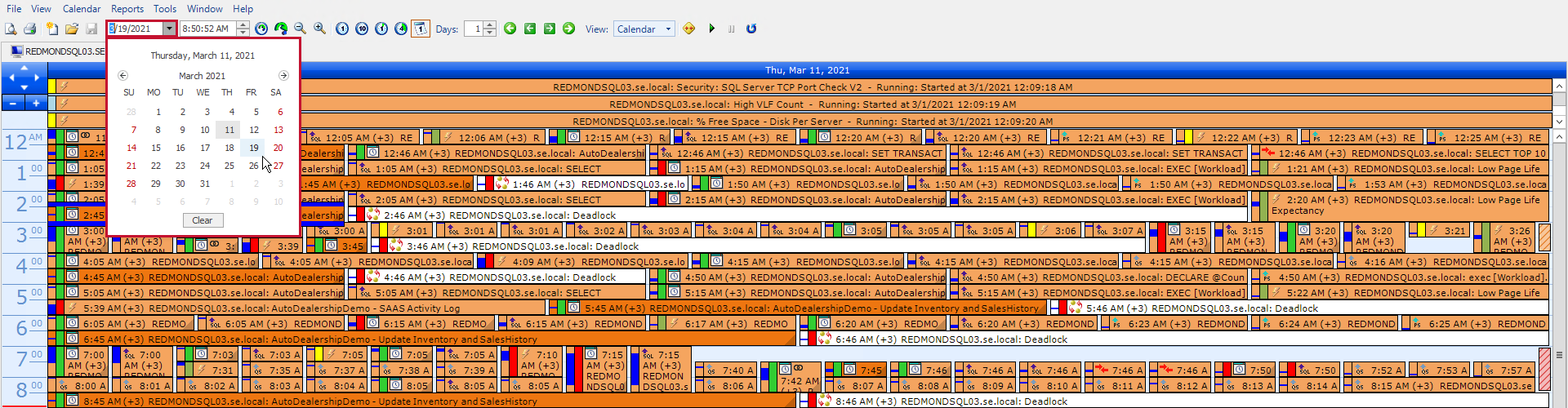
When in a Multi-day view, selecting any date on the Date bar makes that date active, highlighting the date. Zoom into a single date by double-clicking the date on the Date bar. You can drill into any interval for one or more days by double-clicking on the time ruler at the left of the calendar.
Time Ruler
On the left side of the calendar, a vertical time ruler shows the current time-range for the selected interval. By default, hours are displayed. You can use the time ruler to zoom in or out to a desired time interval display.
When you hover over the time ruler, the ruler highlights a time-range. Double-click to zoom into the time-range. This is like selecting Zoom In, except that Zoom In doesn't change the start time.
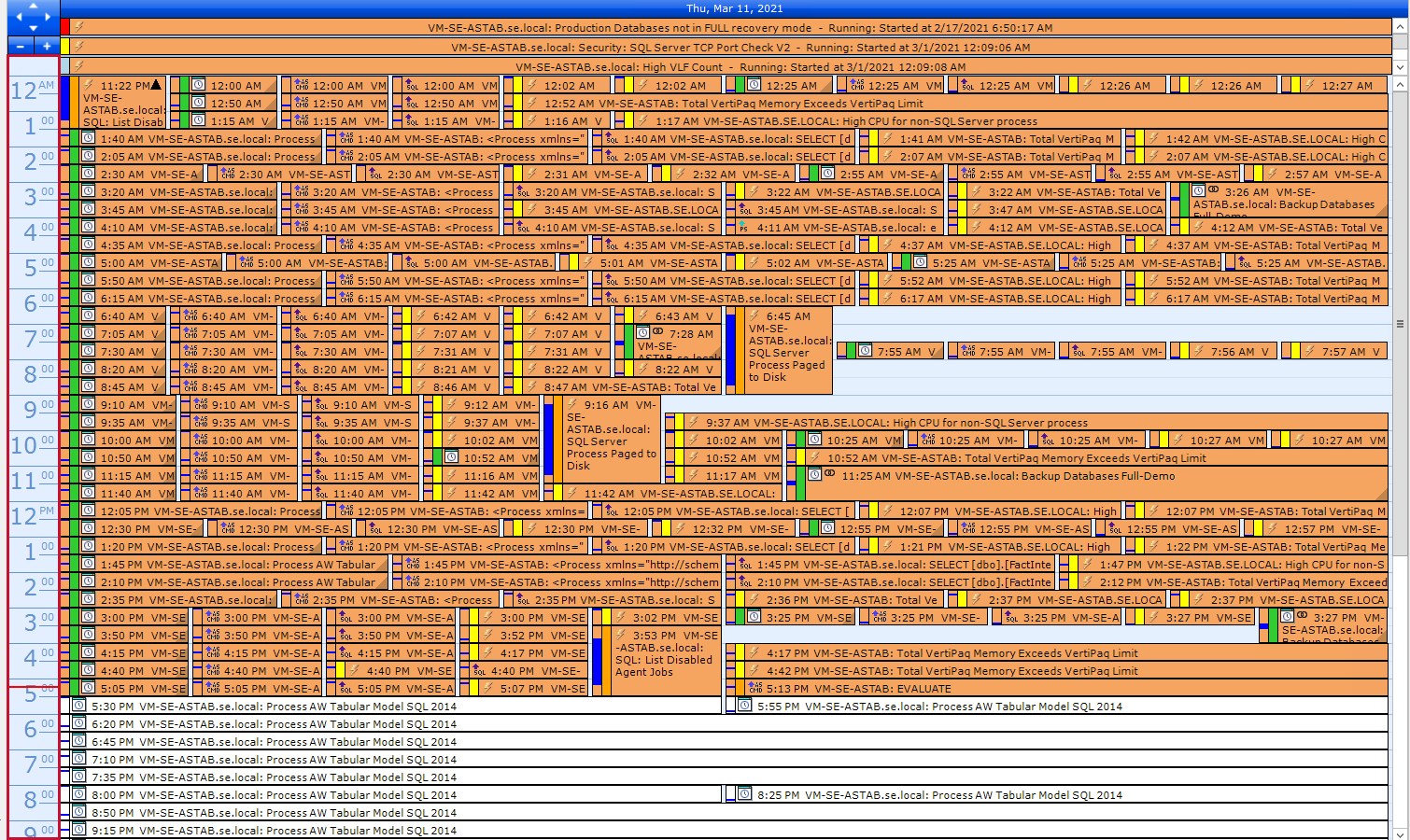
Current Time
The current time is displayed (when in view) with a horizontal red bar. The bar moves as the time changes.
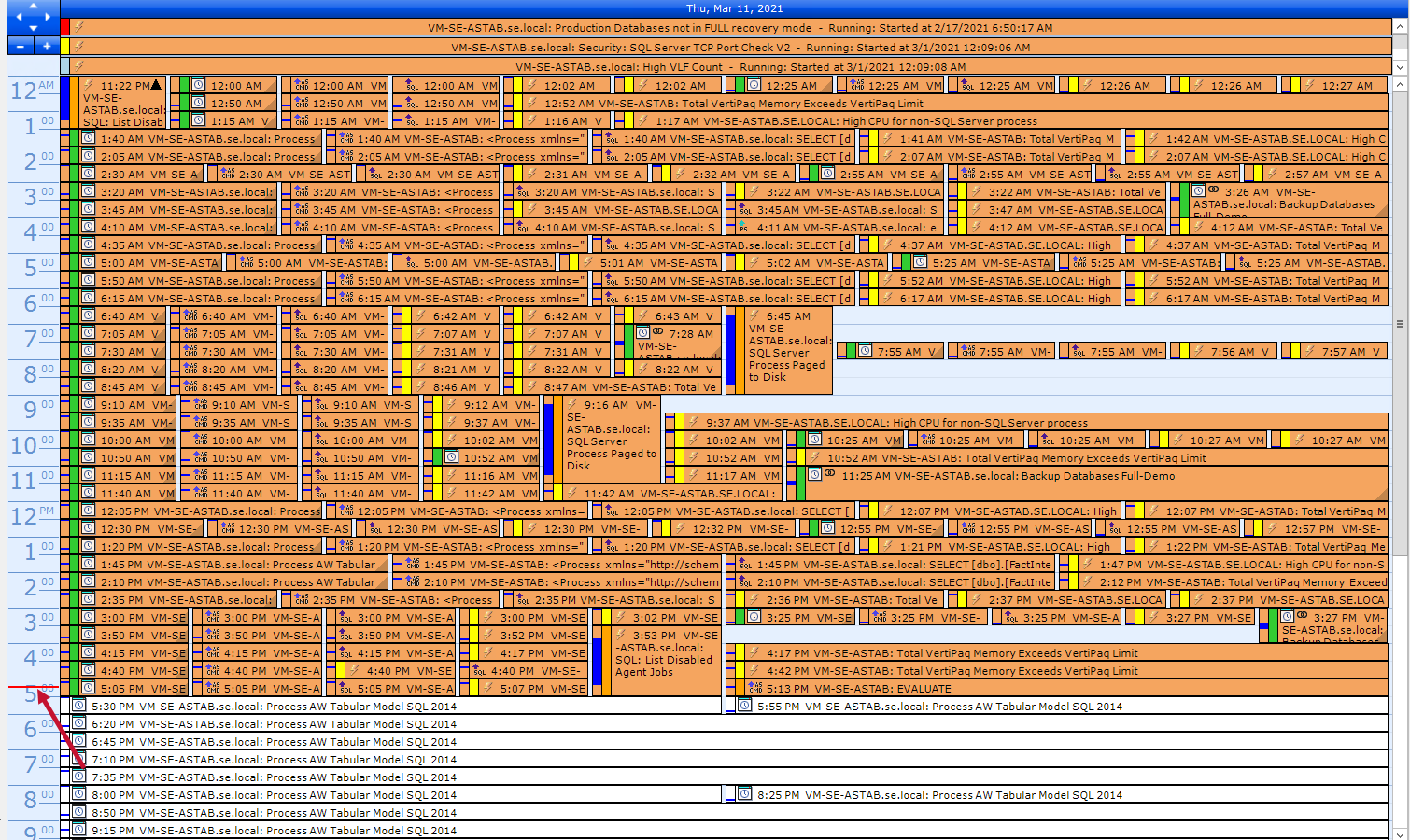
Current Time Column
To see the exact time, hover over the narrow column between the time ruler and the calendar or between adjacent days.
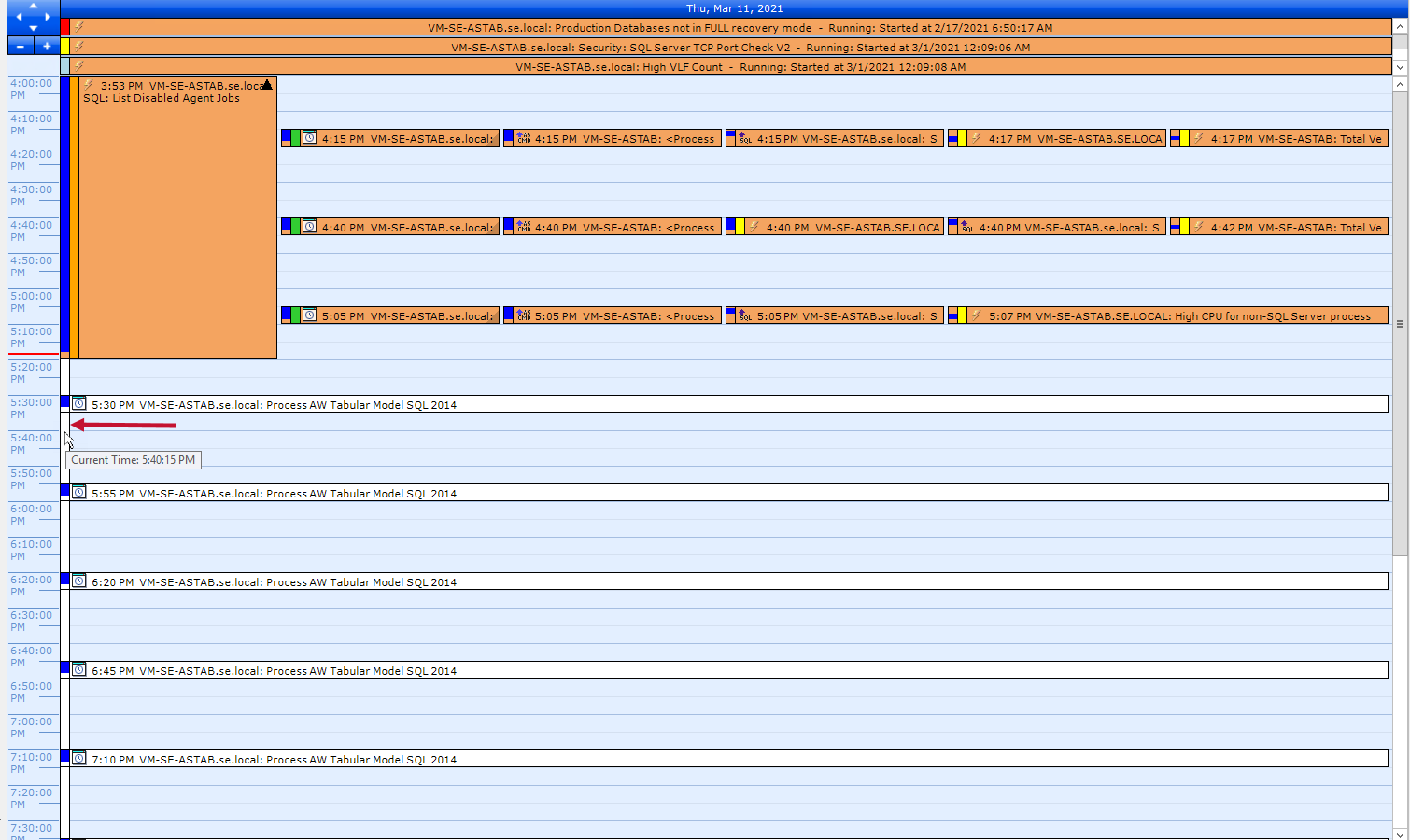
Zoom In/Out
Use the calendar to zoom in or out to any time intervals. Right-click where there is empty space on the calendar or on the time ruler to bring up the context menu. Select a time interval to zoom in and out.
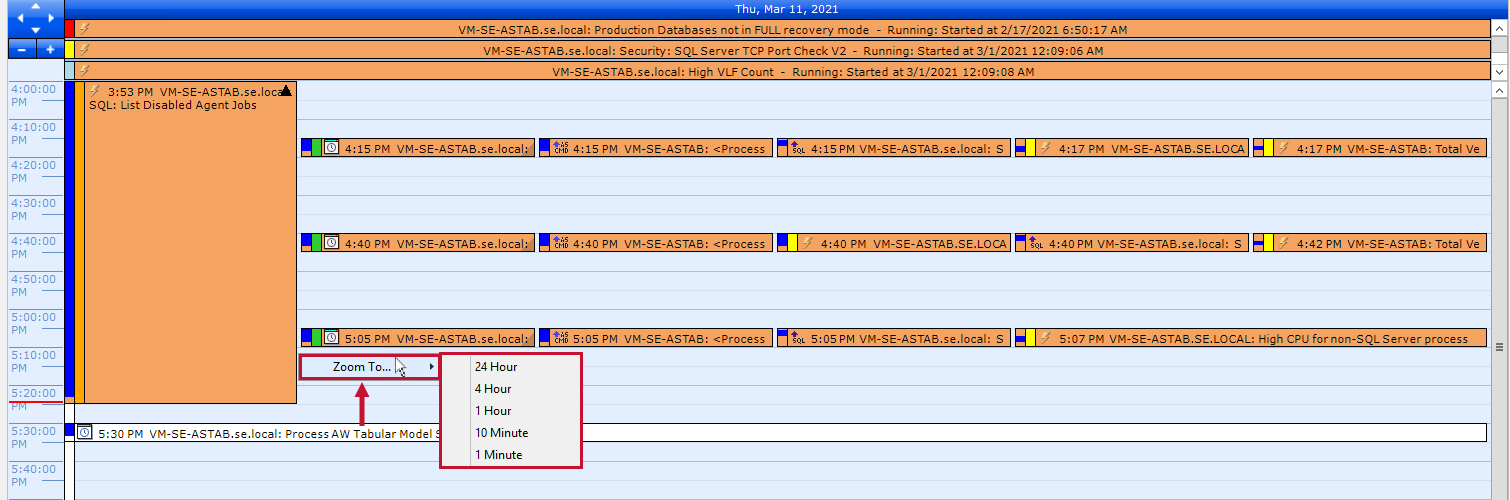
Interval Buttons
Hover over the top or bottom of the time ruler, and pop-up arrows display that you can use to quickly move to the previous or next interval, just like you can do with the Up ▲ or Down ▼ navigation control arrows.
Event Instances on the Calendar
All event instances on the calendar appear with a rectangular block. Future instances don't include a run status indicator bar.
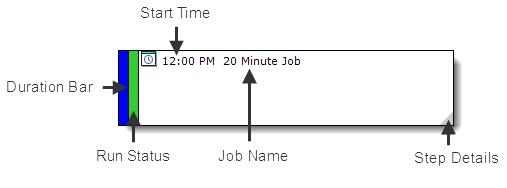
Event Instances display the following information:
- Start Time
- Duration Bar
- Run Status
- Job Name
- Step Details
Step details are accessible by selecting the bottom right corner of the event instance. By default, an event instance background is white.
Default run status colors are as follows:
| Color | Description |
|---|---|
| Green | Successful |
| Yellow | Warning |
| Red | Failed |
| Orange | Running |
| Black | Stopped |
Glyphs
Glyphs are used to provide quick visual cues about event instances on the calendar, including their event source type, queuing settings and status, block status, etc. Each instance contains at least one glyph representative of its type that matches the icon shown in the Navigator pane for the source object.
Other informational glyphs are listed as follows:
| Item | Description |
|---|---|
|
|
Advisory Condition indicator |

|
Database and Fragmentation Manager indicator |

|
Top SQL indicator |

|
Procedure Stats indicator |

|
Query Stats indicator |

|
SQL Server Agent Job Watched indicator |

|
SQL Server Agent Job Watched and Performance Monitored |

|
SQL Server Agent Job Unwatched indicator |

|
SQL Server Agent Job Disabled indicator |

|
Task Scheduler Task Watched indicator |

|
Task Scheduler Task Unwatched indicator |

|
Task Scheduler Task Disabled indicator |

|
SQL Server Agent Alert indicator |

|
Windows Event Log indicator |

|
Windows Task indicator |

|
Blocking SQL indicator |

|
Job actively being queued |

|
Job can't be queued |

|
Job set to queue |

|
Job actively queuing |

|
Event instance or event object contains a note |
|
|
Event instance was run as part of an event chain |

|
Analysis Services Top Commands indicator |

|
Deadlock indicator |

|
Reporting Services Report indicator |
Pop-up Windows
To view details for any event instance, select anywhere to the right of the duration bar to bring up a pop-up window. The pop-up window reveals details about the instance, including the last step output, start and end time, duration, runtime statistics, schedules, queuing settings, notes, etc. The actual data contained in the pop-up window varies based upon the instances event source type. Clear the window by moving your mouse away from the instance.
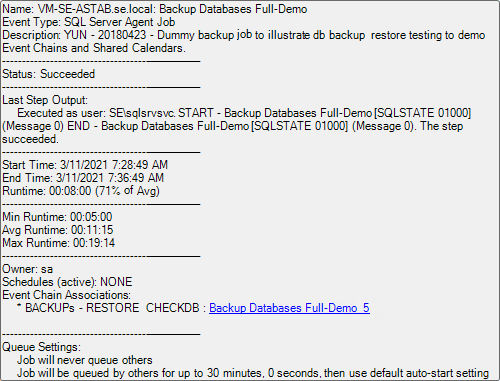
Highlighting Related Events
The calendar provides several options for grouping events on the calendar. Right-clicking an event and selecting Highlighting Options displays the applicable highlighting options for the event.
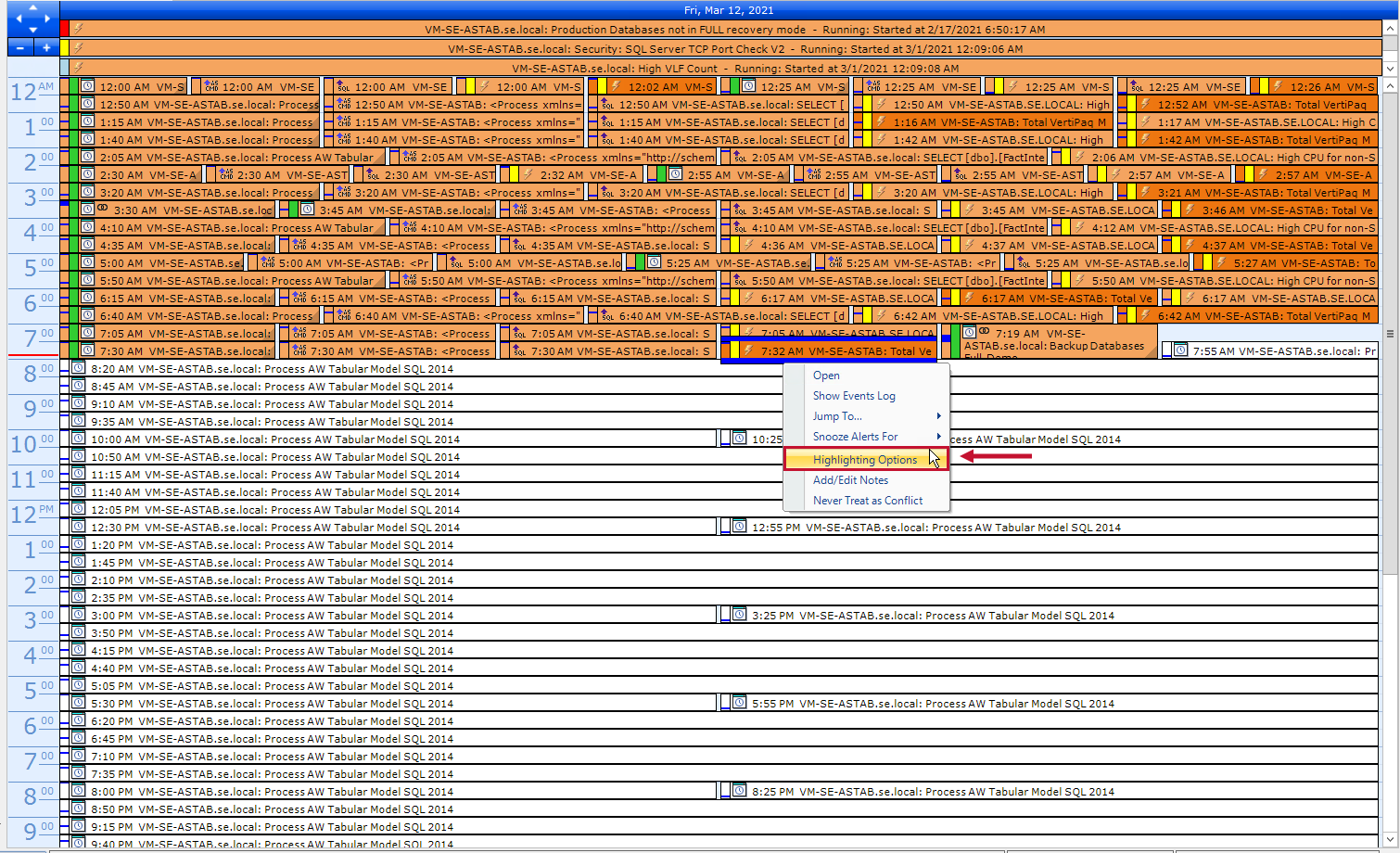
Once the highlight option(s) are chosen, similar events to the one selected are highlighted on the calendar. The selected elements are persisted for all identical event sources across the installation. Using the Jump To > Performance Analysis >Dashboard feature overlays each of the selected events on the Performance Analysis Dashboard.
Event Conflicts
A conflict is defined as two active event instances running on the same server at the same time. When an instance's runtime (as indicated by the duration bar) overlaps with one or more other instances in the same view, it's considered conflicting and its background color is orange, otherwise the background is white.
Resolve most conflicts by dragging-and-dropping future instances on the calendar. The amount of time instances must overlap before showing as in conflict can be adjusted in User Preferences.
Note: Events listed in the recurring window won't register as conflicts with other events on the calendar.
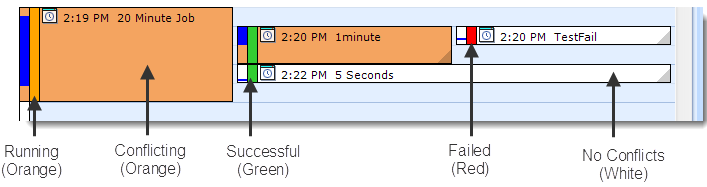
The diagram above outlines the colors for several event instance statuses including:
- Running (Orange bar)
- Successful (Green bar)
- No Conflicts (White container)
- Conflicting (Orange container)
- Failed (Red bar)
Too Many Data Indicators
On very busy schedules, if too many event instances exist within a given range to display all of them in a meaningful fashion, a small hashed box is shown on the right side of the pane. Hovering over the box shows a tooltip with the number of additional events in that time period. Double-clicking the box zooms in so each actual event can be seen. If conflicts exist within the specified range, by default the box displays in orange. A filter can be applied to reduce the number of event instances on the calendar.
Selecting an Event Instance
Select any event instance on the calendar and it displays with a blue border on the top and bottom. All other instances of the same object on the calendar change background color at the same time for easy reference.
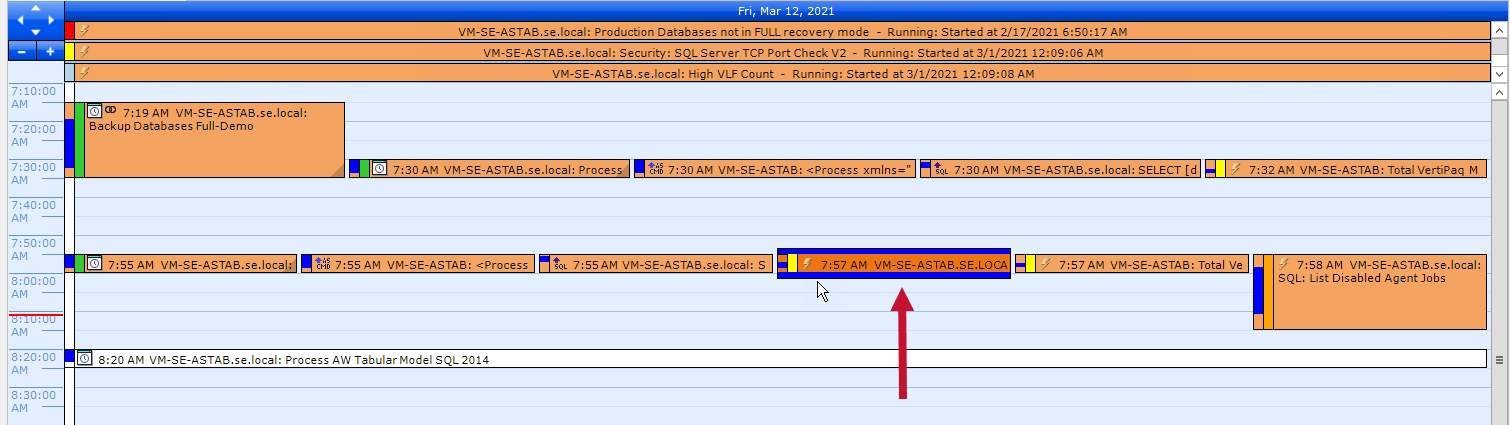
Rescheduling by Dragging-and-Dropping
After you select a future job or task instance, move it to a different time slot by dragging-and-dropping the instance. After you move an instance, you'll receive a confirmation dialog box. Select OK to confirm the move, or select Cancel to return the instance to its original position.
Note: This feature is disabled in the evaluation version of SQL Sentry.
Viewing Step Details
To view full step details for an event instance, select the small gray triangle in the lower right corner of the instance, and the Step Callout window appears. Move the window by selecting the gray bar at the top, and resize it by selecting the small dashed triangle in the lower right corner. Event instances that don't contain steps, such as status events or Windows tasks, don't have a step callout button.
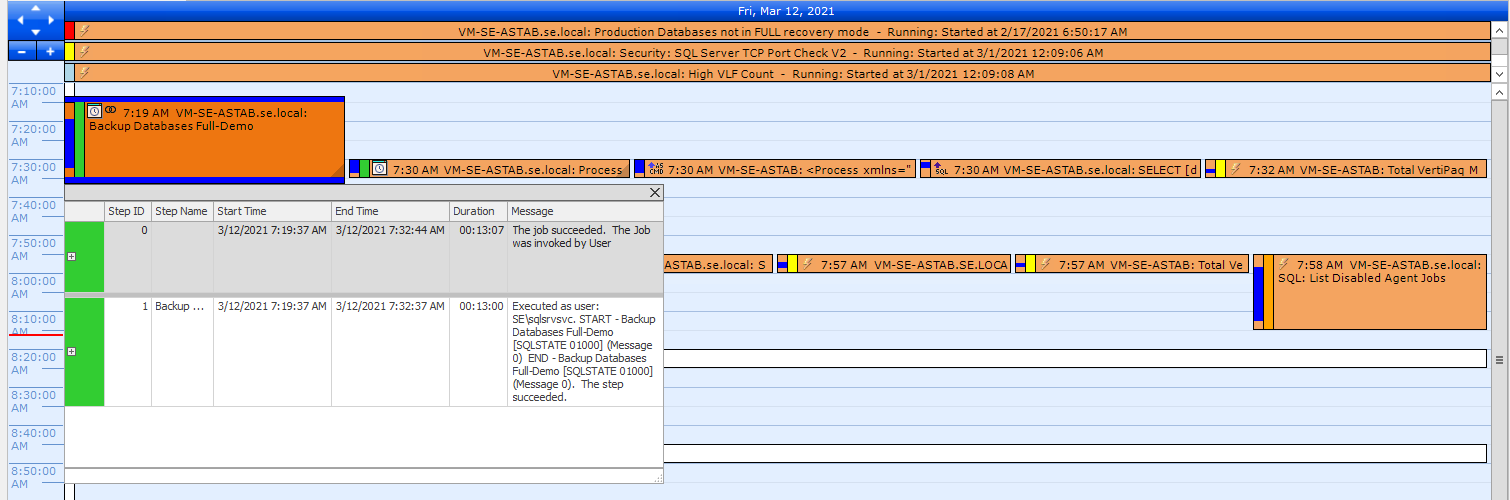
List View
To view event history in a list format, select List from the View toolbar. The list view shows all event data that would otherwise be displayed on the calendar but in a list format. Select the [+] icon to expand and view the full step details for the event, if any exist. Failed instances are highlighted in red.
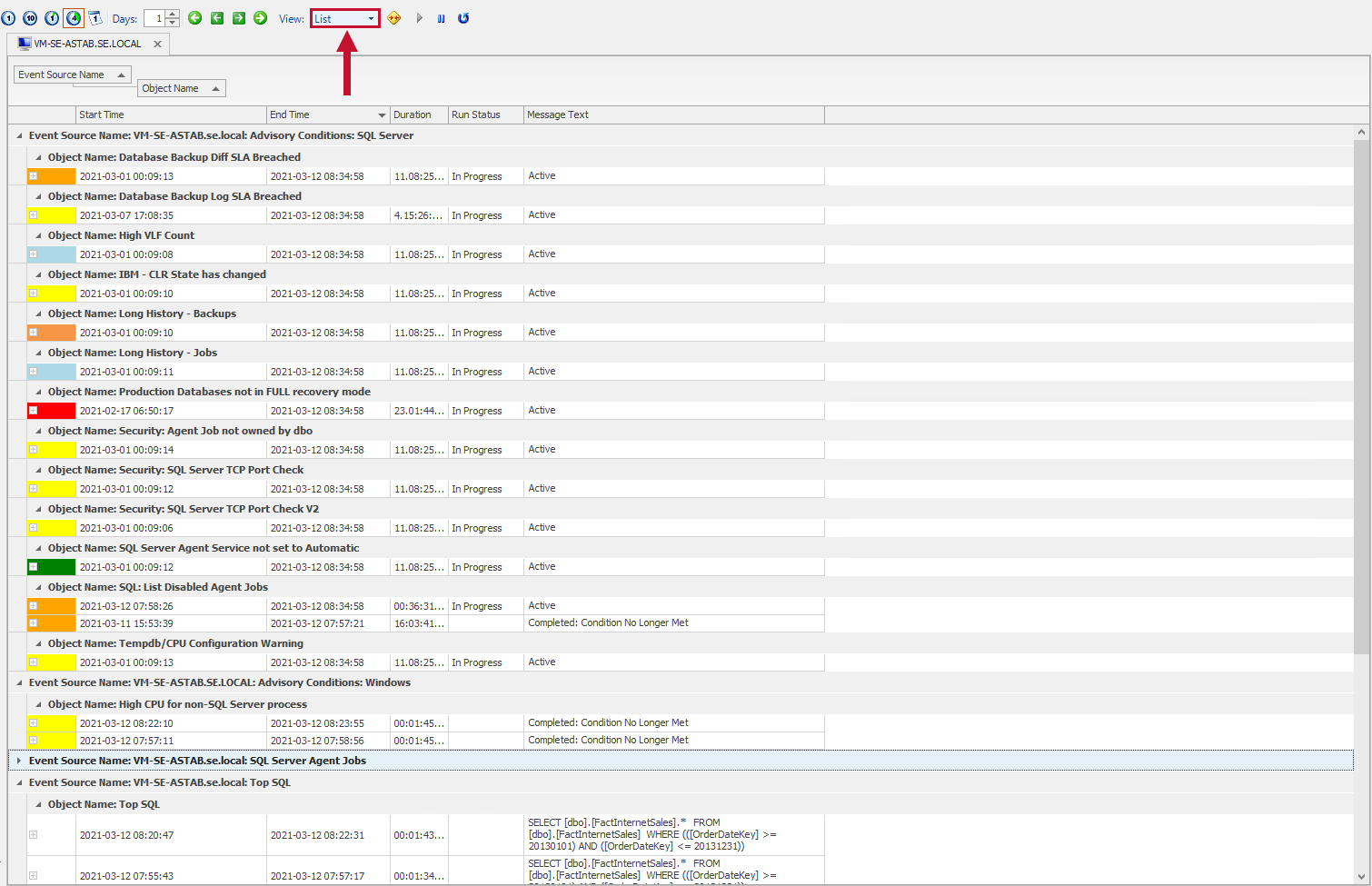
Note: The History List view for one day is opened by pressing Ctrl + Alt + H when an applicable object is selected.
Split View
Show both the Calendar view and the List view simultaneously by selecting Split from the View toolbar. When you select an event instance on the calendar, it's auto-selected in the List window and vice versa.
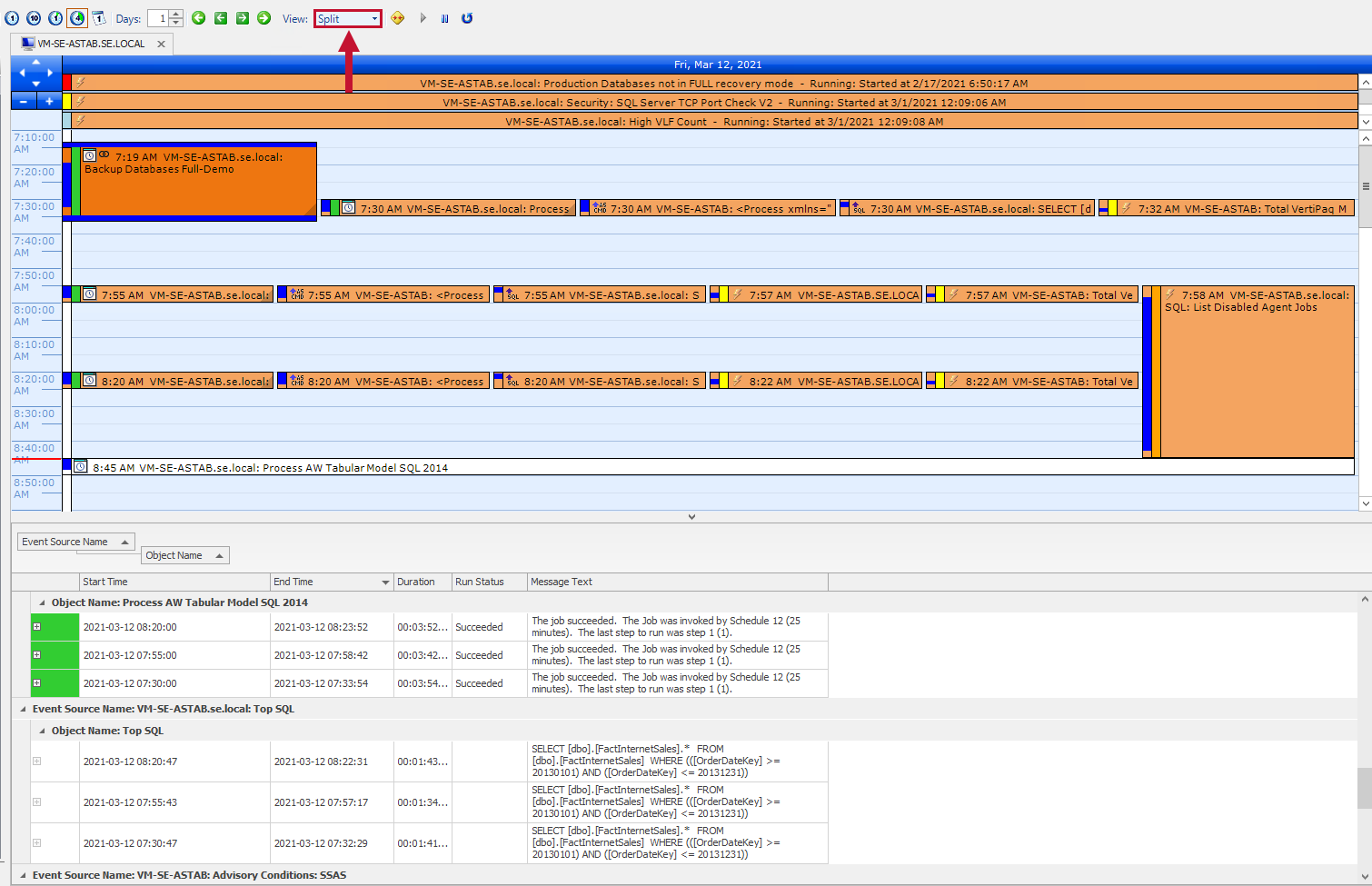
Grouping and Sorting
You can drag-and-drop any column heading into or out of the area directly above the List view to change the active grouping. Select any column heading to sort by that column.