Add the SQL Sentry Database to an Availability Group
VIEW SERVER STATE permission is required to host your SQL Sentry database on an Availability Group.To add an existing SQL Sentry database to an Availability Group in your environment, complete the following steps:
Registering your Listener Connection
Complete the following for your installation type:
EPI Installation
-
Open Windows Powershell and use the so stopms -n <connectionName> --all command to stop all SentryOne Monitoring Service(s).
so stopms-n LHP85 --all
Unified Installation
-
Open Windows Services on your Monitoring Service machine(s) and Stop the SentryOne Monitoring Service.
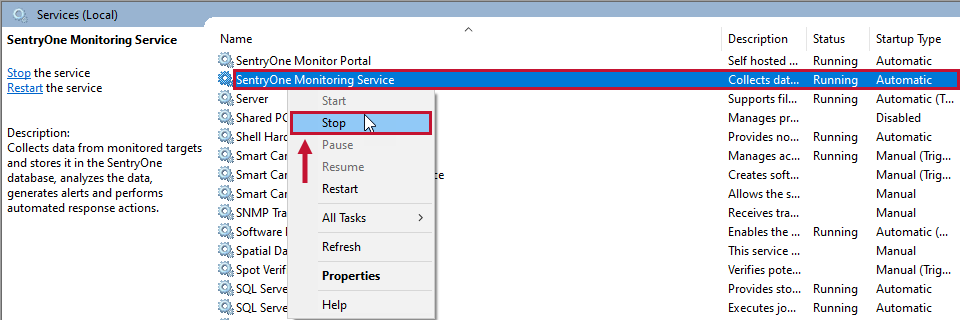
-
Open the SQL Sentry client, and select Help > Manage Licenses to open the SolarWinds License Manager.
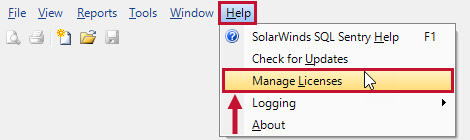
-
Select the applicable license(s), and then select Deactivate.

Important: Deactivate all licenses that you will use with your Availability Group connection.
-
Join the SQL Sentry database to your Availability Group.
Additional Information: For more information about joining a database to an availability group, see the following MSFT article.
-
In the SQL Sentry client, select File > Connect to open the SolarWinds SQL Sentry database Connection Management window.
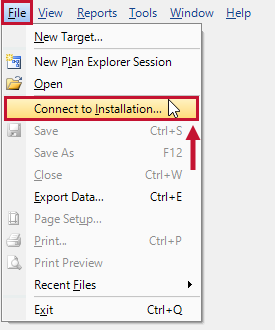
-
Select + Add New Connection to add your listener connection.
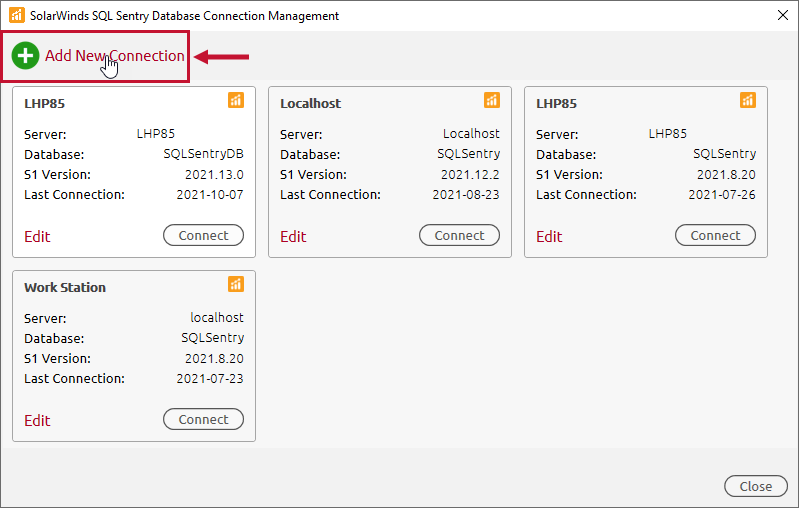
-
Enter the friendly name under Name, enter the listener name under Server Name, and enter the existing SQL Sentry database under Database Name. Select Connect to test your connection, and then select Save to save the listener connection.

Note: Once you have successfully connected to and saved your listener connection, a SQL Sentry window will open to the configured listener connection. Do not close the listener connection window.
-
Close the SQL Sentry client for your previous connection.
Configuring the Monitoring Services
Configure your SentryOne Monitoring Service(s) to connect through the listener with the Unified Installer or EPI Installer:
Unified Installation
-
Select Start > SolarWinds SQL Sentry> Service Configuration to open the SQL Sentry Service Configuration Manager.
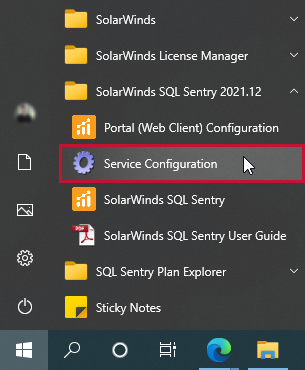
-
Enter the listener connection information, and then select OK to connect the monitoring service to the listener.
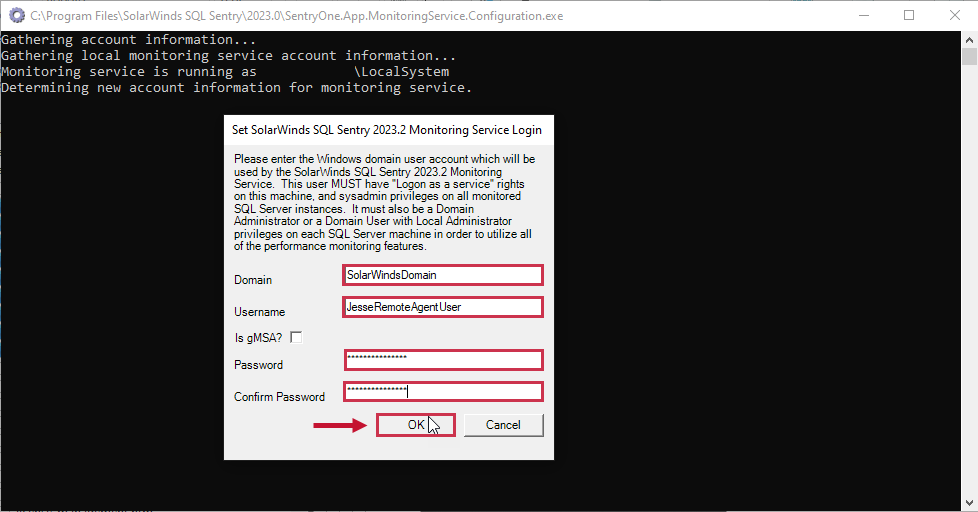
-
Repeat step 2 for each monitoring service that will connect to the listener.
EPI Installation
Note: To update the SQL Sentry Monitoring Service connection(s), the monitoring service(s) will need to be uninstalled and then reinstalled. The so update command only updates the Service Account and Service Account password.
Additional Information: For more information about EPI commands, see EPI Commands.
-
Open Windows Powershell as an Administrator.
-
Use so uninstall -n <connectionName> to uninstall the controller service and monitoring service. Repeat this command for each monitoring service connection.
so uninstall -n LHP85 -
Use so addreg -n <connectionName> --serverName <AG listener> --databaseName <dbName> to create a new registration for the listener.
so addreg -n ag1-listener --ag1-listener --SQLSentryDB SQLSentryDB -
Use so install -n <listenerConnectionName> --IAcceptLicenseTerms -u <serviceAccount> -p <passwordClearText> to install the monitoring and controller services.
so install -n ag1-listener --IAcceptLicenseTerms -u JesseRemoteAgentUser -p TempPAssWord!
Activating Licenses
Stop all SentryOne Monitoring Services for the Unified installation or EPI installation:
EPI Installation
-
Use so stopms -n <connectionName> --all to stop the monitoring service connections.
so stopms -n ag1-listener --all
Unified Installation
-
Log in to each machine and stop the Monitoring Service.
Note: You can right-click Services(Local) in your local services, and then select Connect to another computer to start a service remotely. You can also use PowerShell or the Command Window to remotely start a monitoring service.
-
Open the SQL Sentry client and connect to your listener connection. Select Help > Manage Licenses to open the SolarWinds License Manager.
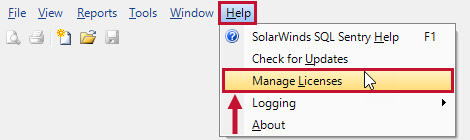
-
Select the applicable license and then select Activate to activate your license.
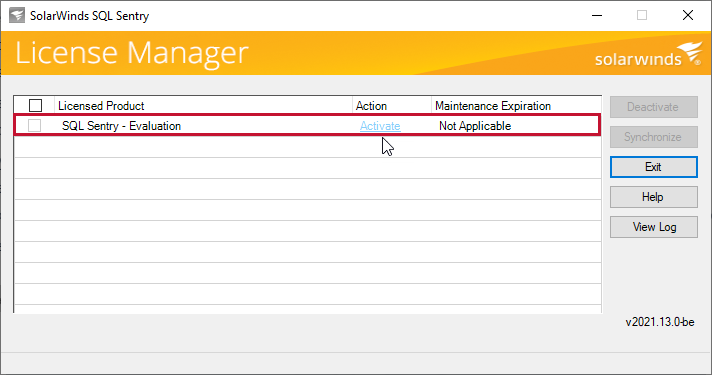
Additional Information: For more information about activating your license in the SolarWinds License Manager, see the SQL Sentry License Management article.
-
Start the SentryOne Monitoring Service(s):
-
For a Unified Installation, open Windows Services for your machine(s) and start the SentryOne Monitoring Service.
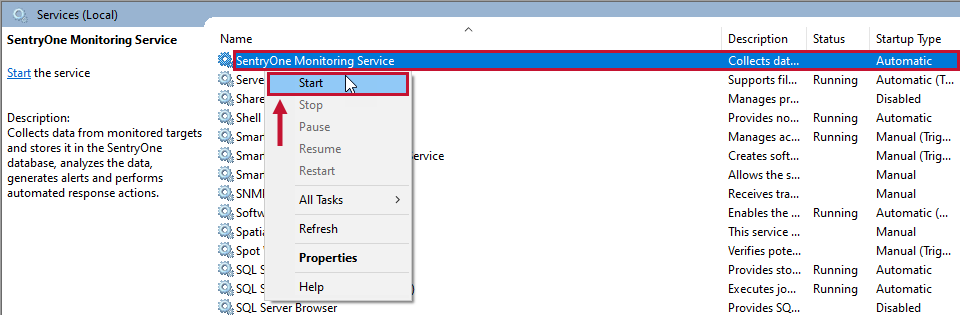
-
For an EPI Installation, use the so startms -n <connectionName> --all command to start the SentryOne Monitoring Service(s).
so startms -n ag1-listener --all
-
