SQL Sentry Toolbars
Save and Print Toolbar Buttons
The following describes the Save and Print toolbar buttons:

| Button | Name | Description |
|---|---|---|

|
Save | Universal save button. |

|
Print Preview | Displays a print preview window for the selected object. |

|
Prints the selected object. | |

|
New Plan Explorer Session | Opens a New Plan Explorer session window. |

|
Open Plan File | Open an existing Plan Explorer session file. |
Navigation Toolbar

The Navigation toolbar is used for navigating throughout the calendar view as well as performance graphs and runtime stats, and it changes depending on what you're viewing.

Date/Time Selector
The date/time selector controls allow you to jump to a specific date or time and select the desired time interval.
| Button | Name | Description |
|---|---|---|

|
Date Selector | Selects the date to view on the calendar. |

|
Time Selector | Selects the time to view on the calendar. |

|
Go | Moves the calendar to display the time selected in the date/time selector, maintaining the currently selected interval. |

|
Go to Current Time | Jumps directly to the current time, maintaining the current selected time slice and interval, unless the interval is greater than one hour in which case one hour is used. |
When you select the date selector, a small calendar appears. Select any day and select the right and left arrows to change the month. Select the bold today text at the bottom to auto-select the current day. You can also enter values for the day or year directly.
To navigate to a specific time on the selected day, select the time selector by choosing a time increment (hour, minute, etc.), use the up/down arrow, or type in a new value.
Interval Selector
The interval selector is used to zoom the current time interval in or out.
| Button | Name | Description |
|---|---|---|

|
One Minute View | Displays the calendar in a one-minute interval. |

|
Ten Minute View | Displays the calendar in a 10-minute interval. |

|
One Hour View | Displays the calendar in a one-hour interval. |

|
Four Hour View | Displays the calendar in a four-hour interval. |

|
One Day | Displays the calendar in a one-day interval. |
Miscellaneous Controls
| Button | Name | Description |
|---|---|---|

|
Days Selector | Sets the total range of days to display on the calendar or graph. Select either arrow to decrease or increase the value, or type in a new value. The maximum value is 30 days. The currently selected interval (one minute to four hours) as well as the start time of the range is maintained when changing the number of days |

|
Previous Interval | Navigates backward in time to the previous interval. |

|
Previous Small Interval | Navigates backward in time using a smaller interval. |

|
Next Interval | Navigates forward in time to the next interval. |

|
Next Small Interval | Navigates forward in time using a smaller interval. |

|
Refresh |
Refreshes the active workspace view by retrieving the latest information from the SQL Sentry database. Hold down the CTRL key when you select it to force a hard refresh. This causes the SQL Sentry client to connect directly to and collect event data from the target instance in case the monitoring service is down. Note: Not available on custom event views or views with multiple instances. |

|
View Conflicts | Displays all schedule conflicts for the selected instance. For more information, see the Conflict Viewer topic. |
View Toolbar
Select from the Calendar, List, or Split views. The active range note changes only the format in which the event data displays. For more information, see the Calendar view topic.
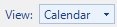
Performance Analysis Toolbar

The performance analysis tabs can be synchronized to view performance data for a historical period or in a real time mode for the previous 10 minutes. This is coordinated using the toolbar. See the following toolbar chart:
| # | Name | Description |
|---|---|---|
| 1 | Print Preview | Print preview is not active in performance analysis. |
| 2 | Print function is not active in performance analysis. | |
| 3 | New Plan Explorer Session | Opens a new Plan Explorer session. |
| 4 | Open Plan File | Opens an execution plan file. |
| 5 | Save | Saves an execution plan file. |
| 6 | Start Date | Sets the beginning date for viewing a range of performance related data. |
| 7 | Start Time | Sets the beginning time for viewing a range of performance related data |
| 8 | End Date | Sets the end date for viewing a range of performance related data. |
| 9 | End Time | Sets the end time for viewing a range of performance related data. |
| 10 | Go | Activates the selected start/end time range. |
| 11 | Go To Current Time | Moves forward so that the display range ends at the current time. |
| 12 | Zoom Out | Increases the date range. |
| 13 | Zoom In | Decreases the date range. |
| 14 | Previous Interval | Skips back in time one full interval. |
| 15 | Previous Small Interval | Skips back in time one small unit of the interval scale. |
| 16 | Next Small Interval | Skips forward in time one small unit of the interval scale. |
| 17 | Next Interval | Skips forward in time a full interval. |
| 18 | Synchronize Tabs | Automatically sets all tabs to the active date range (enabled by default). |
| 19 | Start Auto-refresh | Enables automatic updating of real time data for the current tab, or all tabs if synchronize tabs is enabled. |
| 20 | Pause Auto-refresh | Pauses automatic updating of real time data for the current tab, or all tabs if synchronize tabs is enabled. |
| 21 | Refresh | Refreshes the active view by retrieving the latest data for the active date range. |
| 22 | Show History | Toggles between history and sample modes when on the dashboard. |
| 23 | Show Windows Processes | Opens the current Windows processes for the server. |
| 24 | Jump to Calendar | Opens the calendar tab in the workspace area. |
| 25 | Show Custom Condition Markers | Enables and disables custom condition glyphs and event markers |
| 26 | Show Windows + SQL Server Performance | Opens a Windows + SQL Server Performance report. |
