SQL Sentry User Preferences
Overview
User Preferences allows you to customize the behavior and appearance of your SQL Sentry client. Select User Preferences from the Tools menu to review the User Preferences set in your SQL Sentry client. Select Restore Defaults to reset all User Preferences to the default value. After making any changes to your User Preferences, select Save to save your changes.
Calendar Settings
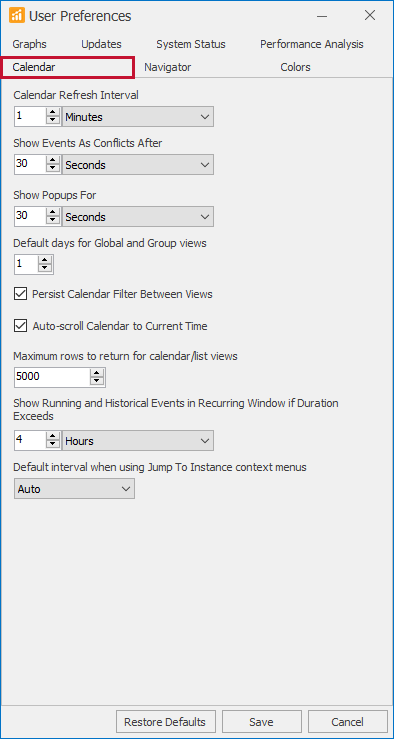
| Settings | Description |
|---|---|
| Calendar Refresh Interval | Sets the refresh rate for the calendar. |
| Show Events As Conflicts After | Specifies the duration that two or more event instances must overlap before being shown as a conflict. |
| Show Popups For | Sets the persistence of pop-up messages on the calendar. |
| Default days for Global and Group views | Sets the default number of days to display when opening these views. |
| Persist Calendar Filter Between Views | Selects to save the filter settings between views. |
| Auto-scroll Calendar to Current Time | Selects to enable auto-scroll for the calendar after there has been no user activity for a period of time. |
| Maximum rows to return for calendar/list views | Limiting this value helps to avoid delays in loading views due to a large volume of data. |
| Show Running and Historical Events in Recurring Window if Duration Exceeds | Determines what events appear in the recurring window at the top of the calendar. |
| Default interval when using Jump To Instance context menus | Sets the time interval that appears when using Jump To Instance. |
Navigator Settings
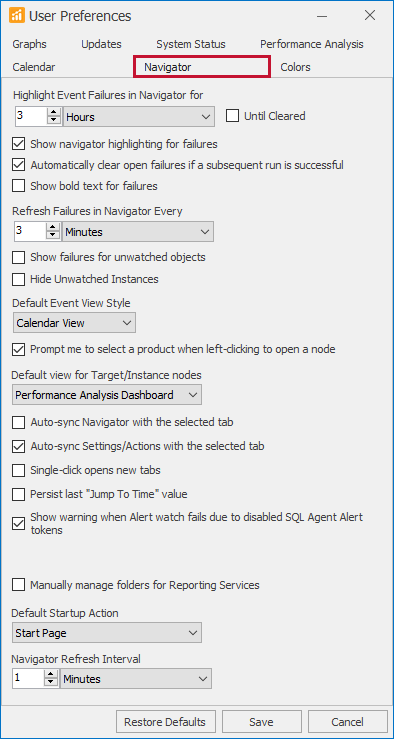
| Settings | Description |
|---|---|
| Highlight Event Failures in Navigator for | Sets the length of time to display failed events in red within the Navigator pane. If you enable Until Cleared, failures remain in red until they are manually cleared. |
| Automatically clear open failures if a subsequent run is successful | If the subsequent run of an object is successful, the node is no longer marked as failed in the Navigator pane. |
| Show bold text for failures | Items become bold and red in the event of a failure. |
| Refresh Failures in Navigator Every | Specifies how often the Navigator pane refreshes to show failures. |
| Show failures for Unwatched Objects | Enables this setting to display unwatched objects in red within the Navigator pane after failure. |
| Hide Unwatched Instances | Enables this setting to hide unwatched instances in the Navigator pane. |
| Default Event View Style | Selects the default view to show when opening an event calendar. |
| Prompt me to select a product when left-clicking to open a node | Determines whether or not to prompt for the product to use when opening an instance. When unchecked, the default view for device/instance nodes is used. |
| Default view for Target/Instance nodes | Determines which action SQL Sentry takes when you select a target or instance node. |
| Auto-synch Navigator with the selected tab | Enables this setting to synch objects selected in the current tab with the Navigator pane. |
| Auto-synch Settings/Actions with the selected tab | Enables this setting to synch objects selected in the current tab with the Settings and Conditions pane. |
| Single-click opens new tabs | Enabling this setting allows the opening of new tabs with a single click. |
| Persist last "Jump To Time" value | Enables this setting, and each time Jump to Time is used the previous time selection is highlighted by default. |
| Show warning when Alert watch fails due to disabled SQL Agent Alert Tokens | If enabled, SQL Sentry warns you if you try to watch an alert on a SQL Server 2005 and above instance and don't have Agent Tokens enabled. |
| Synchronize SQL Server registrations any time a registration group is expanded | If enabled, SQL Sentry synchronizes registered servers under the SQL Servers node any time a registration group is expanded. When not checked, Synchronize SQL Server Groups can be used in the Navigator pane to do this. |
| Manually manage folders for Reporting Services | Allows you to create and manage folders beneath the reporting services node. |
| Default Startup Action | Determines the first tab displayed on startup. |
| Navigator Refresh Interval | Determines how often the navigator refreshes. |
Colors Settings
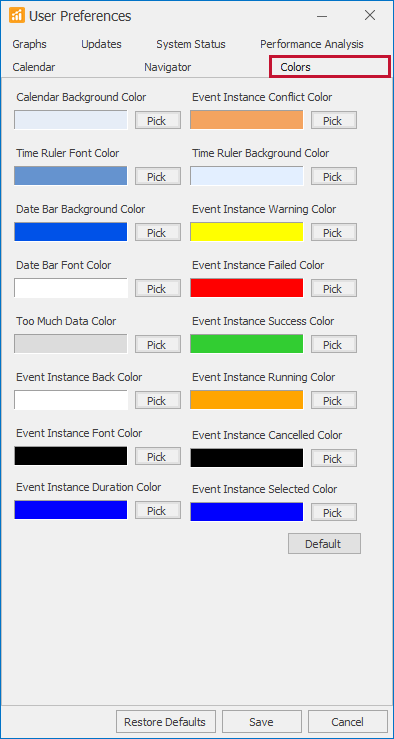
Most of the elements in the Event Calendar view may have their colors customized. Beside each color selection is a Pick button. When you select Pick, the color palette displays. Default is used to reset all colors to their defaults.
Graphs Settings
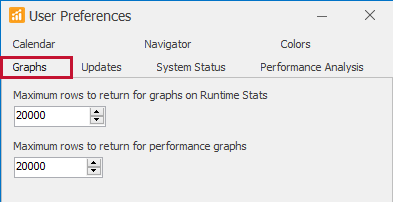
| Setting | Description |
|---|---|
| Maximum rows to return for graphs on Runtime Stats | Limits the amount of data shown in runtime graphs for performance reasons. |
| Maximum rows to return for performance graphs | Limits the amount of data shown in performance graphs for performance reasons. |
Updates Settings
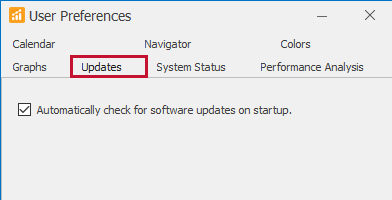
| Setting | Description |
|---|---|
| Automatically check for software updates on startup | When checked, SQL Sentry automatically checks for updates on startup. It's checked by default. An internet connection is required. |
| Automatically check for Custom Conditions Pack updates | When checked, SQL Sentry automatically checks for an updated custom conditions pack when launching the global level conditions list. It's checked by default. An internet connection is required. |
System Status Settings
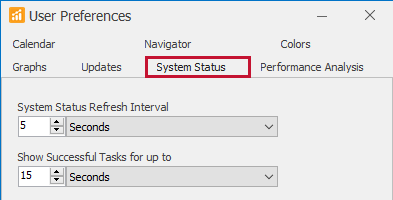
| Setting | Description |
|---|---|
| System Status Refresh Interval | Controls how often the system status screen refreshes. |
| Show Successful Tasks for up to | Sets the length of time successful tasks display on the System Status screen. |
| Disable Status Pop-ups | If enabled, client alert status message pop-ups display. |
| Client Alert Recurrence Interval | Controls the recurrence interval for alert pop-ups. |
Performance Analysis Settings
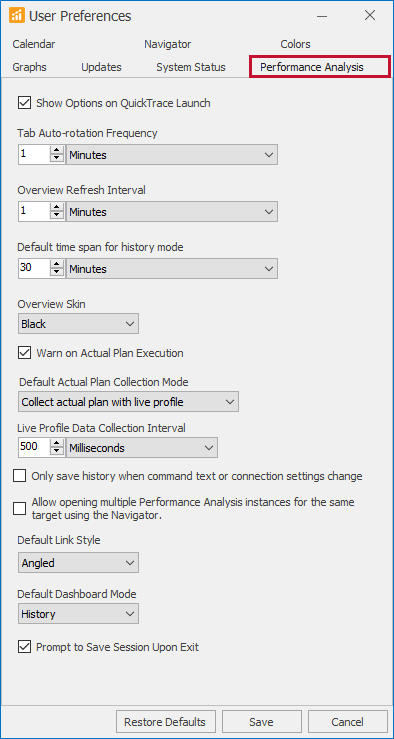
| Setting | Description |
|---|---|
| Show Options on Quick Trace launch | When checked, certain options are available when a quick trace launches manually. When unchecked, the last options configured are used. Options include duration, rows to collect, etc. |
| Tab Auto-rotation Frequency | When used in conjunction with Window > Auto-rotate Performance Analysis, it determines how often the tab changes. |
| Overview Refresh Interval | Configures how often data refreshes. |
| Default time span for history mode | Defines the History Mode dashboard's default time range. |
| Overview Skin | Selects the skin color for the Performance Analysis Overview screen. |
| Warn on Actual Plan Execution | If this option is enabled, when the Actual Plan command is selected, the user is asked to Confirm Query Execution before the plan is collected. You can disable these warnings by unselecting this setting. |
| Default Actual Plan Collection Mode | Defines whether live profile data is collected by default when an actual plan is retrieved. |
| Live Profile Data Collection Interval | Defines how often live profile data is collected during query execution. |
| Only save history when command text or connection settings change | If enabled, query plan sessions only generate history entries when the command text or connection settings change. |
| Allow opening multiple Performance Analysis instances for the same Target using the Navigator | If checked, performance analysis tabs are not reused for the same target. |
| Default Link Style | Defines how often live profile data is collected during query execution. |
| Default Dashboard Mode | Defines the default dashboard mode when opening performance analysis for a target. |
| Prompt to Save Session Upon Exit | If checked, a prompt displays upon an exit to save the active tabs and panes. |
