Plan Explorer Results
Video
Statement Section
The top section of the Results tab contains the Statement section or Statements tree. The Statement section represents one of the biggest differences between Plan Explorer and SSMS. Its function is critical when navigating multi-statement plans. It shows a logical breakdown of the entire plan tree, including all control structures, nested procedure calls, and estimated and/or actual metrics for each statement, including operation counts.
Common Operations
- Select any statement in the grid to show the associated plan for that statement.
- Select any control structure (If or While), or Exec higher up the tree to see a filtered view of the plan starting from that point.
- Sort the statements list and the highest cost trees, and statements immediately bubble up to the top.
Context Menu Commands

| Command | Description |
|---|---|
| Show Captured Statements Only | Note: Applicable to only .queryanalysis files that originate in the SQL Sentry Performance Analysis integrated version of Plan Explorer. In the integrated version of Plan Explorer only statements that exceed the trace filters display by default. If a statement is part of the query call stack, but doesn't exceed the filters it's hidden. This helps you in quickly identifying the costliest parts of the query. Unchecking this option shows the entire query call stack. |
| Show Hidden Captured Statements | Note: Applicable to only .queryanalysis files that originated in the SQL Sentry Performance Analysis integrated version of Plan Explorer. In the integrated version of Plan Explorer, you're able to hide statements in the Statements tree. If checked, those statements are no longer hidden. |
| Expand Subtree | Expands all the child nodes of the selected statement. |
| Expand All | Expands the entire Statement tree. |
| Collapse All | Collapses the entire Statement tree. |
| Edit Connection | Allows you to edit the SQL Server connection. |
| Copy > | Copies the cell, row, or all query information to the clipboard. |
| Copy Statement to Command Text | Copies the selected statement to the Command Text tab, overwriting any text currently in the tab. |
| Copy All Statements to Command Text | Copies all statements belonging to the query call stack over to the Command Text tab. |
General Query and Plan Info Section
The General Query and Plan Information section is in the center panel by default. It contains the Text Data tab and the Plan XML tab.

Common Operations
- If you modify the query in the Command Text tab, the query text and XML synchronize when you generate a new Estimated or Actual Plan from the toolbar.
- The T-SQL statements synchronize with the Statements tree, meaning that if you select a row on the Tree view it auto-selects the associated T-SQL statement and its execution plan, and vice versa.
Context Menu Options
Command Text Panel

| Command | Description |
|---|---|
| Undo | Allows you the undo pasting the recent query. |
| Cut | Cuts the selected text to the clipboard. |
| Copy | Copies the selected text to the clipboard. |
| Paste | Pastes the selected text from the clipboard. |
| Select All | Selects the text in the active tab. |
| Save SQL | Saves the text data as a .sql file. |
| Word Wrap | Wraps text to the current width of the panel. |
| Edit Connection | Allows you to edit the SQL Server connection. |
Text Data Panel

| Command | Description |
|---|---|
| Copy | Copies the selected text to the clipboard. |
| Select All | Selects the text in the active tab. |
| Copy to Command Text | Copies the selected information to the Command Text tab, overwriting any text currently in the tab. |
| Save SQL | Saves the text data as a .sql file. |
| Word Wrap | Wraps text to the current width of the panel. |
| Open | Allows you to open a new Plan Explorer session. |
Plan XML Panel

| Command | Description |
|---|---|
| Copy | Copies the selected text to the clipboard. |
| Paste Plan XML | Allows you to paste a new plan. |
| Select All | Selects the text in the active tab. |
| Save Execution Plan | Saves the current execution plan. |
| Word Wrap | Wraps text to the current width of the panel. |
Plan Details
Plan Explorer offers several options and styles that can be applied to the Plan Diagram. When a plan is saved, these visual plan properties are maintained as part of the Plan Explorer session. Create a very specific view of the Plan Diagram for sharing and troubleshooting purposes. For a complete rundown of this feature, see the Plan Explorer PRO 2.5: Query plans your way blog post.
Plan Diagram Toolbar

| Option | Description |
|---|---|
| Zoom | Scales the Plan Diagram between six percent and 400 percent of its original size. Use CTRL + Mouse Wheel to perform this operation. |
| Filter | Filter nodes from the Plan Diagram based on cost. |
| Stretch | Stretches the links between Plan Diagram nodes. |
| Flatten | Flattens the space between node levels in the Plan Diagram. |
| Mode | There are several modes available that change the layout of the entire Plan Diagram. |
| Link Style | The Link Style used between nodes in the Plan Diagram. |
| Rotation | Rotates the entire Plan Diagram 90 degrees. |
| Auto-Fit | Automatically fits the plan in the Plan Diagram tab. |
| Defaults | All Plan Diagram options are reset. |
Plan Diagram Context Menu
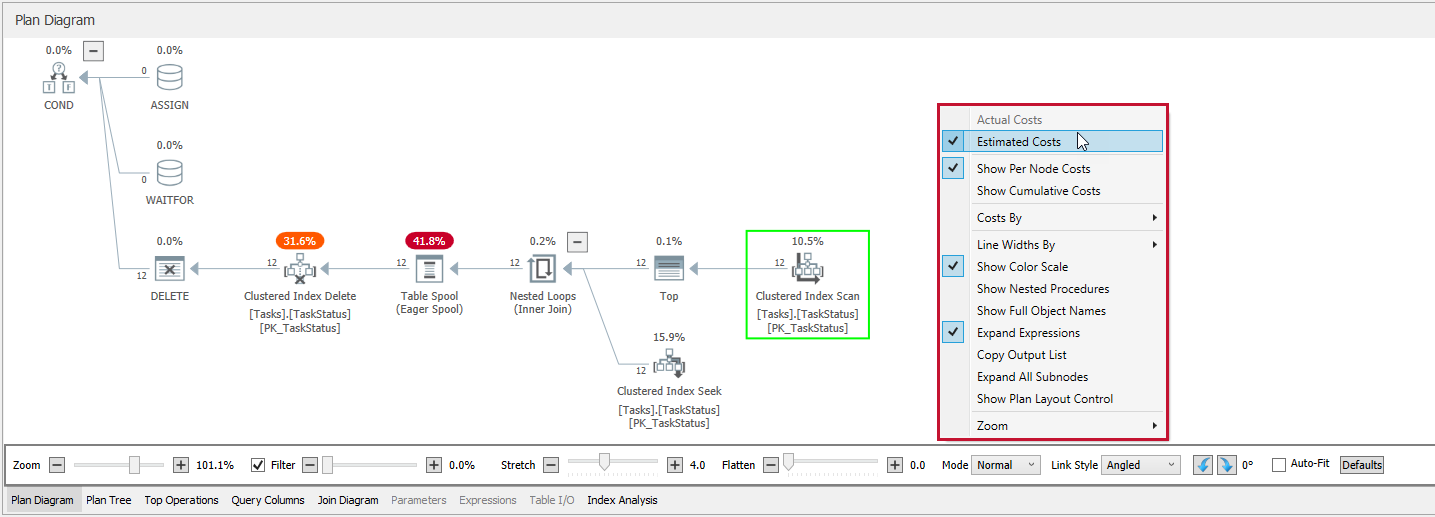
| Command | Description |
|---|---|
| Actual Costs | Shows metrics captured during Actual Plan retrieval. |
| Estimated Costs | Shows metrics associated with the Estimated Plan. |
| Show Per Node Costs | The default view, costs are per node, representing each individual nodes contribution to the total cost. |
| Show Cumulative Costs | Costs are cumulative, representing each individual nodes contribution plus the contribution of any of its children. |
| Costs By | I/O—Show costs by I/O CPU—Show costs by CPU CPU + I/O—Show costs by CPU +I/O |
| Line Widths By | Rows Data Size (MB) |
| Show Color Scale | Node costs are highlighted with an appropriate color scale, ranging from a light yellow to red. |
| Show Nested Procedures | Shows nested procedures. |
| Show Full Object Names | Objects are represented with full object names. |
| Expand Expressions | Expands all expressions. |
| Copy Output List | Copies the output list to the clipboard. |
| Missing Index Details | Displays the index details. |
| Expand All Subnodes | Expands all the subnodes. |
| Show Plan Layout Control | Shows the layout controls. |
| Zoom | Various options for zooming in and out. Alternatively, use CTRL + Mouse Wheel. |
Plan Tree

The Plan Tree tab contains a tree representation of the plan's operations and associated metrics. Use the arrows to expand and collapse sections of the Plan Tree. Right-click any column header, and use the Column Chooser command to access additional plan metrics. Any significant differences between estimates and actuals are highlighted, as are possible problematic operations like scans and bookmark lookups.
Context Menu Options
| Option | Description |
|---|---|
| Copy > Cell | Copies the selected cell. |
| Copy > Row | Copies the selected row. |
| Copy > All | Copies all column data. |
Top Operations

The Top Operations tab contains a sortable list view of all plan operations. The List view is sorted by total cost descending by default so you can immediately see which operations are the highest cost.
Context Menu Options
| Option | Description |
|---|---|
| Copy > Cell | Copies the selected cell. |
| Copy > Row | Copies the selected row. |
| Copy > All | Copies all column data. |
Query Columns

The Query Columns tab shows exactly how data is accessed for each column used by the query, including the associated operation and estimated rows. This view helps you identify bookmark lookups or index scans occurring due to non-covering indexes. Columns for related operations are grouped together (indicated by a thick separator bar), with the indexes used and bookmark (key / rid) lookup columns highlighted in orange. This helps you see how indexes can be modified to eliminate lookups.
Join Diagram

If there are joins present in the query, the Join Diagram tab is present, showing a visual representation of the joins involved. This is like the database diagram or Query Designer features within the Management Studio, but it only shows the columns that actively participate in joins. Plan Explorer looks past any views and shows the base tables and base columns, making it quicker to analyze queries that involve, for example, nested views.
Parameters

The Parameters tab shows compiled and runtime parameters referenced in the plan, if any exist (otherwise the tab isn't visible). An Estimated Plan only shows the compiled parameter value. An Actual Plan compares compiled values with runtime that can in turn help point out potential parameter sniffing issues.
Expressions

If there are any expressions in the plan the Expressions tab is present. You can see the operator type, the shorthand expression name, and the expanded version of the expression, as well as any other expressions that reference it or are referenced by it, allowing you to quickly see if you're performing the same operations repeatedly.
Context Menu Options
| Option | Description |
|---|---|
| Copy > Cell | Copies the selected cell. |
| Copy > Row | Copies the selected row. |
| Copy > All | Copies all column data. |
Table I/O

The Table I/O tab is present for Actual Plans. This tab breaks down all the reads from a query by object, making it easy to see where most of your I/O is coming from.
Plan Diagram Icons
The following is a list of the icons, and what they signify in Plan Explorer :
A
| Icon | Description |
|---|---|

|
Adaptive join |

|
Aggregate |

|
Arithmetic Expression |

|
Assert |

|
Assign |
B
| Icon | Description |
|---|---|

|
Build Batch Hatch table |

|
Bitmap |

|
Bookmark Lookup |
C
| Icon | Description |
|---|---|

|
Clustered index delete |

|
Clustered index insert |

|
Clustered index merge |

|
Clustered index scan |

|
Clustered index seek |

|
Clustered index update |

|
Collapse |

|
Column Store index delete |

|
Column Store index insert |

|
Column Store index merge |

|
Column Store index scan |

|
Column Store index update |

|
Compute Scalar |

|
Concatenation |

|
Condition |

|
Constant Scan |

|
Convert |

|
Cursor |
D
| Icon | Description |
|---|---|

|
Declare |

|
Delete |

|
Deleted Scan |

|
Distribute Stream |

|
Dynamic |
F
| Icon | Description |
|---|---|

|
Fast Forward |

|
Fetch Query |

|
Filter |

|
Foreign key reference |
H
| Icon | Description |
|---|---|

|
Hash Match / Hash Match Aggregation / Hash Match Union |

|
Hash Match Root |

|
Hash Match Team |
I
| Icon | Description |
|---|---|

|
Index Delete |

|
Index Insert |

|
Index Scan |

|
Index Seek |

|
Index Spool |

|
Index Update |

|
Insert |

|
Inserted Scan |

|
Intrinsic |

|
Iterator / Iterator Catch All |
K
| Icon | Description |
|---|---|

|
Key Lookup |

|
Key Set |
L
| Icon | Description |
|---|---|

|
Locate |

|
Logical Op Distribute Streams |

|
Logical Op Reparation Streams |

|
Log Row Scan |
M
| Icon | Description |
|---|---|

|
Merge |

|
Merge Interval |

|
Merge Join |
N -O
| Icon | Description |
|---|---|

|
Nested Loops |

|
Overlay Batch Mode |

|
Overlay Batch Mode Parallel |

|
Overlay Error |

|
Overlay Information |

|
Overlay Parallel |

|
Overlay Warning |
P
| Icon | Description |
|---|---|

|
Parallelism |

|
Parameter Table Scan |

|
Population Query |

|
|

|
Put |
R
| Icon | Description |
|---|---|

|
Rank |

|
Refresh Query |

|
Remote Delete |

|
Remote Index Scan |

|
Remote Index Seek |

|
Remote insert |

|
Remote Query |

|
Remote Scan |

|
Remote Update |

|
Repartition Stream |

|
Result |

|
RID Lookup |

|
Row Count Spool |
S
| Icon | Description |
|---|---|

|
Segment |

|
Select |

|
Select Into |

|
Sequence |

|
Sequence Project |

|
Set Function |

|
Snapshot |

|
Sort |

|
Split |

|
Spool |

|
Stream Aggregate |

|
Switch |
T
| Icon | Description |
|---|---|

|
Table Delete |

|
Table Insert |

|
Table Merge |

|
Table Scan |

|
Table Spool |

|
Table Update |

|
Table Value Function |

|
Top |

|
TSQL |
U-W
| Icon | Description |
|---|---|

|
UDX |

|
Unknown |

|
Update |

|
Window Aggregate |

|
Window Spool |
