SQL Sentry License Management
Important: SQL Sentry versions 2021.8 or later are licensed with a SolarWinds license through the SolarWinds License Manager. SQL Sentry versions before 2021.8 are licensed with a SentryOne license.
Licensing
Starting with Version 2024.4, SQL Sentry will use the Database Self Hosted (DBSH) license type. The DBSH license can be used to monitor targets within SQL Sentry or Database Performance Analyzer (DPA). Existing SQL Sentry customers with SQL Sentry licenses can continue using their existing license, however, only DBSH licenses will be available moving forward for SQL Sentry Versions 2024.4 and later.
SQL Sentry is generally licensed per each individually monitored target. This includes products for SQL Server, SQL Server Analysis Services, and Azure SQL Database. No additional licensing is needed for the SQL Sentry Portal, clients, or monitoring services installed in your environment. You may install as many of these as needed with your SQL Sentry license.
Important: To host the SQL Sentry database in an Availability Group, the Monitoring Service and SQL Sentry Client Connection(s) must use the Listener name. Ensure that the Monitoring Service and any SQL Sentry Client connections are using the Listener name before activating your license key.
To host the SQL Sentry database in a Failover Cluster Instance (FCI), the Monitoring Service and SQL Sentry Client Connection(s) must use the virtual cluster name. Ensure that the Monitoring Service and any SQL Sentry Client connections are using the virtual cluster name before activating your license key.
Additional Information: For more information about adding your SQL Sentry Database to an Availability Group, see the Adding the SQL Sentry Database to an Availability Group article.
Free SQL Sentry License for Monitoring the SQL Sentry Database Instance
It's possible to obtain a free license of SQL Sentry for monitoring the SQL Server instance that contains the SQL Sentry database. The database license is free to monitor regardless of how many licenses you already have.
SQL Sentry License Usage for VMware and Windows Hyper-V
It's possible to monitor VMware vCenter hosts, Windows Servers, and Hyper-V hosts with SolarWinds SQL Sentry. With each SQL Sentry license, you can watch 3 times the SQL Sentry license quantity to monitor VMware vCenter hosts, Windows Servers, and Hyper-V hosts. For example, if you have 3 SQL Sentry licenses, you can watch 9 VMware vCenter hosts, Windows Servers, and Hyper-V hosts in your preferred combination.
SQL Sentry Portal AI Query Assist tech preview license requirements
To use the AI Query Assist tech preview, all activated licenses for SQL Sentry Portal must be DBSH or DBSHDS licenses. See Platform Connect and AI Query Assist.
SQL Sentry License Usage Overview
View additional license information, such as the number of licenses applied throughout the environment, in the About SolarWinds SQL Sentry window.
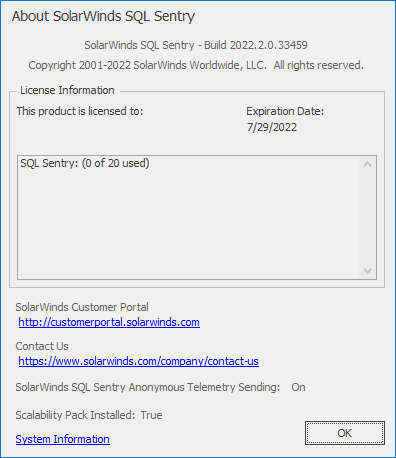
Access the About SolarWinds SQL Sentry window by selecting Help > About.
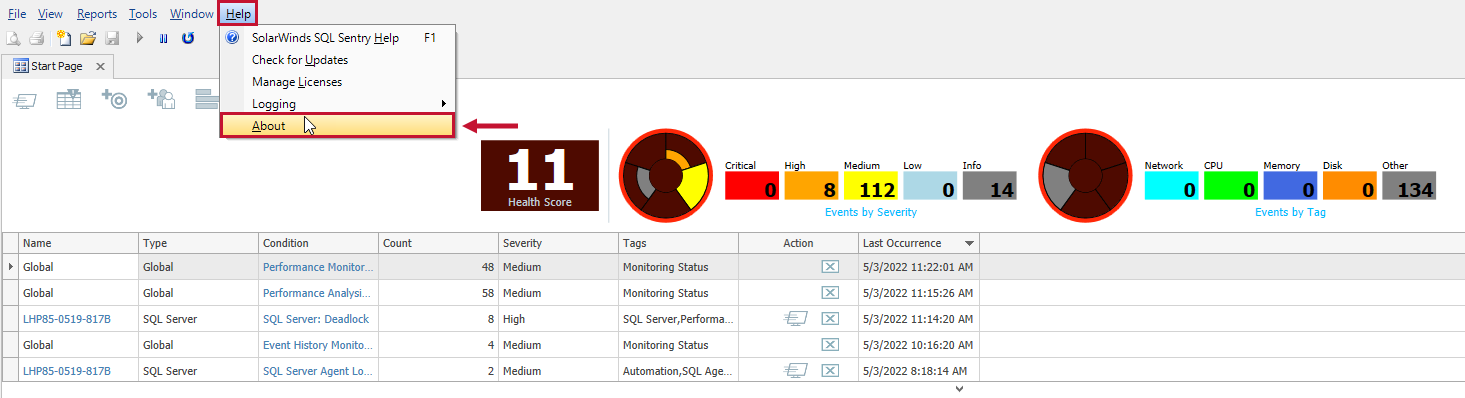
Inventory View
To get an overview of how your licenses are applied throughout your environment you can also select the Inventory node, (Navigator > Configuration > Inventory). See the Inventory View article for instructions.
SolarWinds License Manager for SQL Sentry Online Activation
Use the SolarWinds License Manager to activate a new license key or upgrade the existing one to watch a different number of targets. The license manager can be launched from within the SQL Sentry client.
-
Open Windows Services on the monitoring service machine(s) and then stop the SentryOne Monitoring Service.
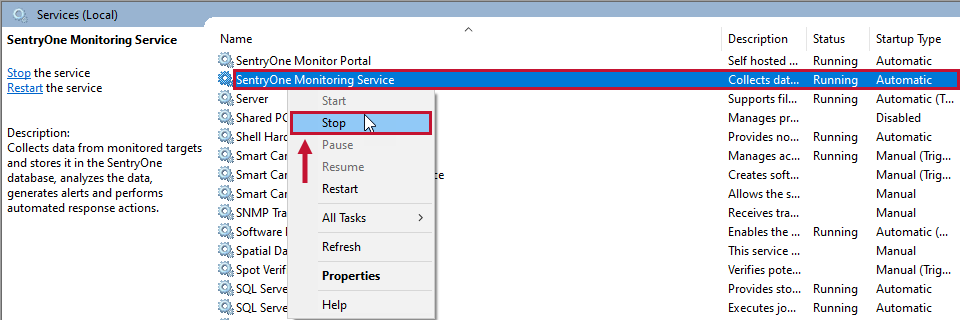
-
Execute the following query to verify all monitoring services have been stopped:
--Check that HeartbeatDateTime is not updating every 2 minutes to verify all monitoring services have actually been stopped SELECT ServerName,HeartbeatDateTime FROM ManagementEngine ORDER BY HeartbeatDateTime DESC -
In SQL Sentry, go to Help > Manage Licenses to open the License Manager screen for SolarWinds SQL Sentry.
-
To apply a license, use the Upgrade or Activate option.
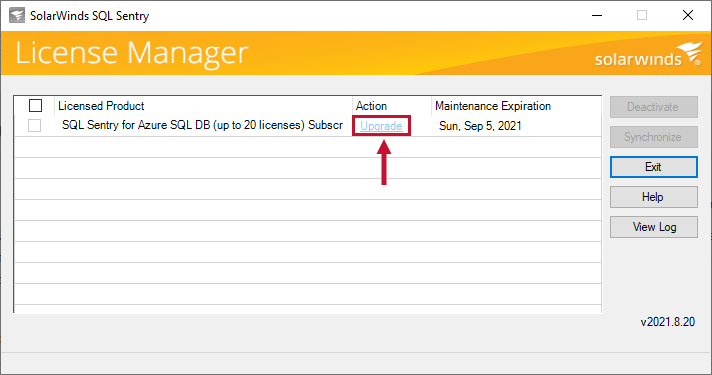
Important: If you have an existing license, the Action will have an Upgrade option. If you have an evaluation license or just upgraded from a SentryOne licensed version of SQL Sentry and need to apply a SolarWinds branded license, the Action will have an Activate option.
-
Log in to the SolarWinds Customer Portal to obtain your activation key. Select the first option I have internet access... and paste the Activation key into the Activation Key field. Select Next to continue.
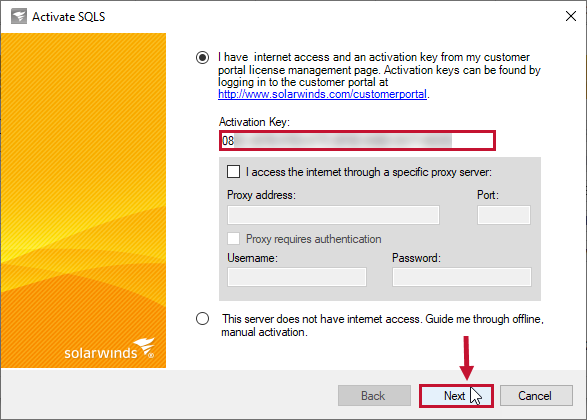
Note: There are additional options to use a specific proxy server or perform a manual activation if there is no internet access.
-
Complete the Information on the Register your product page:
-
Enter your information (name, email, and phone number) to register SQL Sentry.
-
Select the number of license seats that you want to use for your installation. Note: In this example, we have selected Activate All Seats together, which activates all available license seats. For information about partial license activation, see the section below.
-
Select Next to continue.
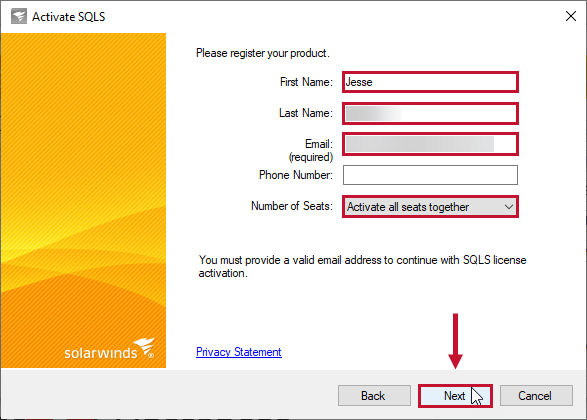
You should see a message that reads, "SolarWinds SQL Sentry is now licensed and activated! Your license has been imported successfully." Select Finish to return to the License Manager screen.
-
-
Select Exit to return to the SQL Sentry client.
-
Start the SentryOne Monitoring Service.
SolarWinds License Manager for SQL Sentry Offline Activation
If you are activating multiple keys using Offline Activation, a new MachineID must be generated for each activation. Using the same MachineID for multiple activations will cause a failed license activation.
Use the SolarWinds License Manager to activate a new license key or upgrade the existing one to watch a different number of targets. Activate your license on an offline machine by completing the following steps:
-
Open Windows Services on the monitoring service machine(s) and then stop the SentryOne Monitoring Service.
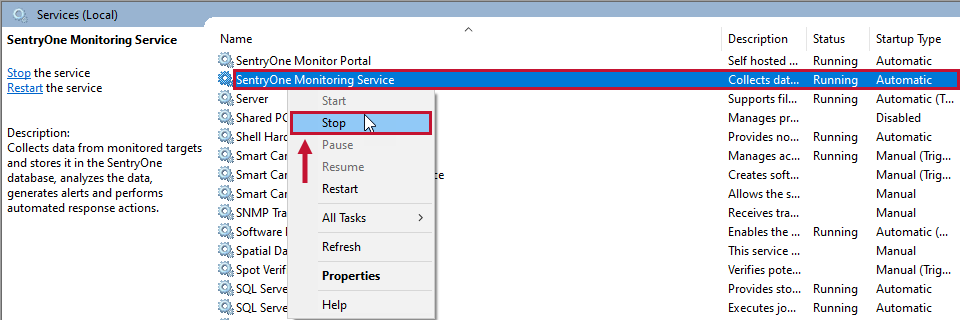
-
Execute the following query to verify all monitoring services have been stopped:
--Check that HeartbeatDateTime is not updating every 2 minutes to verify all monitoring services have actually been stopped SELECT ServerName,HeartbeatDateTime FROM ManagementEngine ORDER BY HeartbeatDateTime DESC -
In SQL Sentry, go to Help > Manage Licenses to open the SolarWinds SQL Sentry License Manager.
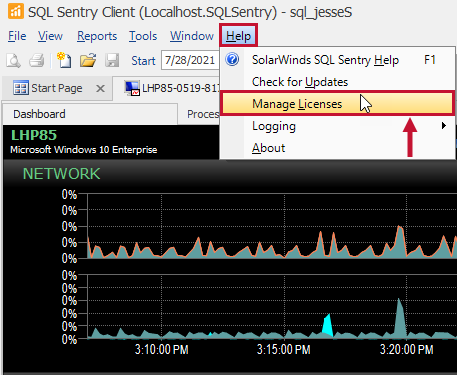
Important: If you have an existing license, the Action will have an Upgrade option. If you have an evaluation license or just upgraded from a SentryOne licensed version of SQL Sentry and need to apply a SolarWinds branded license, the Action will have an Activate option.
-
To apply a license, use the Upgrade or Activate option.
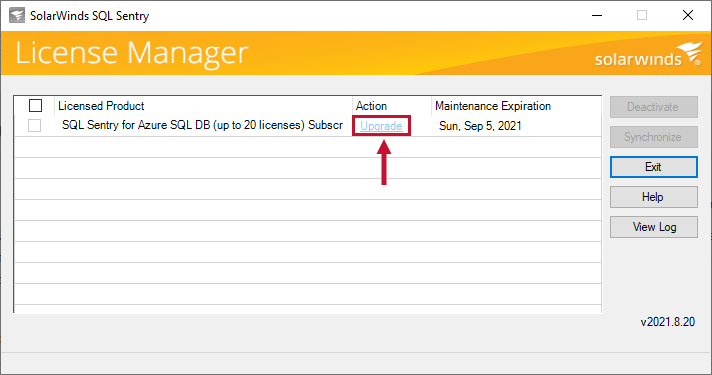
-
Select the This server does not have internet access option and then select Next to continue.
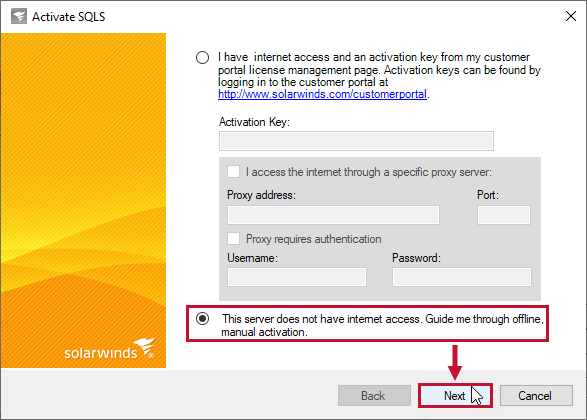
-
Complete the steps on the Activate Product page:
-
Select Copy Unique Machine ID and then paste the id into a text editor. Save the .txt document, and then move the document onto a machine with internet access.
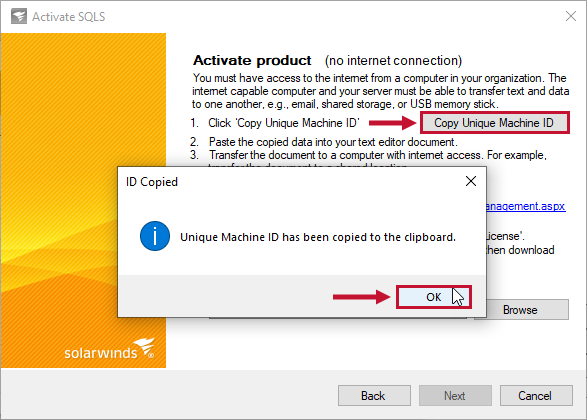
Note: You can transfer the document to a shared location, or copy the document onto a portal drive for transfer.
-
On your machine with internet access, log in to the SolarWinds customer portal, select Licenses > Manage Licenses, and then navigate to the product you are trying to activate.
-
Select Activate license manually to open the Manage License Activation page.
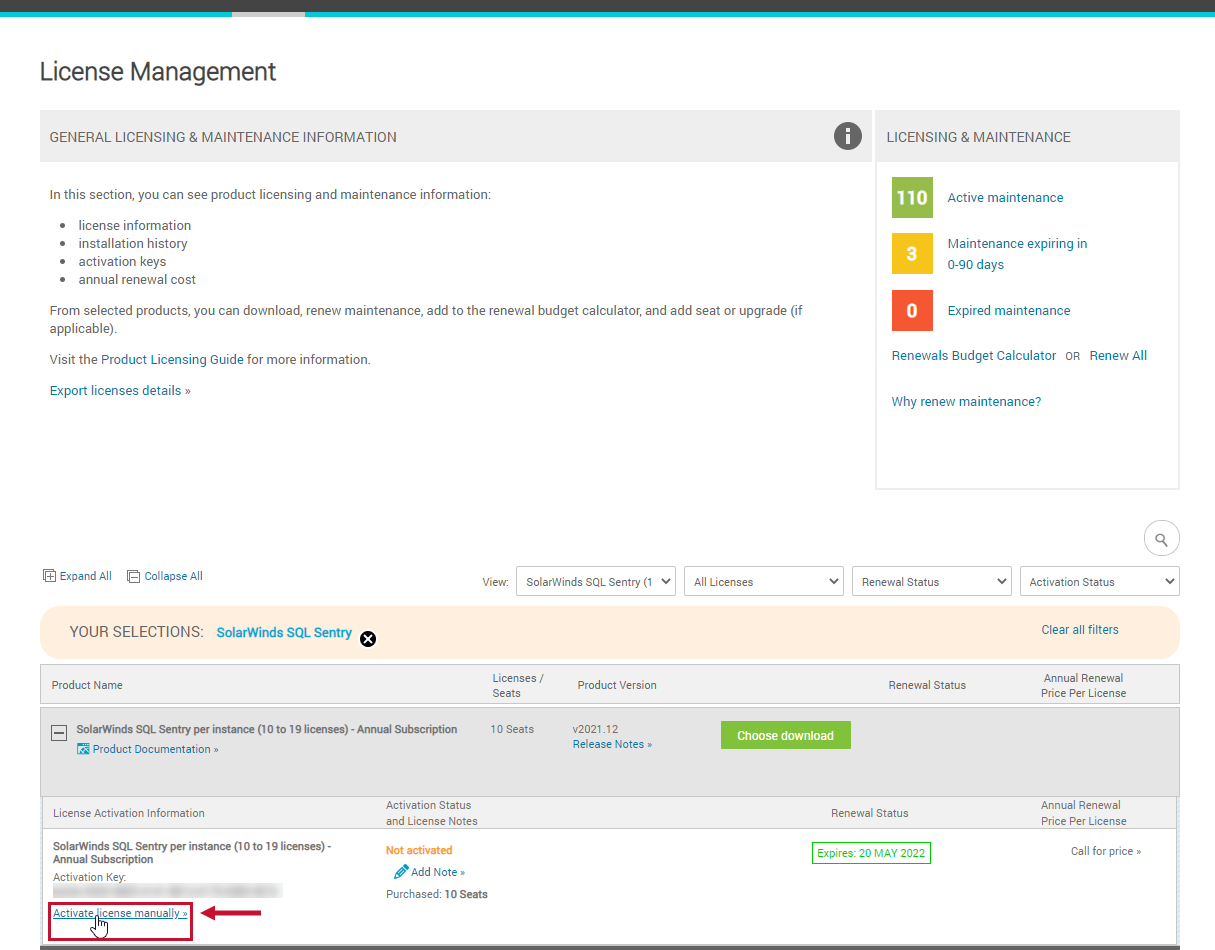
-
Paste the unique machine id from your .txt file into the Unique Machine ID field and enter a computer name for your machine. Select the number of licenses you want to activate, and then select Generate License File.
Important: If you are activating a license for an Availability Group, enter the Listener name in the Computer name field.
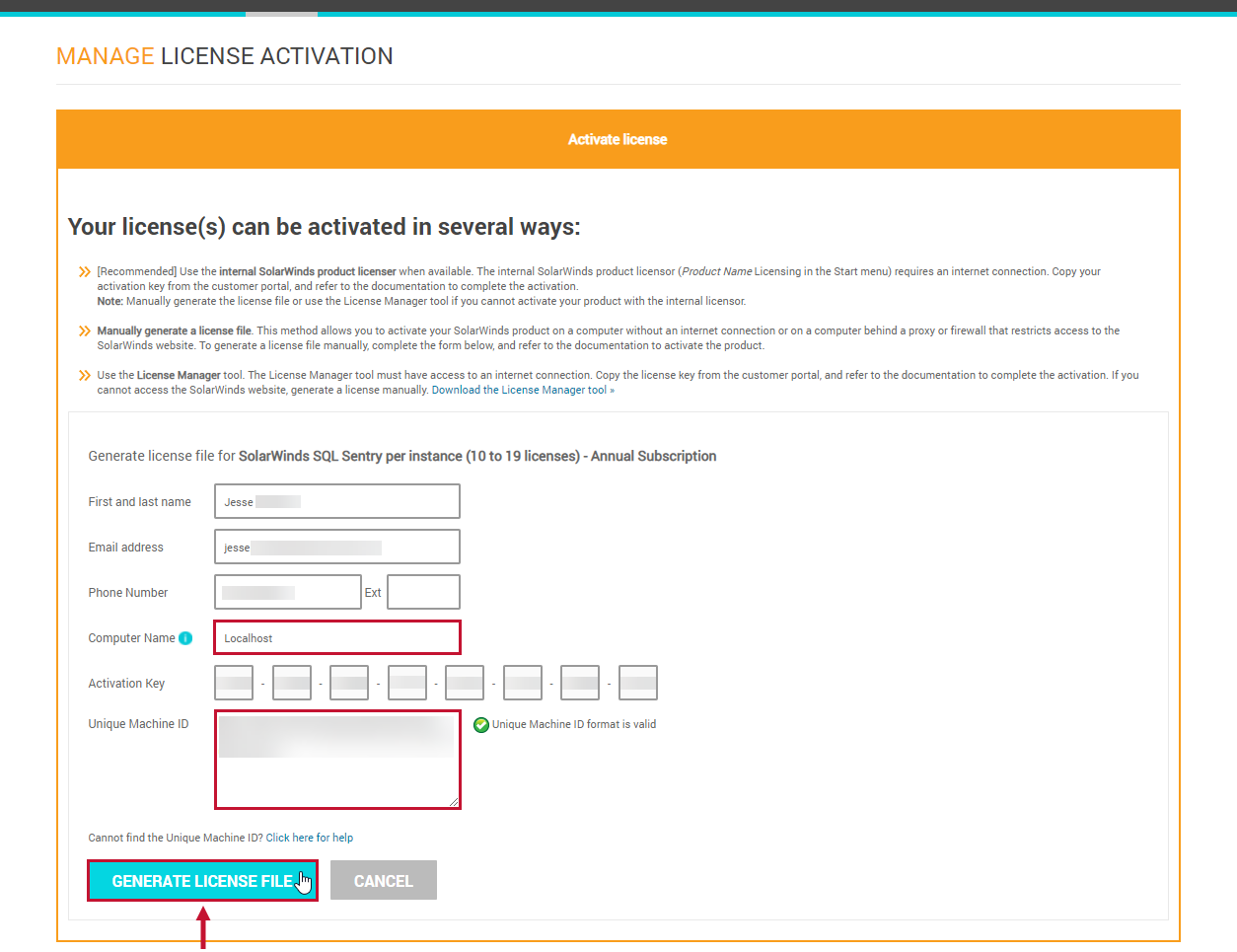
Note: In this example, we have selected Activate All Seats together, which activates all available license seats. For information about partial license activation, see the section below.
-
Select Download Activation File, and then move the file onto your offline machine.
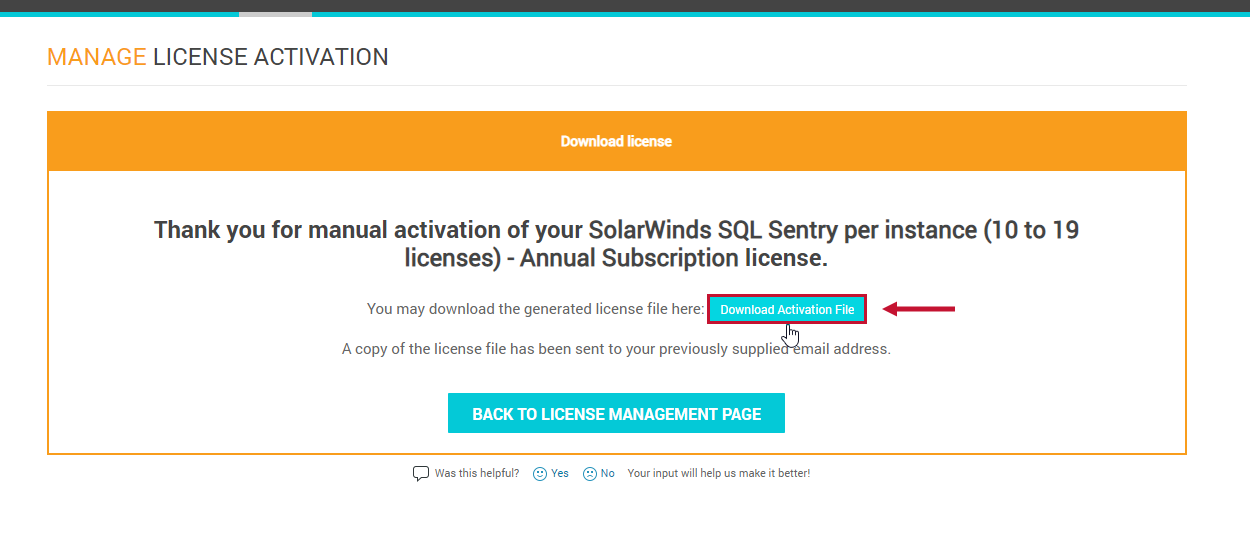
Note: A copy of the download file is emailed to the email associated with your SolarWinds customer account.
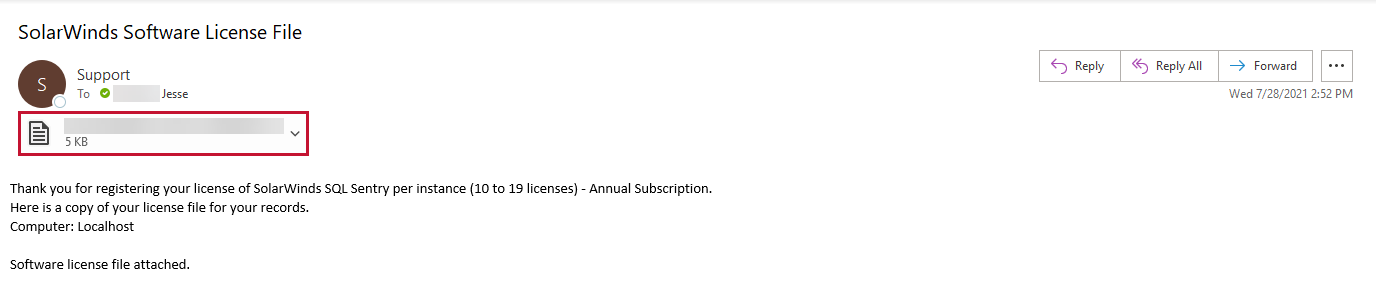
-
-
Select Browse, select the location of your license key file, and then select Next to continue.
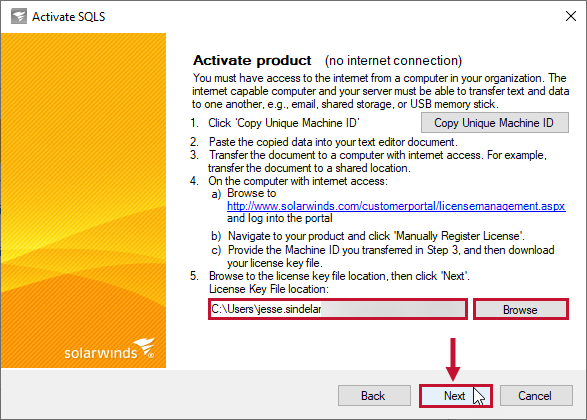
-
Select Finish to activate your license.
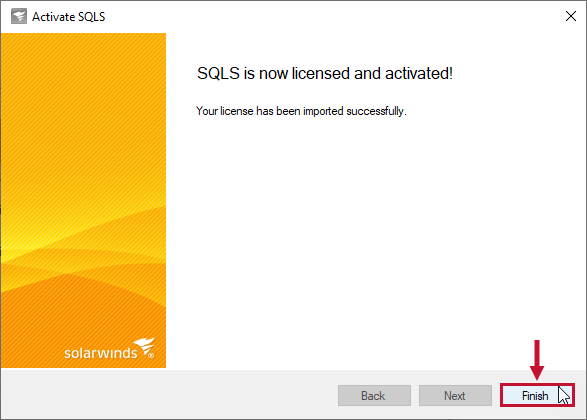
-
Select Exit to return to the SQL Sentry client, and then start the SentryOne Monitoring Service.
Applying Multiple Licenses to the Same Installation
-
Open Windows Services on the monitoring service machine(s) and then stop the SentryOne Monitoring Service.
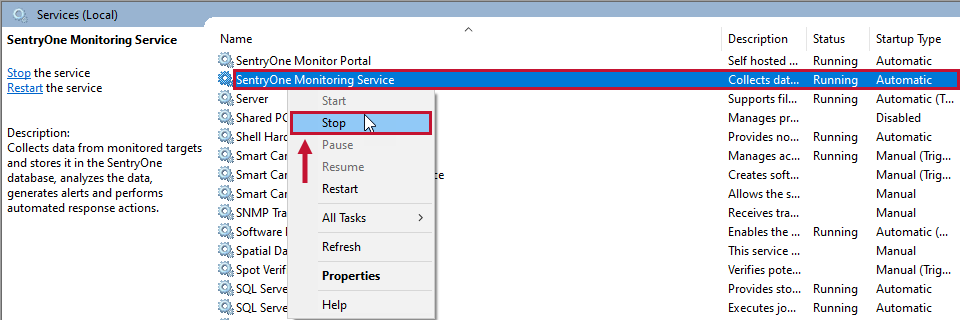
-
Execute the following query to verify all monitoring services have been stopped:
--Check that HeartbeatDateTime is not updating every 2 minutes to verify all monitoring services have actually been stopped SELECT ServerName,HeartbeatDateTime FROM ManagementEngine ORDER BY HeartbeatDateTime DESC -
In SQL Sentry, go to Help > Manage Licenses to open the License Manager.
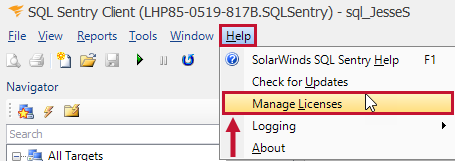
-
Select Upgrade for the installed license key.
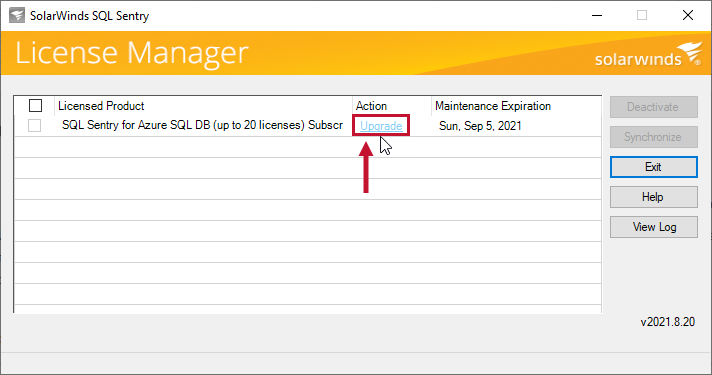
-
Enter the applicable license key and then select Next.
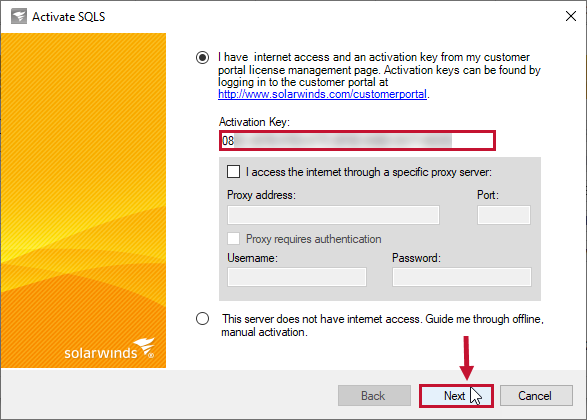
-
Verify your user information on the product registration page, and then select Next.
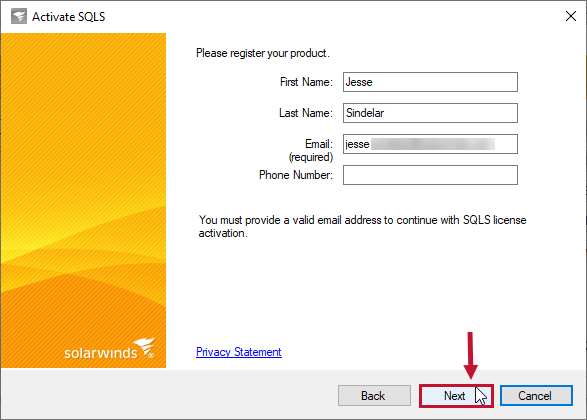
-
Select Finish to return to the License Manager.
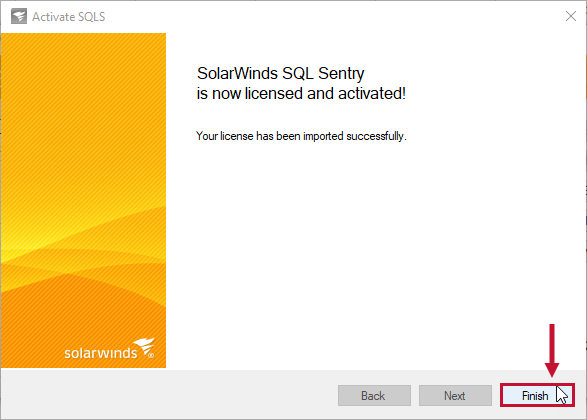
-
Repeat these steps for any additional licenses.
-
Start the SentryOne Monitoring Service.
Success: New licenses will display in the list for the License Manager.
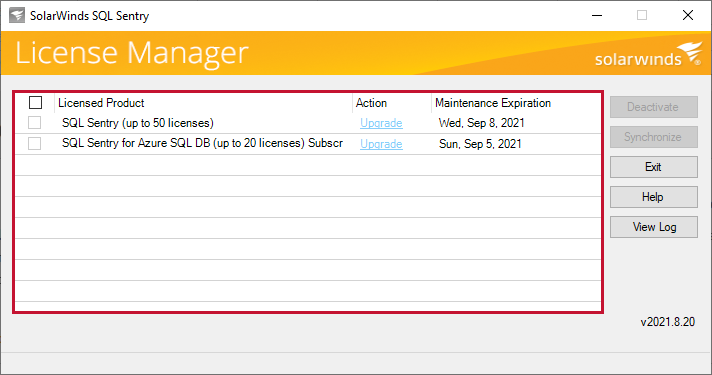
Partial License Activation
Important: This is a SQL Sentry licensing restriction: You are unable to register the same license key on the same server twice. The License Server requires the key to be in an unactivated state on the Licensing Server. You will need to deactivate the license first and then process the new license registration with the new amount or renewal date.
Online Activation:
If your SQL Sentry installation is online, the SolarWinds Customer portal will be updated with the deactivation amount from your server. Once you have deactivated your previous license, you can proceed with the new registration with the new amount of SQL Sentry seats.
Offline Activation:
If your SQL Sentry installation is offline, your SolarWinds License Manager will provide you with a Deactivation File that must be uploaded to your SolarWinds customer portal through the "Deactivate license manually" option located under your SQL Sentry activation key. Once uploaded, the SQL Sentry license key will reset by the uploaded key amount and you can proceed with a new manual registration with the correct amount of seats.
To activate part of your SQL Sentry License, complete the following steps:
Note: The first steps for Partial License Activation are shared between the Online and Offline activation methods.
-
Open Windows Services on the monitoring service machine(s) and then stop the SentryOne Monitoring Service.
-
Execute the following query to verify all monitoring services have been stopped:
--Check that HeartbeatDateTime is not updating every 2 minutes to verify all monitoring services have actually been stopped SELECT ServerName,HeartbeatDateTime FROM ManagementEngine ORDER BY HeartbeatDateTime DESC -
In SQL Sentry, go to Help > Manage Licenses to open the SolarWinds SQL Sentry License Manager.
-
To apply a license, use the Upgrade or Activate option.
-
Complete the steps for Online or Offline Activation:
Partial License Activation Online Steps
-
Log in to the SolarWinds Customer Portal to obtain your activation key. Select the first option I have internet access... and paste the Activation key into the Activation Key field. Select Next to continue.
-
Complete the Information on the Register your product page:
-
Enter your information (name, email, and phone number) to register SQL Sentry.
-
Select the number of license seats that you want to use for your installation.
In this example, we have selected to activate 3 seats.
-
Select Next to continue.
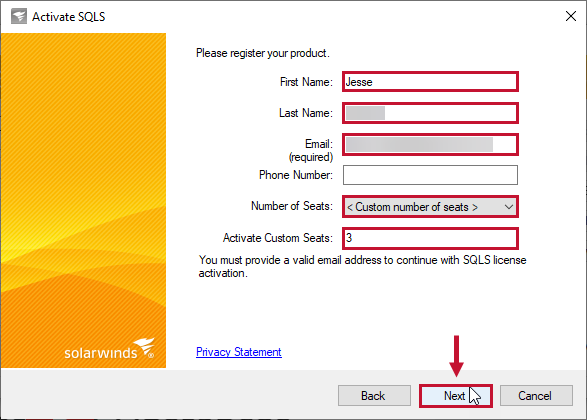
You should see a message that reads, "SolarWinds SQL Sentry is now licensed and activated! Your license has been imported successfully."
-
-
Select Finish to return to the License Manager screen.
-
Select Exit to return to the SQL Sentry client.
-
Start the SentryOne Monitoring Service.
Partial License Activation Offline Steps
MachineID must be generated for each activation. Using the same MachineID for multiple activations will cause a failed license activation.-
Select the This server does not have internet access option and then select Next to continue.
-
Complete the steps on the Activate Product page:
-
Select Copy Unique Machine ID and then paste the id into a text editor. Save the .txt document, and then move the document onto a machine with internet access.
You can transfer the document to a shared location, or copy the document onto a portal drive for transfer.
-
On your machine with internet access, log in to the SolarWinds customer portal, select Licenses > Manage Licenses, and then navigate to the product you are trying to activate.
-
Select Activate license manually to open the Manage License Activation page.
-
Paste the unique machine id from your .txt file into the Unique Machine ID field and enter a computer name for your machine. Select the number of licenses you want to activate, and then select Generate License File.
-
5. Select Download Activation File, and then move the file onto your offline machine.
-
-
Select Browse, select the location of your license key file, and then select Next to continue.
-
Select Finish to activate your license.
-
Select Exit to return to the SQL Sentry client, and then start the SentryOne Monitoring Service.
Deactivating your License
You may encounter circumstances where you need to make changes to your existing license, and deactivate your license. To deactivate your license, complete the following steps:
-
Open Windows Services on the monitoring service machine(s) and then stop the SentryOne Monitoring Service.
-
Execute the following query to verify all monitoring services have been stopped:
--Check that HeartbeatDateTime is not updating every 2 minutes to verify all monitoring services have actually been stopped SELECT ServerName,HeartbeatDateTime FROM ManagementEngine ORDER BY HeartbeatDateTime DESC
3. Open the SolarWinds License Manager.
4. Select the license you want to deactivate, and then select Deactivate to open the Deactivate licenses dialog.
5. Verify your license selection, and then select Next.
6. Select the deactivation method, and then select Next to continue.
7. Select Yes, I want to deactivate these licenses, and then select Deactivate.
8. Select Finish to close the deactivation dialog.
Execute the following query to verify all monitoring services have been stopped:
--Check that HeartbeatDateTime is not updating every 2 minutes to verify all monitoring services have actually been stopped
SELECT ServerName,HeartbeatDateTime
FROM ManagementEngine
ORDER BY HeartbeatDateTime DESCHosting the SQL Sentry Database on an Availability Group
To host the SQL Sentry database in an Availability Group, the Monitoring Service and SQL Sentry Client Connection(s) must use the Listener name. Ensure that the Monitoring Service and any SQL Sentry Client connections are using the Listener name before activating your license key.
For information about Hosting the SQL Sentry Database on an Availability Group, see the Adding the SQL Sentry Database to an Availability Group article.
