SQL Sentry Site Configuration
Introduction
Sites are logical groupings of targets, instances, SMTP servers, and monitoring services within your SQL Sentry environment. Every SQL Sentry environment has at least one site configured by default; you can see this site represented in the Navigator pane, as the Default Site.
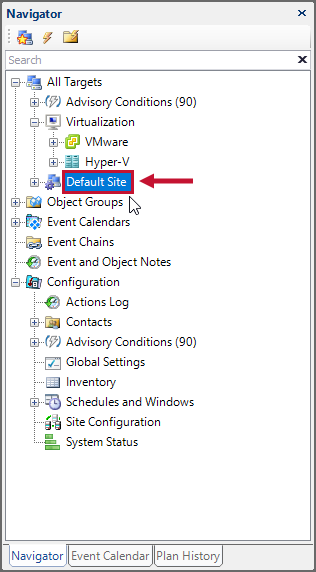
While every environment may not have a need for multiple sites, they offer a number of advantages for environments which contain geographically sparse assets, existing in multiple domains. For a graphical representation of this idea, see the SQL Sentry Enterprise Architecture topic. The following section contains general information about sites. For more information, see the Walkthrough Section.
Site Level Monitoring Services
The SQL Sentry monitoring service is a Windows service, that is responsible for collecting and storing:
- Event history
- Event status
- Performance related information about your servers
This information is stored in the SQL Sentry database. SQL Sentry monitoring services can be assigned to specific sites within your environment. Once you place a monitoring service within a site, it becomes exclusively responsible for gathering information about watched targets and instances contained within that site.
Note: Having a monitoring service within the same LAN as those servers it's monitoring significantly reduces WAN traffic, because the monitoring service is able to consume data locally and write back to the SQL Sentry database as needed.
Site Level SMTP Servers
Once a monitoring service is assigned to a site, that monitoring service becomes responsible for the site in a number of ways. One of the responsibilities of the monitoring service is to alert you about events which are happening within your environment. One of the ways it does this is by communicating with your SMTP servers when sending email alerts. For example, if you have a site in New York and another in Chicago, it doesn’t make sense to use New York’s SMTP server to alert you about conditions happening in Chicago.
Site level SMTP servers and SMTP server groups solve this problem. When the monitoring service detects a condition that you have configured to be notified about, it packages that alert and then marshals that information to the local SMTP server, that you have assigned to the site. This all happens within the locality of the site’s LAN, avoiding long distance communication over a WAN, and significantly reducing network traffic.
Site Level Policies
SQL Sentry allows you to set policies for your monitored environment by configuring settings along with conditions and actions. Each of these settings and conditions has a hierarchical configuration. The basic idea is that you set global policies and then reconfigure them as needed at the different levels available within the SQL Sentry hierarchy. Sites represent a level within the SQL Sentry hierarchy. This offers a number of possibilities, allowing you to fine tune your settings and conditions/actions with just the site level environment in mind.
Configuring a New Site
Take the example of a company with offices in both Atlanta and Louisville, with five monitored servers at each location. Using separate sites for Atlanta and Louisville, a SQL Sentry monitoring service can be installed in Louisville that monitors only the five servers there, and that reports back to the SQL Sentry database in Atlanta. This configuration will result in less network traffic across the WAN link than if the SQL Sentry monitoring service in Atlanta watched the Louisville servers. Additionally, both the Atlanta and Louisville sites could be configured to use their own local SMTP server or SMTP server group, further reducing WAN traffic.
Using the Navigator Pane
SQL Sentry v7 added the ability to configure sites through the Navigator pane. This example walks through creating a site with the Navigator pane. The same general configuration options are also available through the Site Configuration window.
-
Right-click on the All Targets node in the Navigator pane, and then select Add > Site.
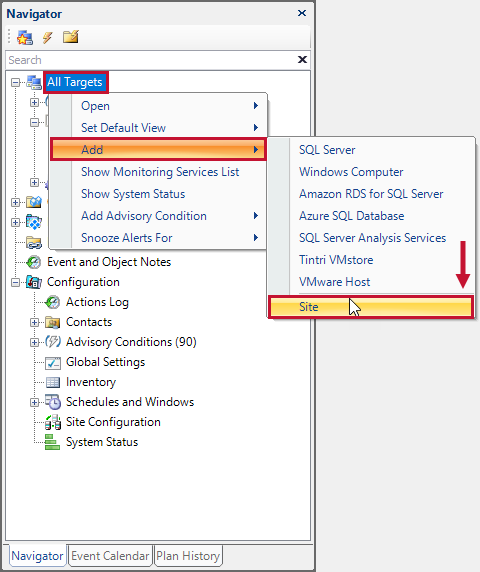
-
The new site is created beneath the Default site within the Navigator pane. Name the site.

-
Install the new SQL Sentry monitoring service on a non-production server in the remote site. Complete the following guidelines below:
Important: In this step, when installing the monitoring service in your remote site, make sure that the installation package build number is identical to the version of your existing installation. Your SQL Sentry version can be viewed in the Help > About menu of the SQL Sentry client.
-
When prompted for the SQL Sentry database information, specify your existing SQL Sentry database, and then choose your desired authentication mode.
Note: If there is no trust between the domains, you will need to use either SQL Server authentication or pass-through authentication to write back to the SQL Sentry database.
-
When prompted for the service account information make sure to use an account with the required permissions. See the Monitoring Service Security article for a full list of requirements.
-
-
Wait for the monitoring service to initialize. The monitoring service displays in the Monitoring Service group of the Default Site. It's identified with the name of the target it's installed on.
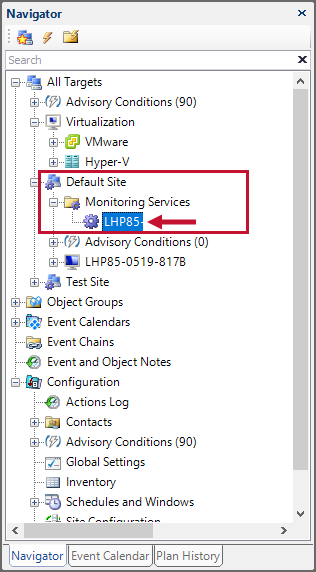
-
Select the newly installed monitoring service and drag it to the Monitoring Service folder of the Remote site.
-
Add any instances and targets that you want to monitor through the right-click context menu of your newly created site.
Using the Site Configuration Window
-
Open the Site Configuration window (Navigator pane > Monitoring Service > Site Configuration).
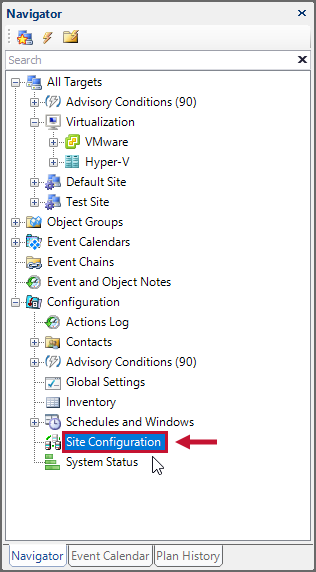
-
In the Site Configuration window, select New to open the Add/Edit Site dialog box.
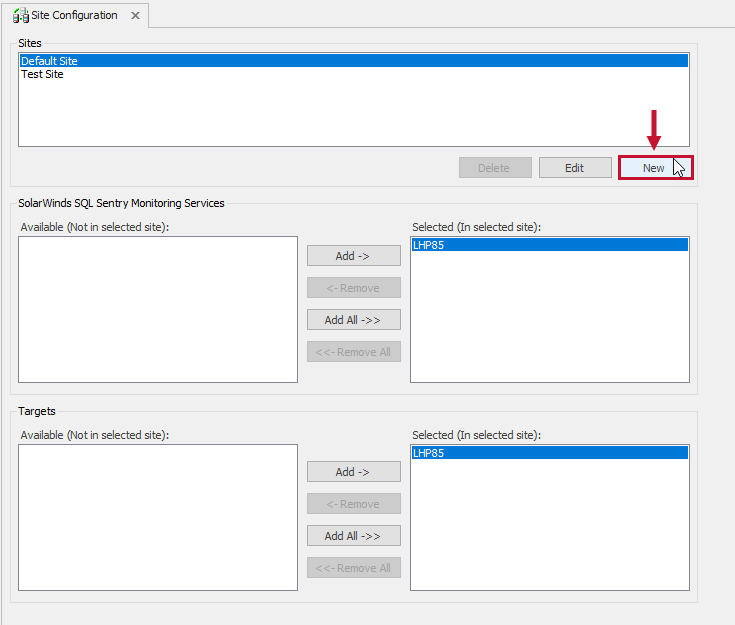
-
Give the site a name, and select OK.
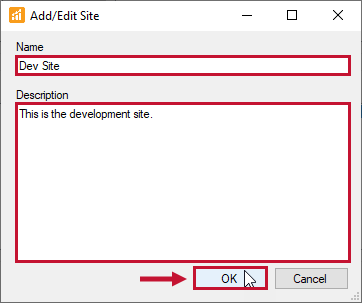
-
Install the new SQL Sentry monitoring service on a non-production server in the remote site, completing the following guidelines:
Important: In this step, when installing the monitoring service in your remote site, make sure that the installation package build number is identical to the version of your existing installation. Your SQL Sentry version can be viewed in the Help > About menu of the SQL Sentry client.
-
When prompted for the SQL Sentry database information, specify your existing SQL Sentry database, and choose your desired authentication mode.
Note: If there is no trust between the domains, you will need to use either SQL Server authentication or pass-through authentication to write back to the SQL Sentry database.
- When prompted for the service account information, be sure to use an account with the required permissions for monitoring servers in the Remote Site. See the Monitoring Service Security article for a full list of requirements.
-
-
Wait for the monitoring service to initialize. Refresh the window by selecting the refresh button in the toolbar.

-
Select the new site in the sites area of the Site Configuration window. The new SQL Sentry monitoring service should show up as Available. Choose it, select Add, and then select Save.
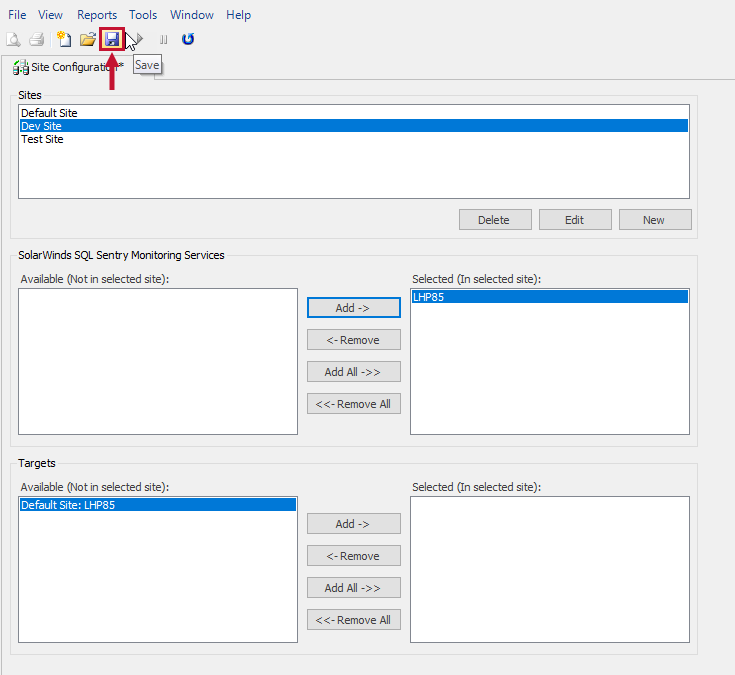
-
The newly created site and its associated monitoring service displays in the Navigator pane. Add any instances and targets that you want to monitor through the right-click context menu of your newly created site.
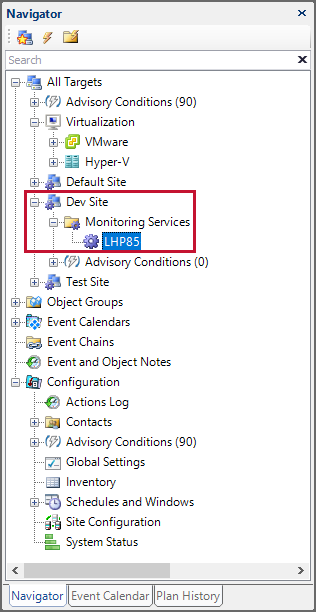
Note: The Default site acts as a catch-all for any SQL Sentry monitoring services and targets that are removed from or haven't been added to any other sites.
