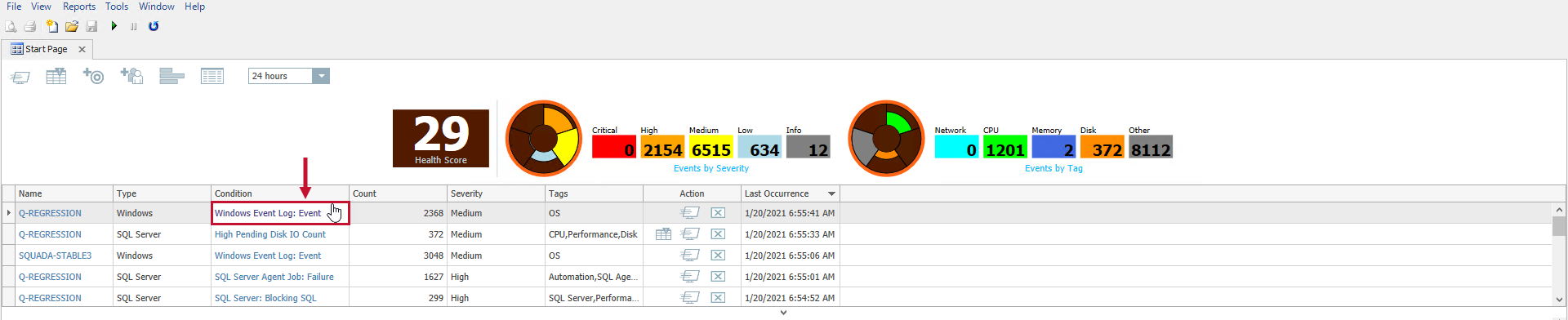Environment Health Overview
Introduction
SQL Sentry Portal: This feature is available in SQL Sentry Portal. To learn more about configuring your environment to use the on-premises, browser-based option with your existing SQL Sentry database, see the SQL Sentry Portal article.
See the Monitor Health article for an example of what this feature looks like in the SQL Sentry Portal.
The Environment Health Overview (EHO) is integrated into the dashboard of the Start Page. It provides an at-a-glance health status of your environment with a 100-point scale score. This scale score is based on the severity, number of occurrences, the age of the Advisory, General, Audit, and Failsafe events, and the number of servers that you're monitoring.
Note: Starting with Version 2021.12.1, the General, Audit, and Failsafe conditions are configured by default and have an assigned severity that affects the score on the EHO. The severity level and tags associated with General, Audit, and Failsafe conditions can't be changed, but can be viewed in the SQL Sentry database in dbo.ConditionType and will be visible in the Condition Events Log when a condition evaluates to true and is logged.
Note: Any Advisory Condition that has a defined Severity, and a Send to Alerting Channels action can affect the EHO score. The scale score returns to 100-points when no Advisory Condition events are available. For information about configuring Advisory Conditions, see the Advisory Conditions topic.
The Environment Health Overview appears automatically during the setup wizard, and allows you to configure the Advisory Conditions to work with your performance dashboard, Event Calendar, and the Environment Health Overview.
Unsupported: On an older version of SentryOne, select Tools > Run On-boarding Wizard (requires client restart). The client restarts and presents you with the necessary options to configure the Advisory Conditions to work with your performance dashboard, Event Calendar, and the Environment Health Overview.
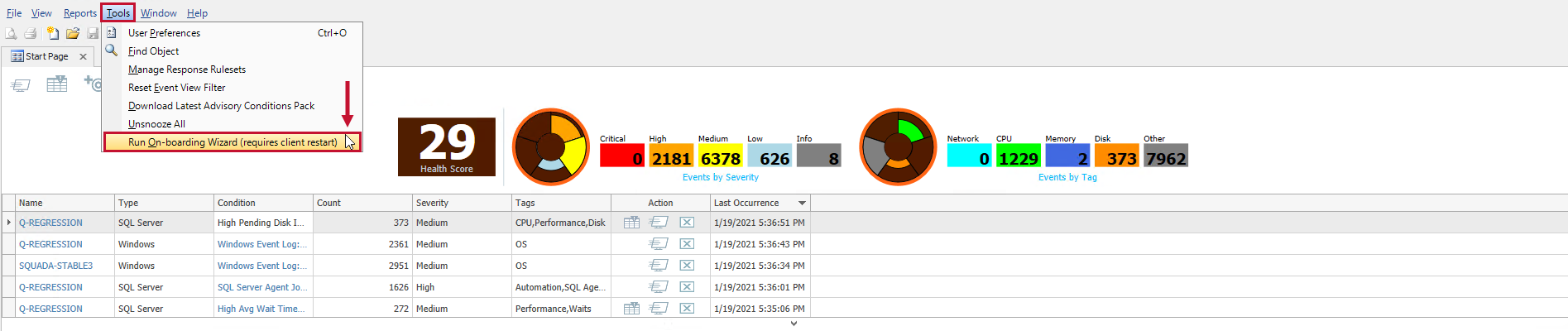
In the SQL Sentry client, you can change where you start in the client by going to Tools > User Preferences. Select Start Page from the drop-down list, and the Environment Health Overview appears every time you start the client. For more information about User Preferences, see the User Preferences topic.
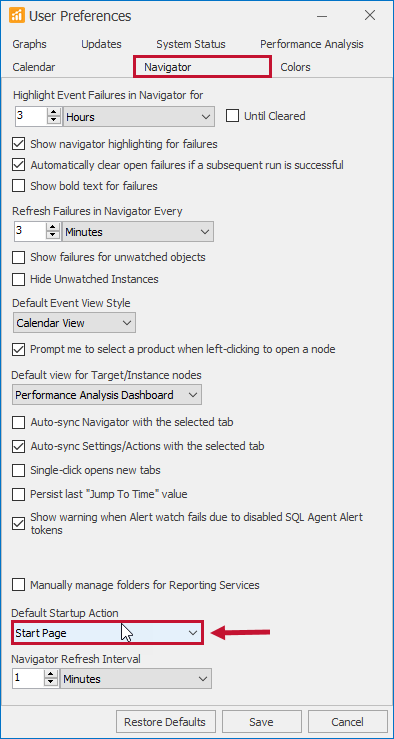
Wedgets
Note: Version 2021.12.1 added an Info Severity category to the EHO. The Info severity doesn't impact the EHO score, but can be useful when searching for certain information. For example, the condition may notify you that some event object properties have been modified.
When analyzing a high volume of Advisory Conditions, two types of wedgets display on the Environment Health Overview; the first wedget is broken out by severity and the second wedget is broken out by tags. Selecting either wedget filters the list of events by severity or tags.

Note: Any active filters are displayed at the bottom of the grid. Select the  (pencil icon) to edit the filter, or select the
(pencil icon) to edit the filter, or select the  (X) to dismiss the filter.
(X) to dismiss the filter.
Once you've corrected the performance issue, close the affected event by selecting the link on the events list in the Environment Health Overview. Add notes to the event, assign the note to someone else, if necessary, or close out the event.
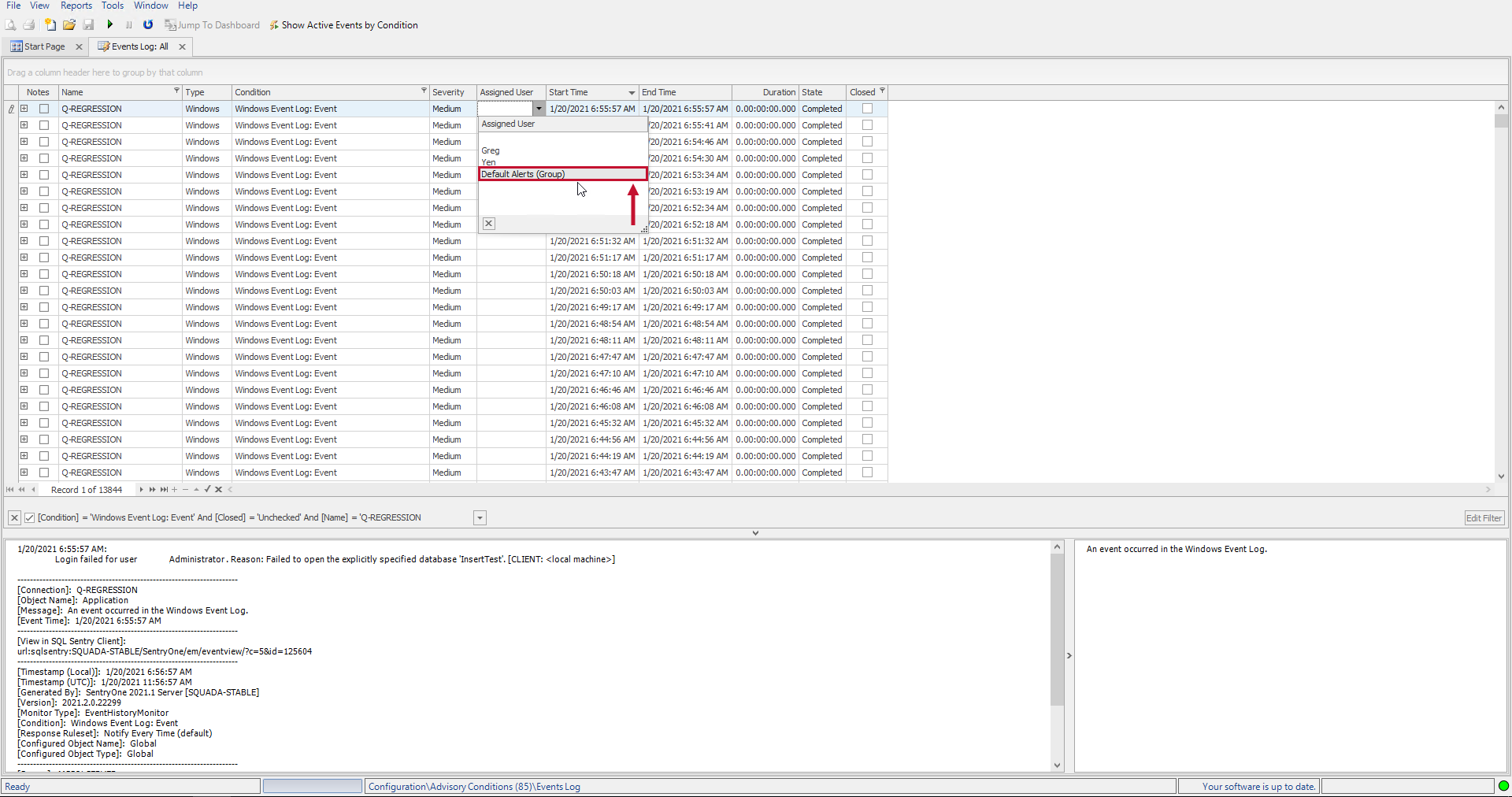
If you have many events that need to be closed out, right-click under Duration, select Close, and then select All for Condition. This closes all of the current conditions in the Environment Health Overview.
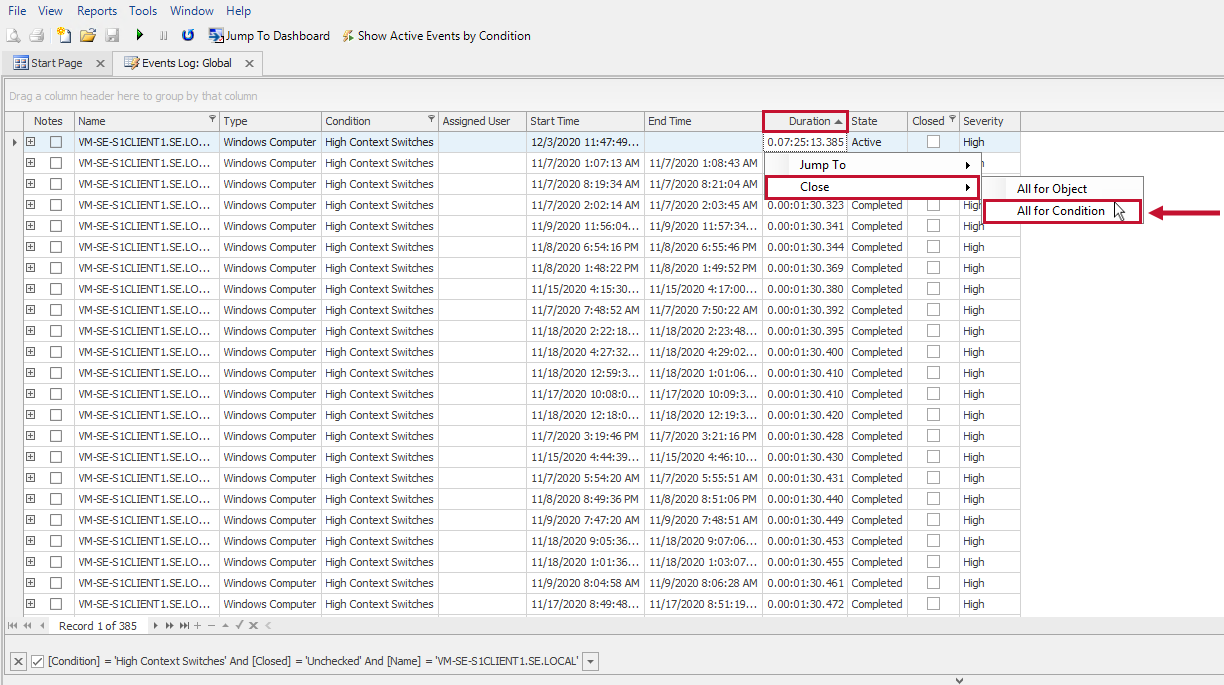
As you work through the affected events in the list, you can trim down the time range using the slicer. Select the Slicers drop-down list, and then change the desired time limit.

Events Log
On the Environment Health Overview, select the desired event link under the Condition column. The Events Log appears filtered by the desired condition, and the filter excludes events that are closed.