SQL Sentry PowerBI Content Pack
Configuring the Power BI Content Pack
The following steps walk through downloading, opening, and configuring the SQL Sentry Power BI Content Pack through Power BI Desktop.
Note: The SQL Sentry Power BI Content Pack connects directly to your SQL Sentry database over your local network.
-
Download: Get a copy of the SQL Sentry Content Pack PBIT file from SolarWinds Support.
-
Open the PBIT file with Power BI Desktop:
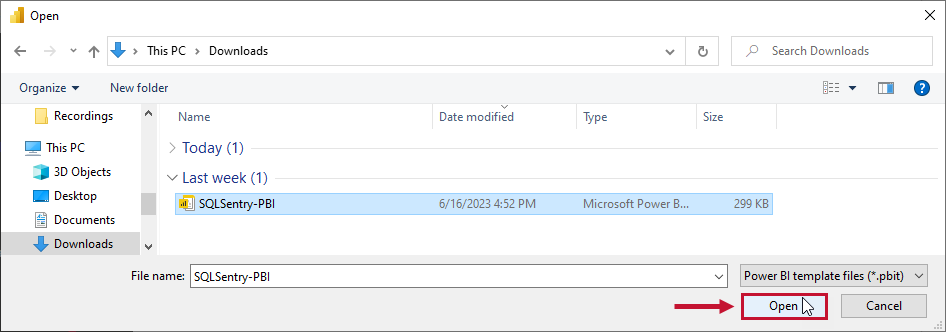
-
Update the Server_1 and Schema_Name_1 (database name) parameters to reflect your server\instance name and SQL Sentry database.
-
Enter the number of SQL Sentry Databases you connect to in the ReportingServers parameter, and then select Load.
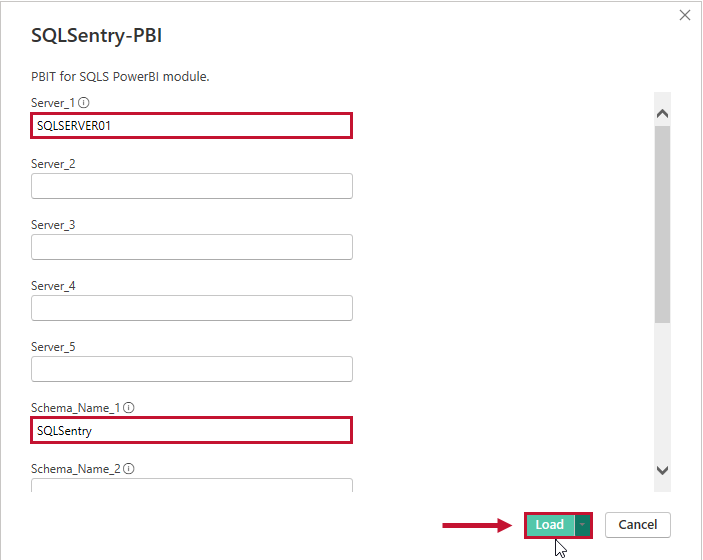
Note: The ReportingServers parameter can support up to 5 databases.
-
After selecting OK, a banner appears prompting you to apply the changes. Select Apply Changes:

-
Select File -> Options and Settings -> Options:
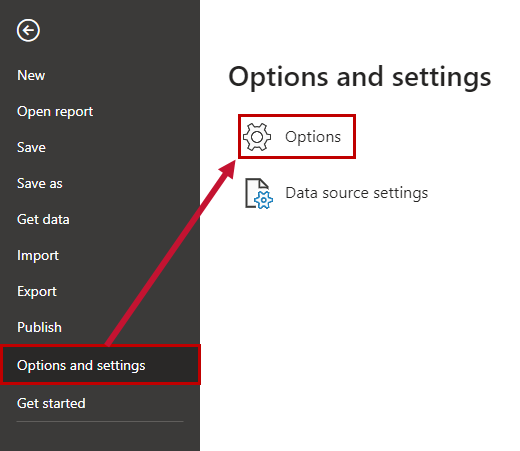
-
Select Security, then deselect Require user approval for new native database queries under Native Database Queries.
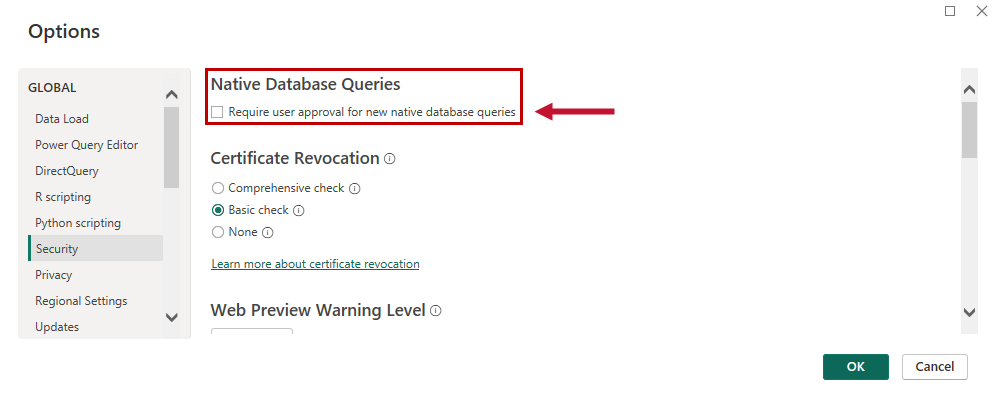
Important: You will receive a series of prompts for each query if you do not deselect Require user approval for new native database queries.
-
Select File > Save As to open the Save As window. Enter a filename for SQL Sentry PowerBI report, and then select Save to save your report.
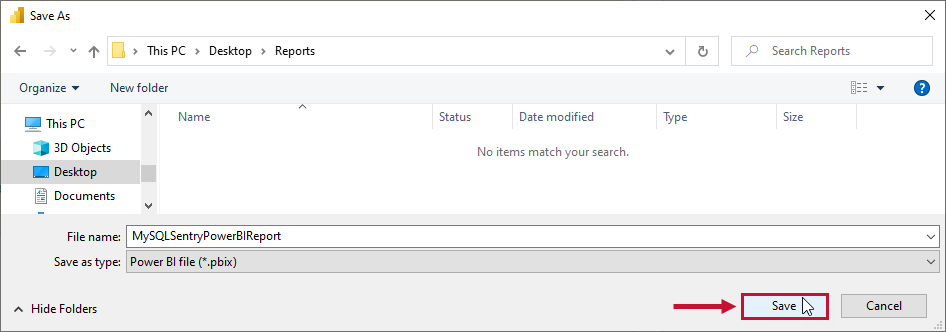
-
Select File > Publish > Publish to PowerBI to publish your report in the PowerBI app. Choose the desired destination and then click Select to finalize your publication to PowerBI.
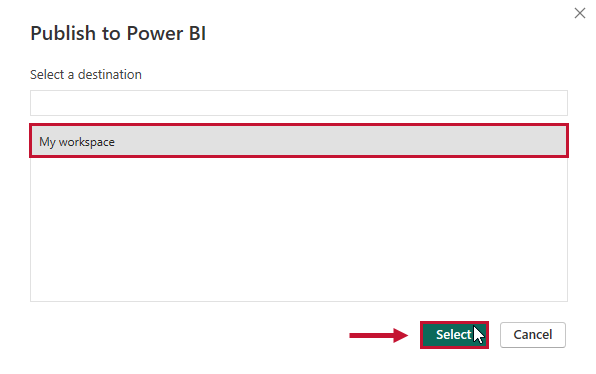
Using the Content Pack
Disk Space
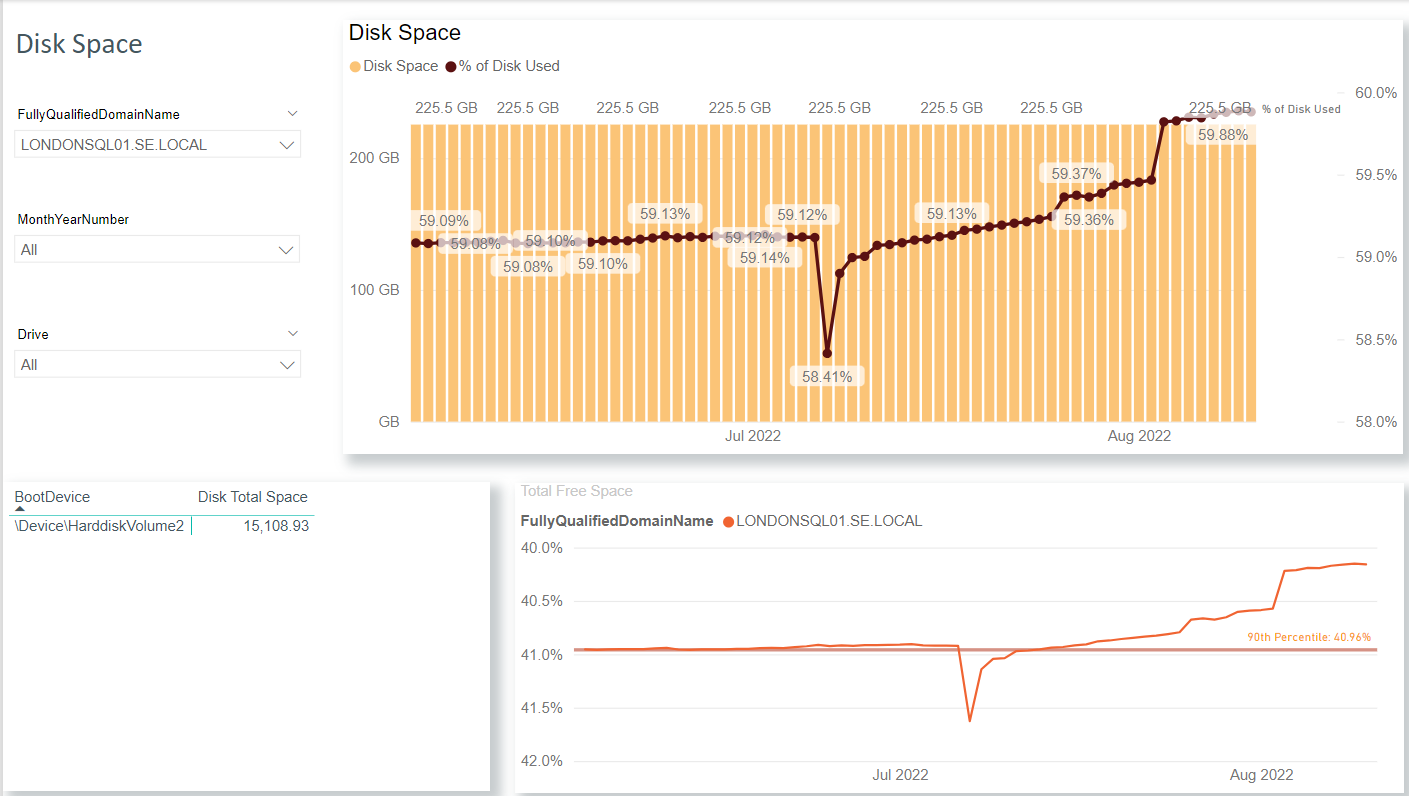
The Disk Space page provides a high-level overview of the available and consumed disk space percentage for your monitored server\instance(s). View the disk space for individual server/instance(s) by Month, and disk drive.
Memory Usage
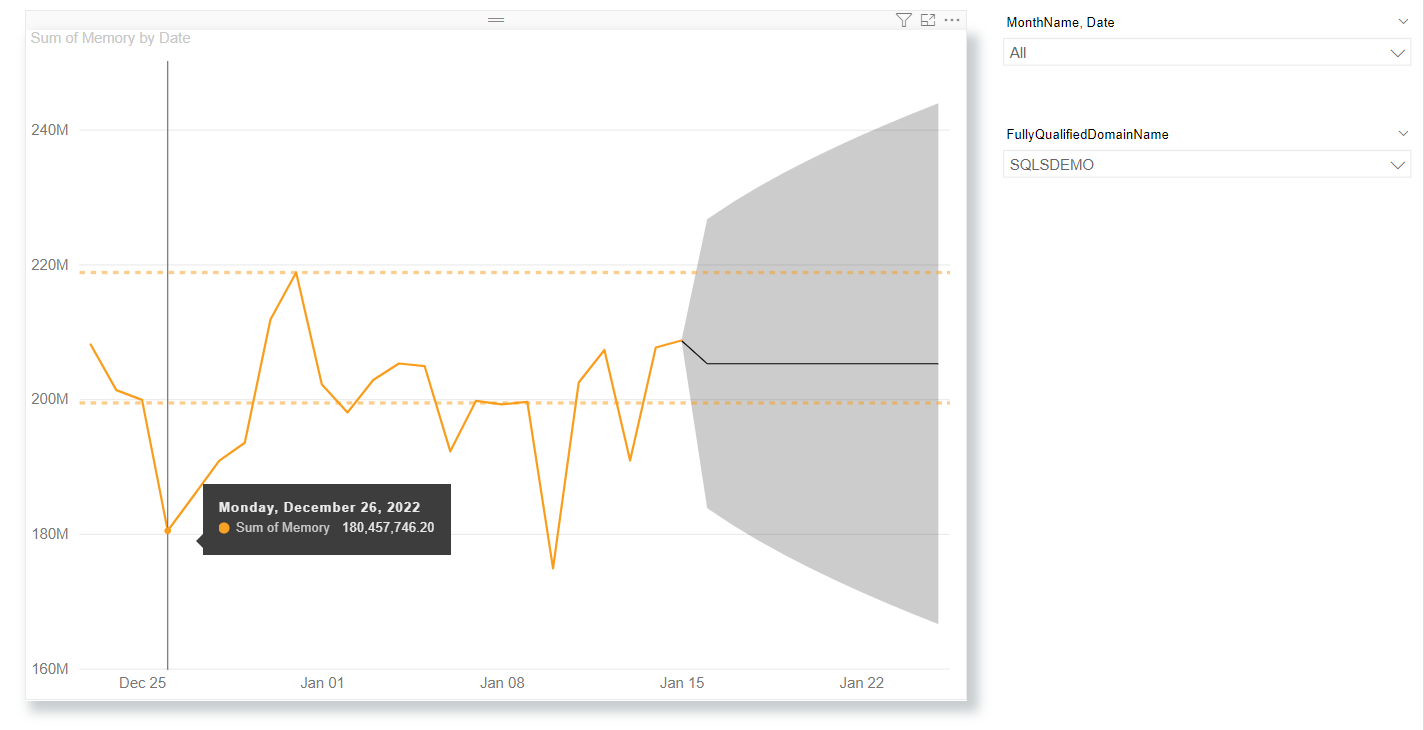
The Memory Usage page provides summary details about the memory usage over time by your monitored server/instance.
Freespace Forecast
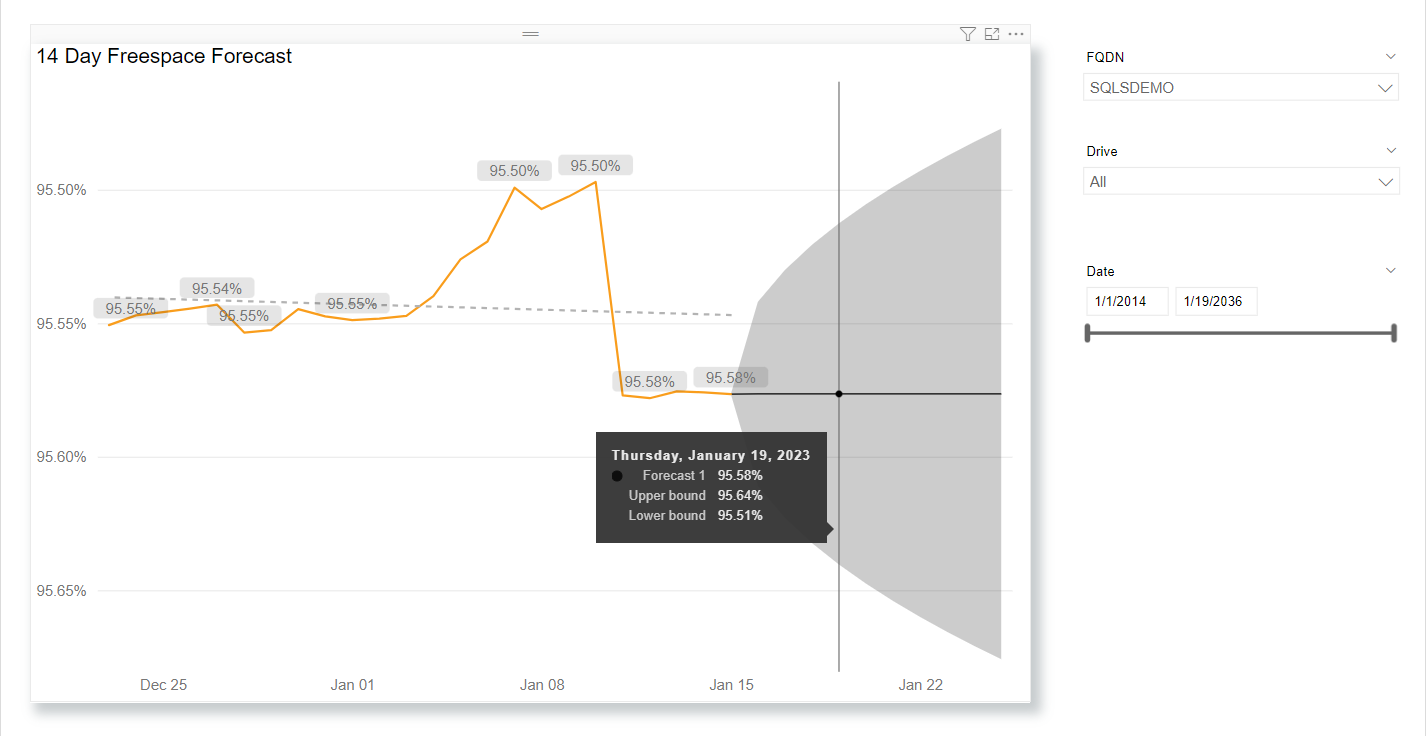
The Freespace Forecast page provides a 14 day free space forecast for your monitored server/instance. View forecasts for specific disk drives, and adjust the forecast based on the selected date range.
Top N
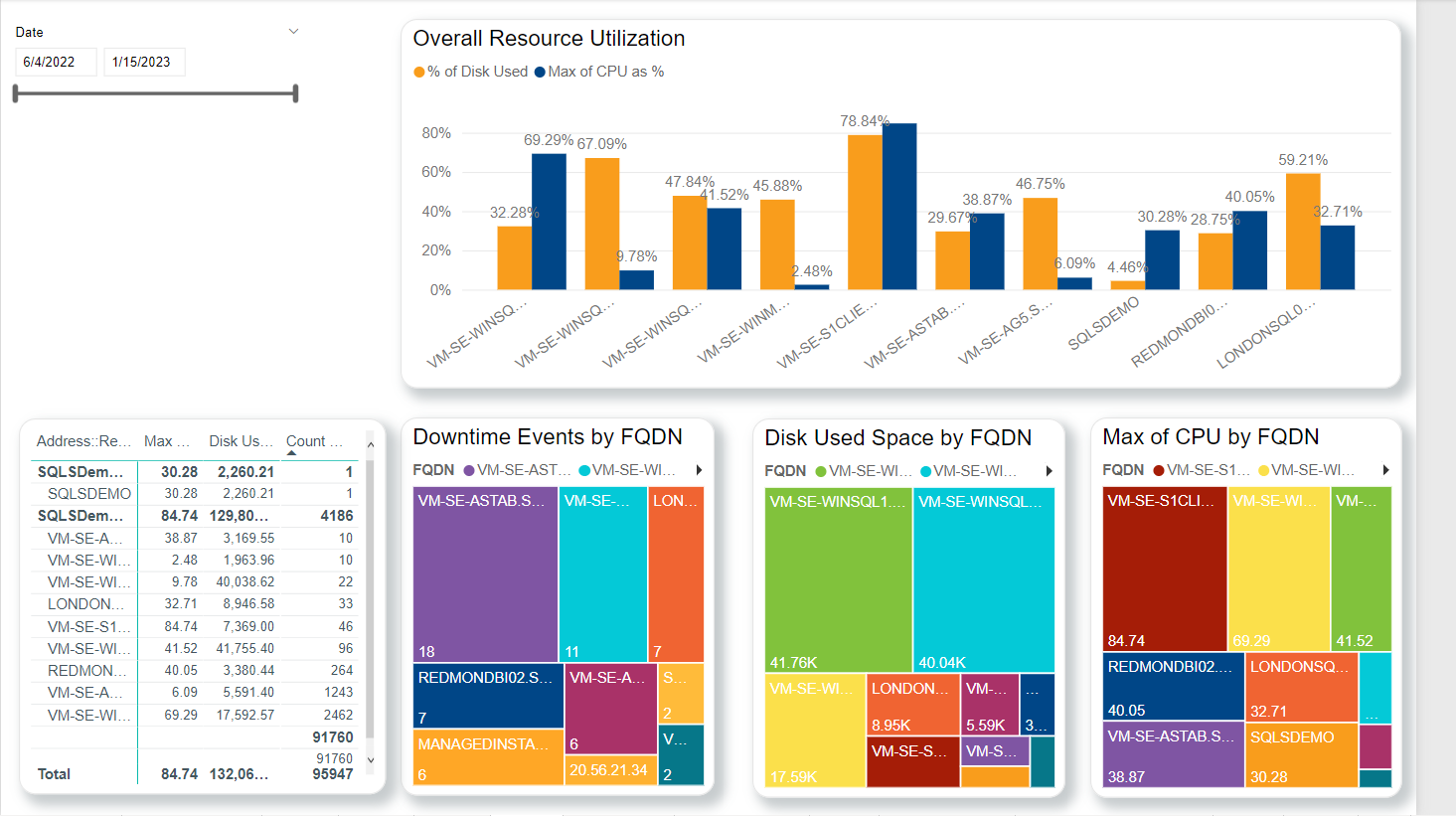
The Top N page provides a high-level overview of the resource utilization of your monitored server/instance(s). View overall resource utilization across the monitored servers in your environment, or drill down into more specific data by selecting a target and adjusting the date range.
Top N Details
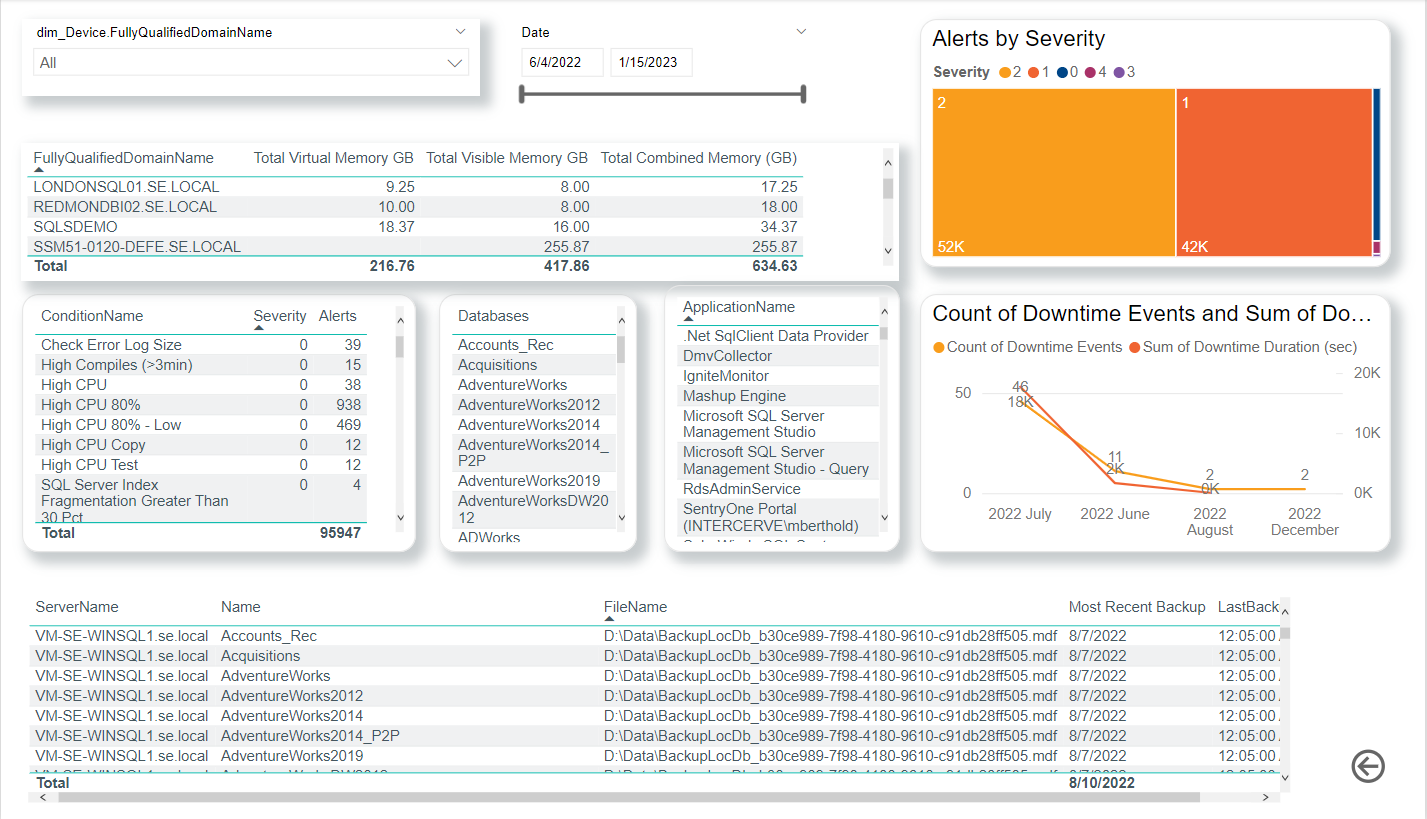
The Top N Details page provides details about the downtime events, conditions, and their corresponding alerts for your monitored server/instances(s) across the specified time period. View a high-level overview of alerts and alerting conditions in your monitored environment, or drill down into more granular details for specific targets.
Blocks/Deadlocks
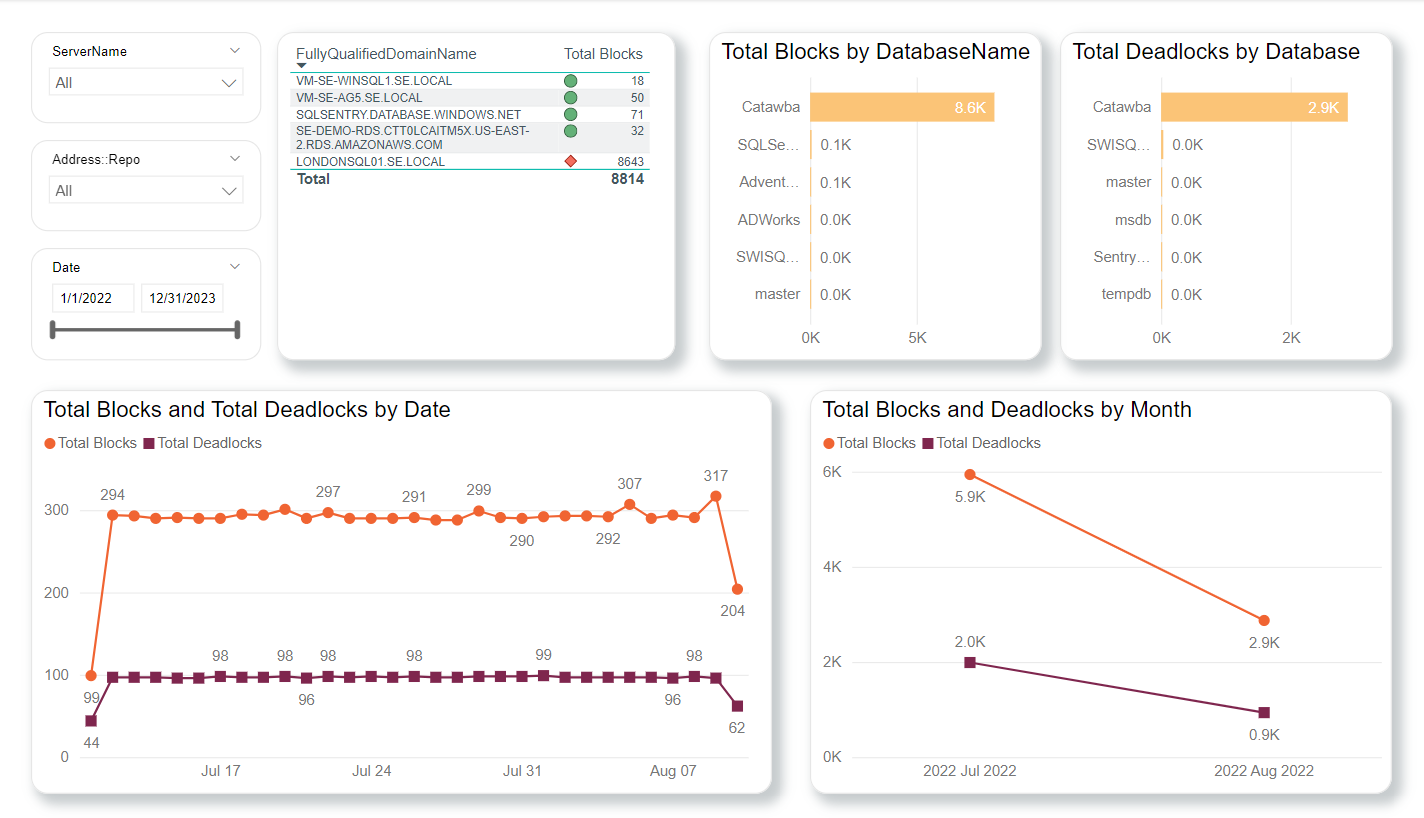
The Blocks/Deadlocks page provides details about the Total blocks and deadlocks by database, date and month for the selected time period. View more granular details by filtering for a desired Server or address.
Waits
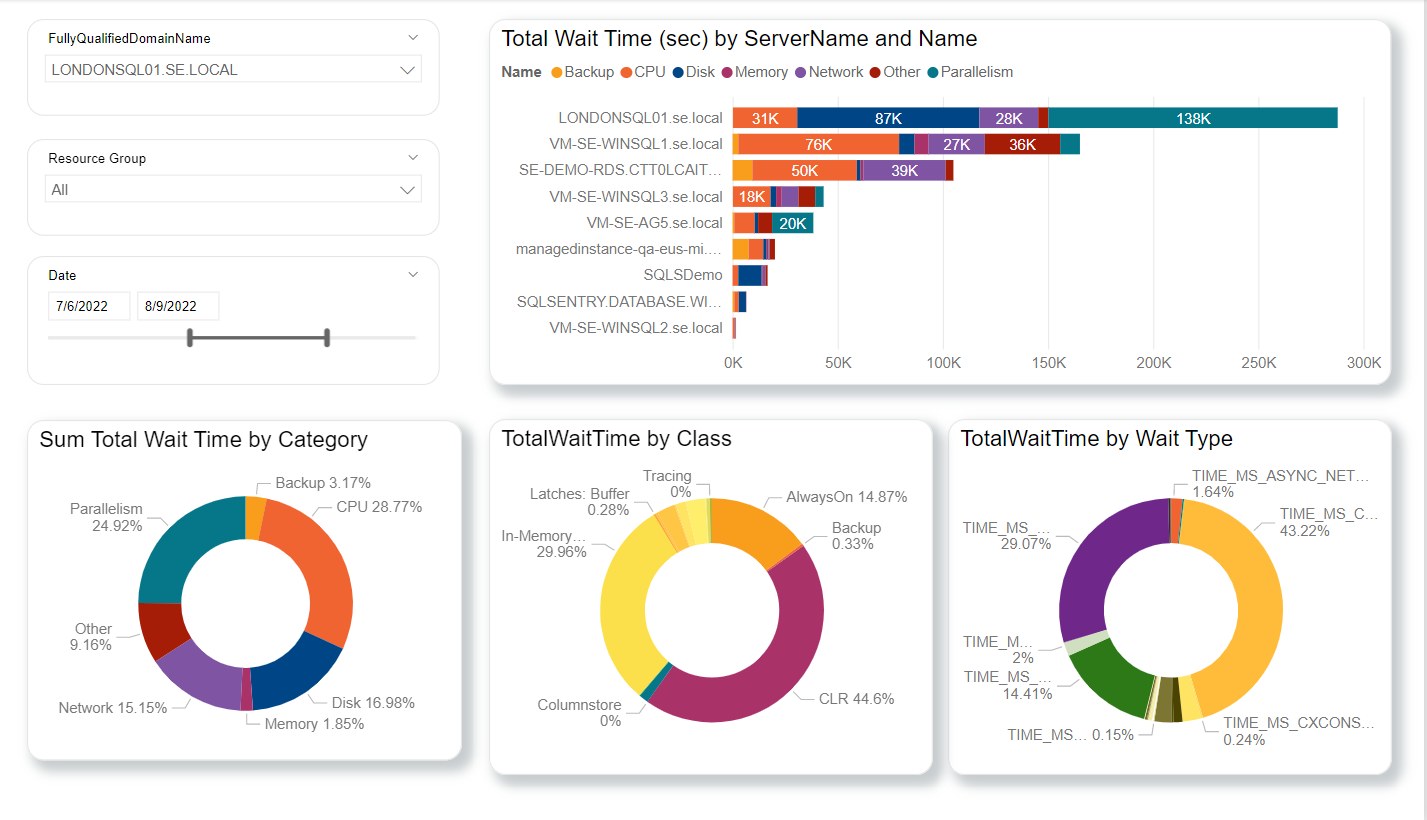
The Waits page provides details about the Total wait time by server and name, by category, by class, and by Wait Type. View more granular details by filtering for a desired Domain Name or Resource Group.
Block/Deadlock Detail View
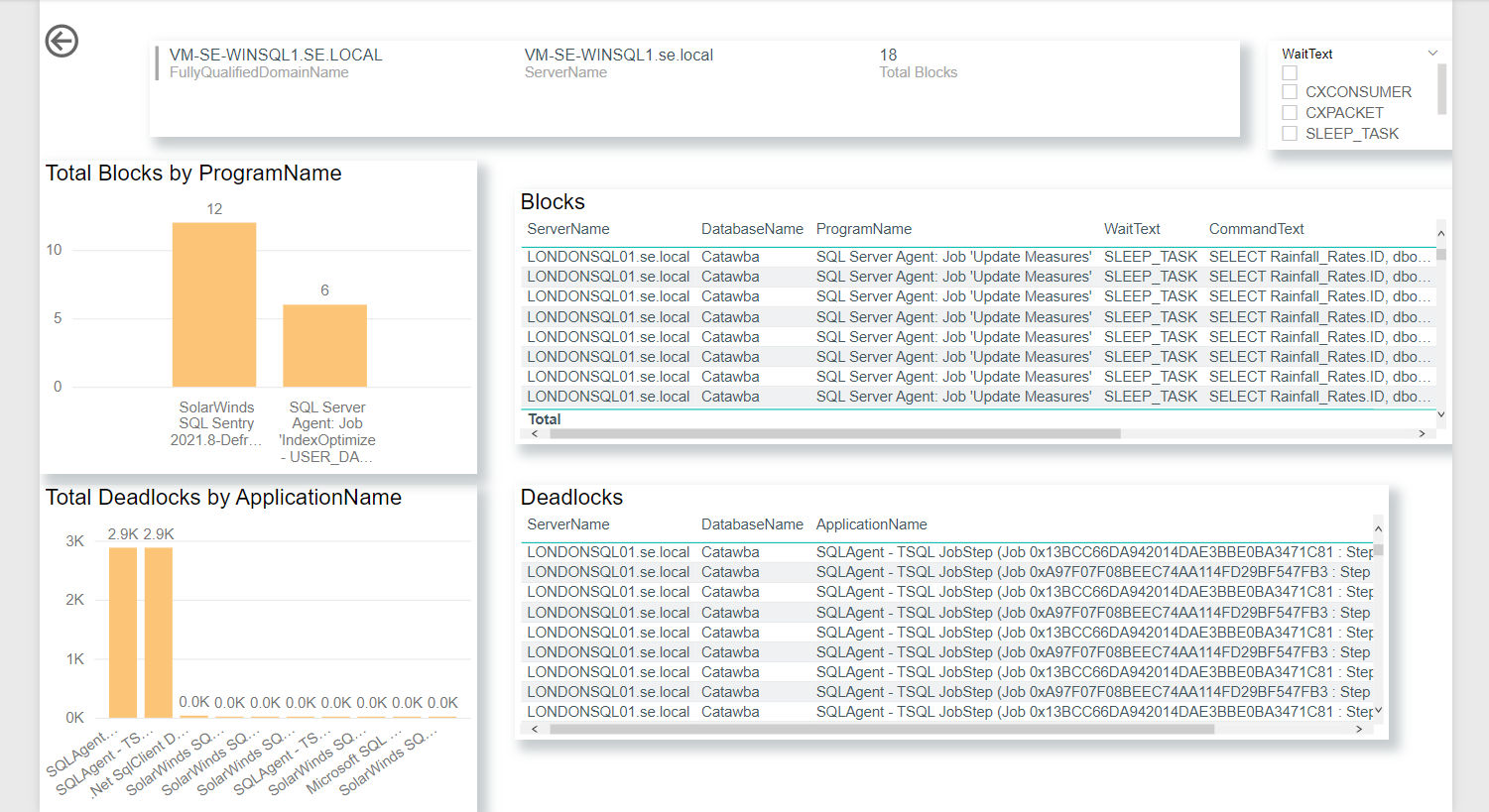
The Blocks/Deadlocks page Detail View provides details about the Total blocks by Program and Total deadlocks by application name for a specified server.
Alerts
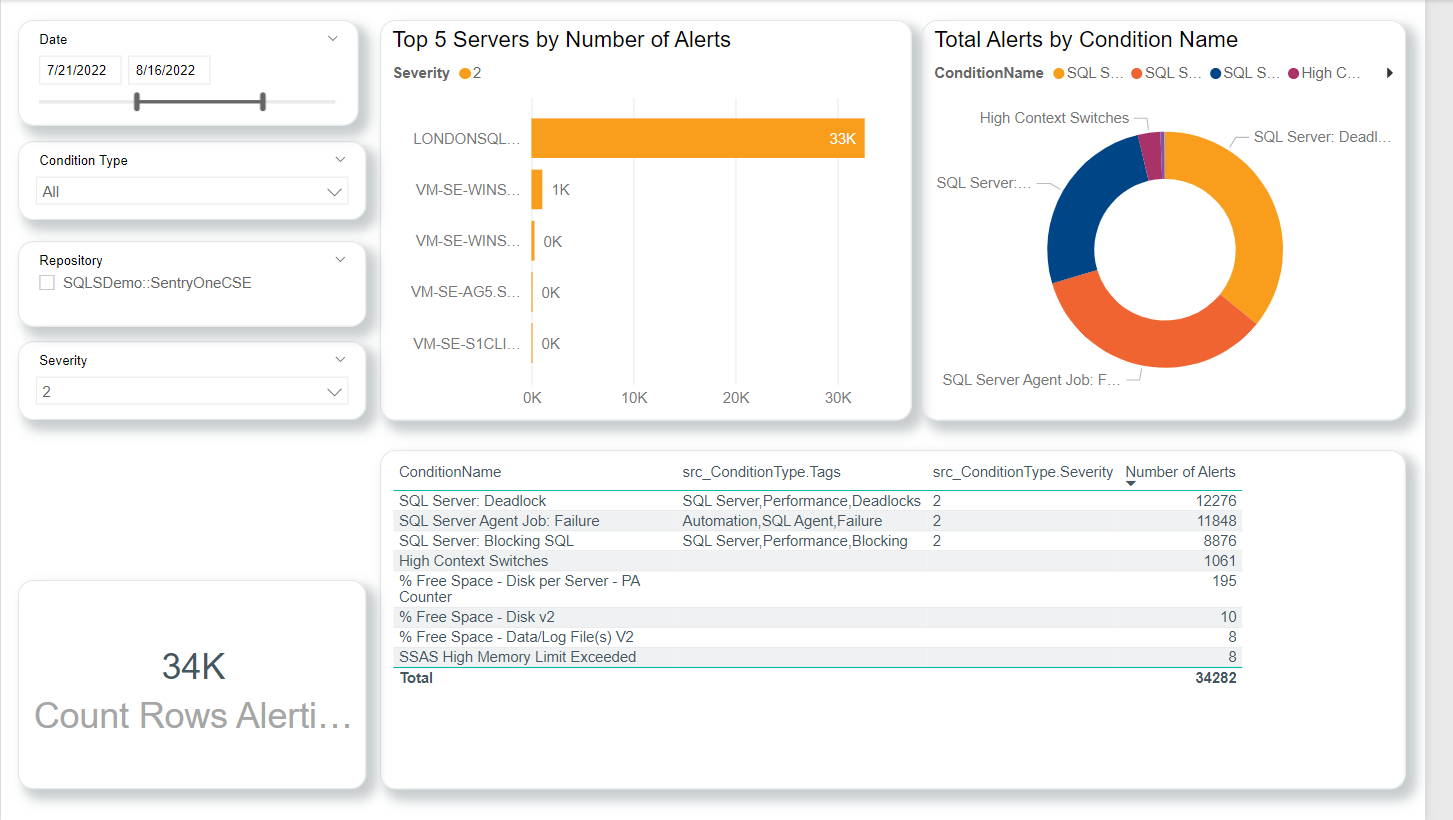
The Alerts page provides details about the alerts for your monitored server/instances(s) across the specified time period. View information about the Top Servers with alerts, the total alerts by condition, and the total number of count rows for alerting.
Important: You will receive a series of prompts for each query if you do not deselect Require user approval for new native database queries.
