Getting Started with SQL Sentry Portal
Introduction
What is SQL Sentry Portal?
SQL Sentry Portal is a browser-based option for accessing your SQL Sentry environment data that uses your existing SQL Sentry database. It replaces the previous mobile applications and Cloud Sync options.
Additional Information: See the Using SQL Sentry Portal article to familiarize yourself with the overall layout.
Note: Chrome and Edge are the recommended browsers for using SQL Sentry Portal.
Are all target types supported with SQL Sentry Portal?
SQL Sentry Portal currently supports the following target types:
- SQL Server (including Amazon RDS)
- Azure SQL Database
- Windows
- VMware
How do I install SQL Sentry Portal?
See the SQL Sentry Portal Configuration article. SQL Sentry Portal may be installed through the classic SQL Sentry Setup Wizard or through EPI commands, as long as the method you choose matches your existing SQL Sentry installation.
How do I open SQL Sentry Portal?
Important: Feature Based Security is enabled by default for SQL Sentry Portal Versions 2022.2 and greater. The Windows login(s) used to access your portal environment must be associated with a SQL Sentry User or Group to avoid connectivity issues.
Additional Information: During a new installation, no roles are assigned to default users/groups. You need to assign roles to your users/groups on the SQL Sentry Portal Permissions Page using the Feature Access Grid. For more information about Security in SQL Sentry Portal, see the Portal Security article.
Once you've installed SQL Sentry Portal, you can open it by completing the following steps:
-
Enter your domain for the SQL Sentry Portal in your preferred browser.
Note: In this example, the SQL Sentry Portal is bound to localhost, http://localhost/. The URL to open SQL Sentry Portal includes the port as well: 9991.
You may have a different port to use with your host name. This information can be viewed or changed with the SQL Sentry Portal Configuration Utility. See the SQL Sentry Portal Configuration article for details.
-
Enter your authentication credentials to access the SQL Sentry Portal. Use your DOMAIN\Username if needed.
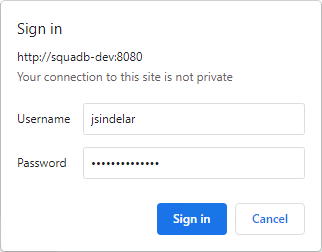
Note: Accounts logging into the SQL Sentry Portal must have access to the Windows Server hosting SQL Sentry Portal.
-
The browser opens SQL Sentry Portal. See the Using SQL Sentry Portal article for help navigating SQL Sentry Portal's features.
-
Select the permissions button to open the Users and Groups page.

-
Select the applicable permissions that you want to assign to your user. Repeat this step for all of your SQL Sentry Portal users.
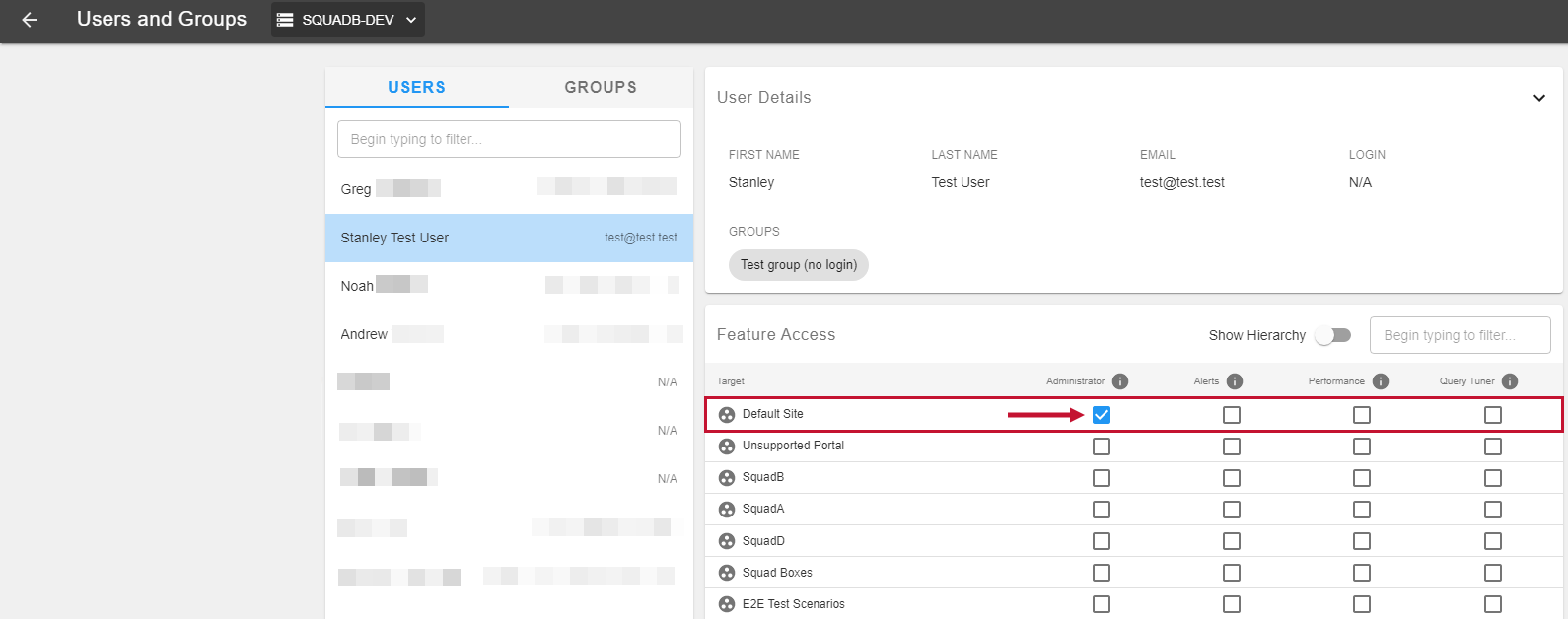
Success: The Role assigned successfully prompt displays when you've made changes to the selected user role. 
Additional Information: For more information about Security in SQL Sentry Portal, see the Portal Security article.
Which features are available in Portal?
The SQL Sentry Portal does not have feature parity with the SQL Sentry client for SQL Sentry. By offering a simpler view, it creates an option that can be more attractive for different stakeholders who don't need the depth of information and functionality offered in the client, or as more of an everyday view for DBAs who may only need to open the client for more advanced troubleshooting.
Note: Remember, you still have access to all the additional SQL Sentry features through the SQL Sentry client.
Health Views
The Health view is the default view when opening the SQL Sentry Portal. This screen displays wedgets for Alerts by Severity and Alerts by Tag on the default Overview for all servers. You can drill into targets for an individual view.
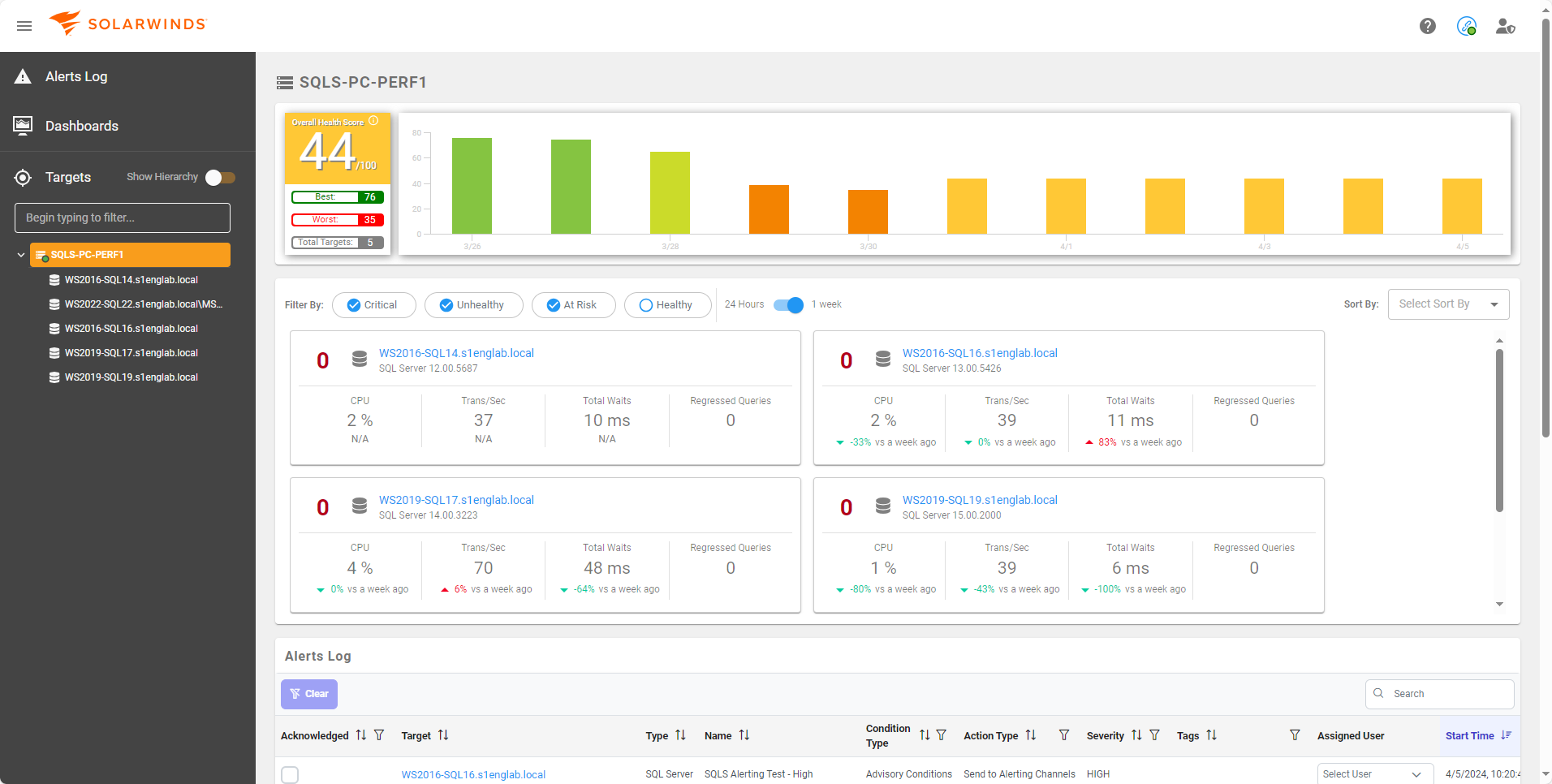
Additional Information: For more information about Health Views in the SQL Sentry Portal, see the Health Views article.
Performance
The Performance tab displays performance charts for the monitored target type. For example, the Performance tab for a SQL Server target displays charts such as Network, CPU, System Memory, SQL Server Activity, SQL Server Waits, SQL Server Memory, Disk, and Database I/O.
Additional Information: The charts that are available in the Performance tab vary based on the target type selected. See the SQL Sentry Portal Performance article for more information about the Performance tab.
Storage
The Storage view provides details about the disk space and disk activity in your monitored environment. The Storage is only available on SQL Sentry Portal and acts as a combined view of the Disk Activity and Disk Space tabs in the SQL Sentry Client.
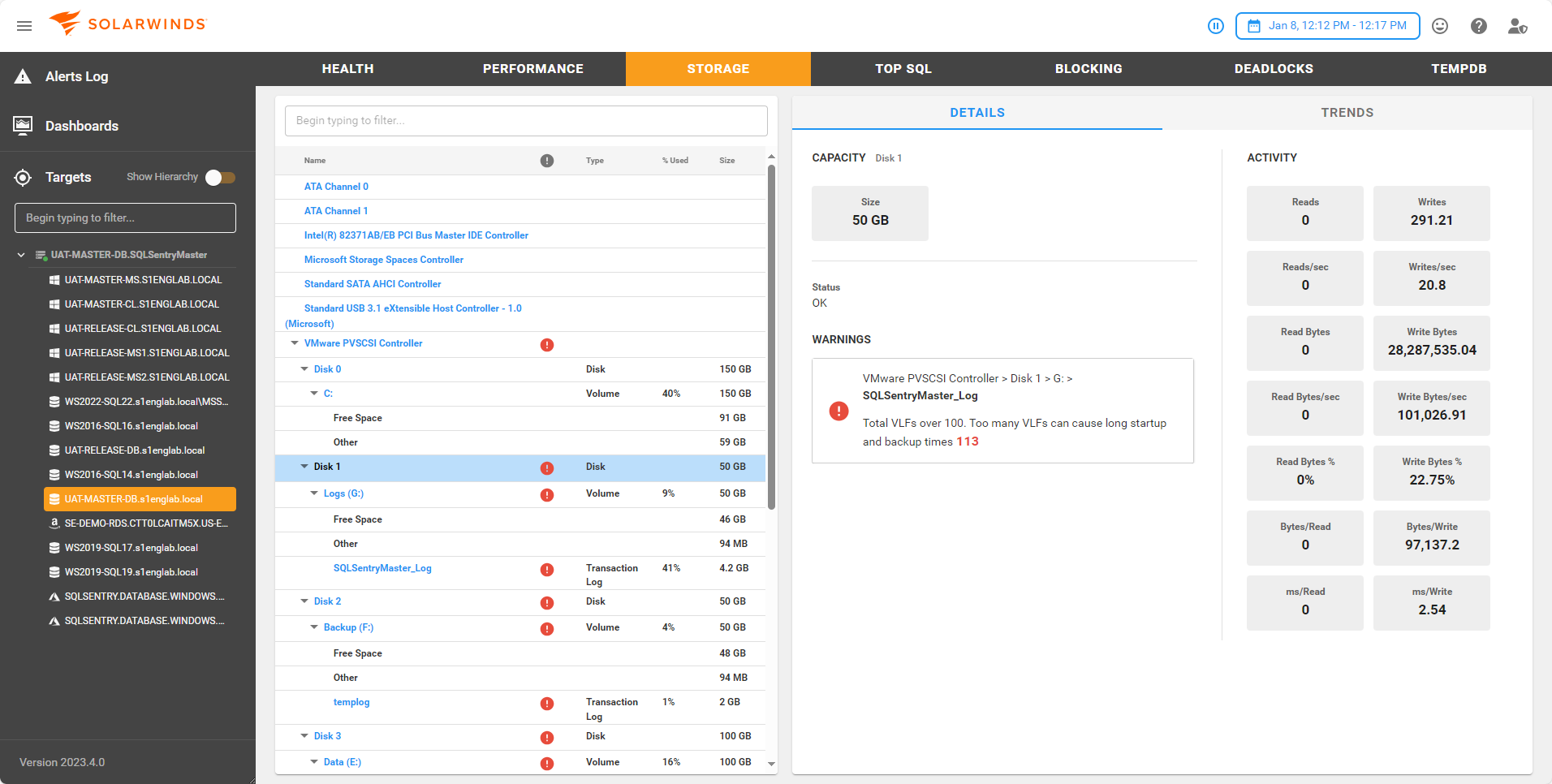
Additional Information: For more information about the Storage tab, see the Storage article.
Top SQL
The Top SQL view displays a unified picture of collected SQL statements. It's designed to help you quickly identify queries, applications, logins, and more that are causing the most waits, using the most resources, taking the most time, and putting the most load on your SQL Server.
Additional Information: For more information about Top SQL in the SQL Sentry Portal, see the Top SQL article.
Alerts
The AlertsLog displays a list of all the conditions that have evaluated to True.
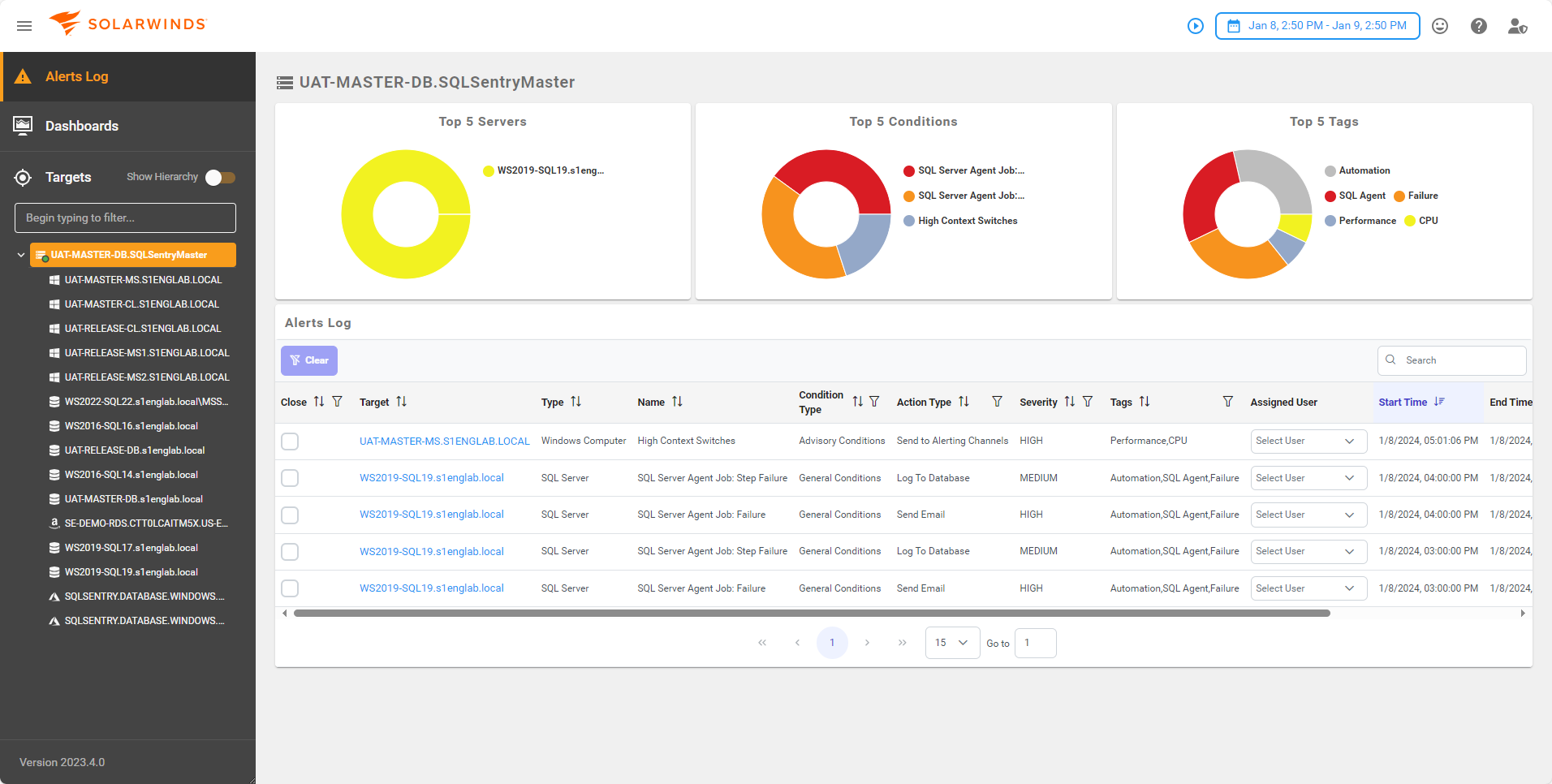
Additional Information: For more information about Alerts in the SQL Sentry Portal, see the Alerts Log article.
Blocking
The Blocking view maps the relationships between all blocking and blocked sessions (SPIDs) in a blocking chain, allowing you to pinpoint the cause and fix the blocking issue.
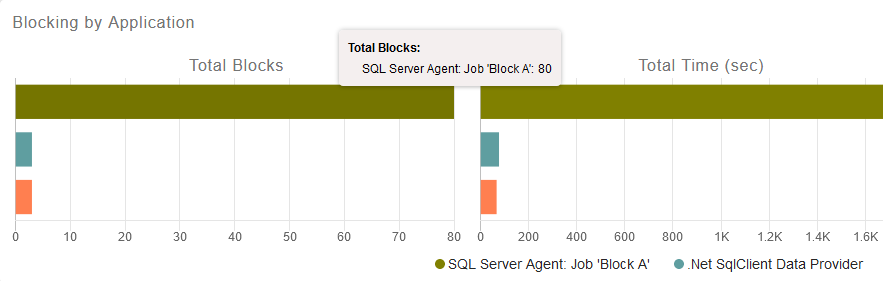
Additional Information: For more information about Blocking in the SQL Sentry Portal, see the Blocking article.
Deadlocks
The Deadlocks view provides details about deadlocks within your monitored environment. Use it to identify and fix deadlock issues on your monitored servers.
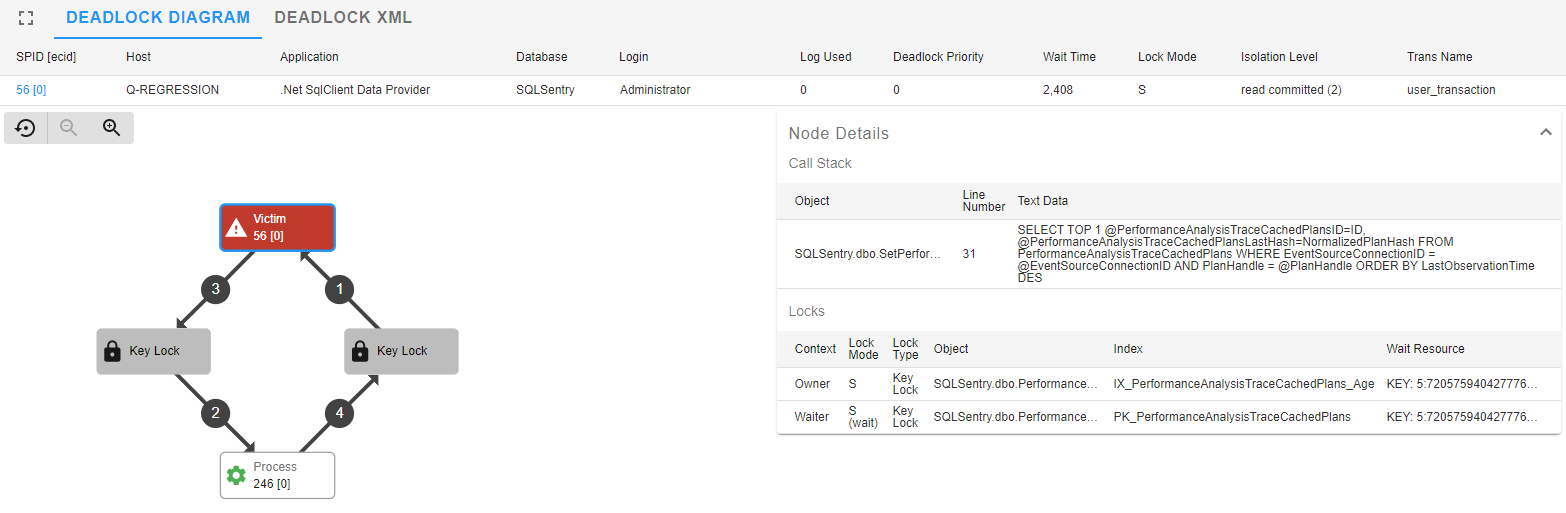
Additional Information: For more information about Deadlocks in the SQL Sentry Portal, see the Deadlocks article.
TempDB
The TempDB view displays a wealth of information about what is using your tempdb database and how effectively it is being used. This feature is specific to SQL Sentry Portal and is not available in the SQL Sentry client.
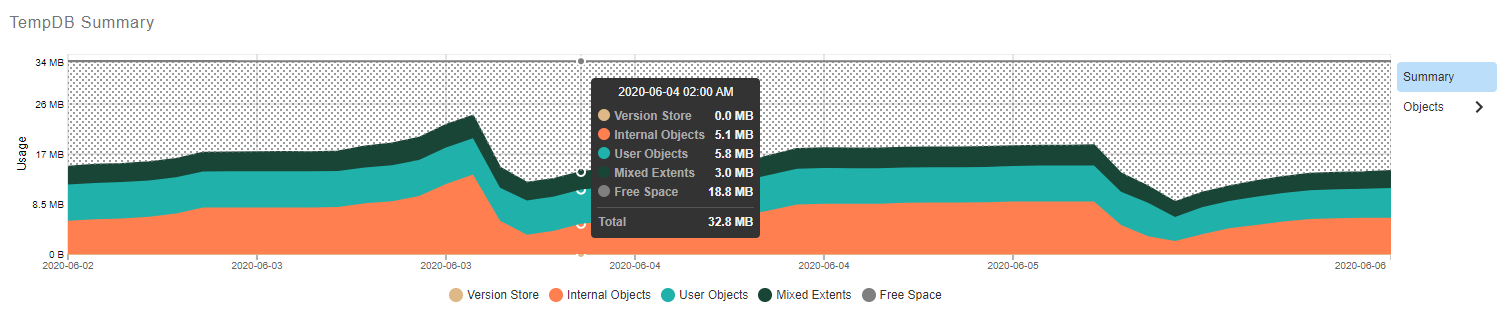
Additional Information: For more information about TempDB in the SQL Sentry Portal, see the TempDB article.
Dashboards
The Dashboard view displays the performance charts for monitored targets.
Additional Information: For more information about Dashboards in the SQL Sentry Portal, see the Custom Charts article.
Custom Charts
SQL Sentry Portal offers the ability to create dashboards with configurable custom charts. With custom charts, you can include the performance metric widgets that you want, and you can have custom charts for different targets on the same dashboard. This feature is specific to SQL Sentry Portal and is not available in the SQL Sentry client.
Additional Information: For more information about Custom Charts in the SQL Sentry Portal, see the Custom Charts article.
