Getting Started with SQL Sentry Event Calendar
Introduction
Video Overview
Opening Event Calendar
When opening a target from the SQL Sentry navigator, you'll be asked to select Event Calendar or Performance Analysis.
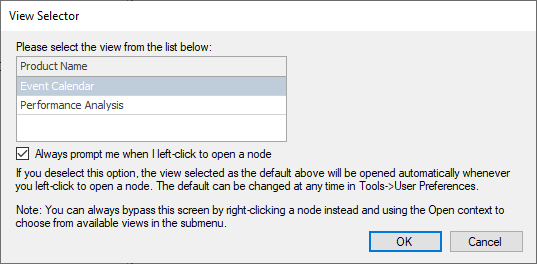
Note: As mentioned in the View Selector message, if you want to always go to the Event Calendar or Performance Analysis by default, you can change this in User Preferences to bypass the popup.
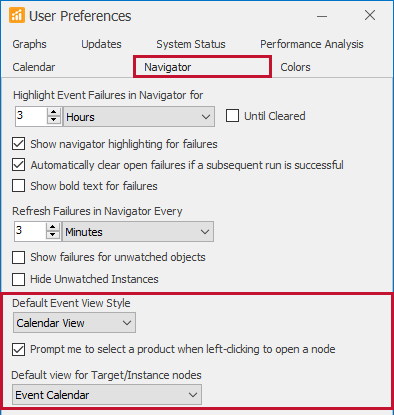
Deselect the Prompt me to select a product when left-clicking to open a node option, then select Calendar View or Performance Analysis as your default.
For the Default Event View Style, you can choose Calendar View, List View, or Split View. These views are introduced below and explained in more detail in the Calendar & List Views article.
Event Views
Calendar
The calendar view provides a visual way to understand what is happening on the target and when. The default view shows you the current time. You can look back to troubleshoot a performance issue or jump forward to view scheduled jobs. Looking forward is helpful to discover a hot spot of upcoming activity that might lead to blocking or other performance issues.
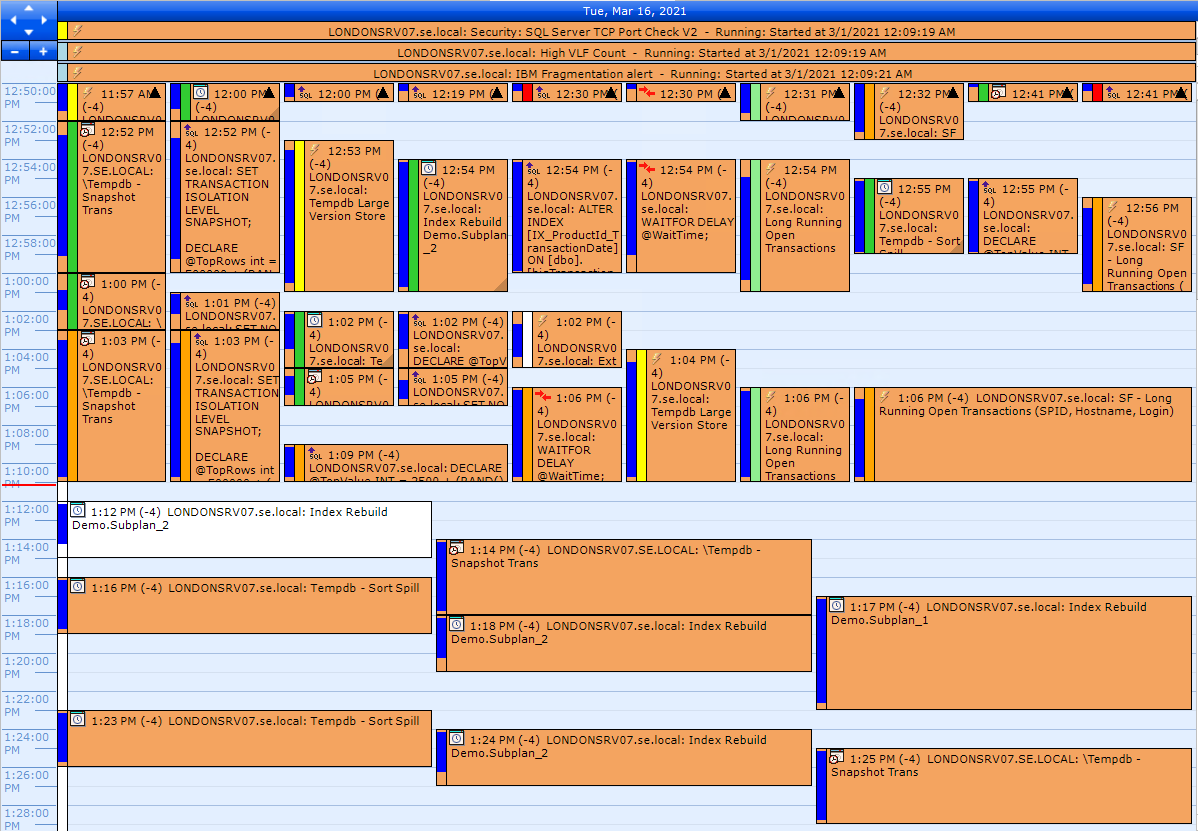
Note: The default calendar view can be busy on some targets, so remember that you can zoom into a shorter period of time. The view above shows a one hour view instead of the one day default. Zooming and other navigation options are shown in the Calendar & List Views article.
List
The list view (use the View drop-down in the top navigation bar to access) provides an expandable list of events for the selected time period. This can be a great way to view large jobs that have multiple steps. This puts them into an organized list that you can expand for more details.
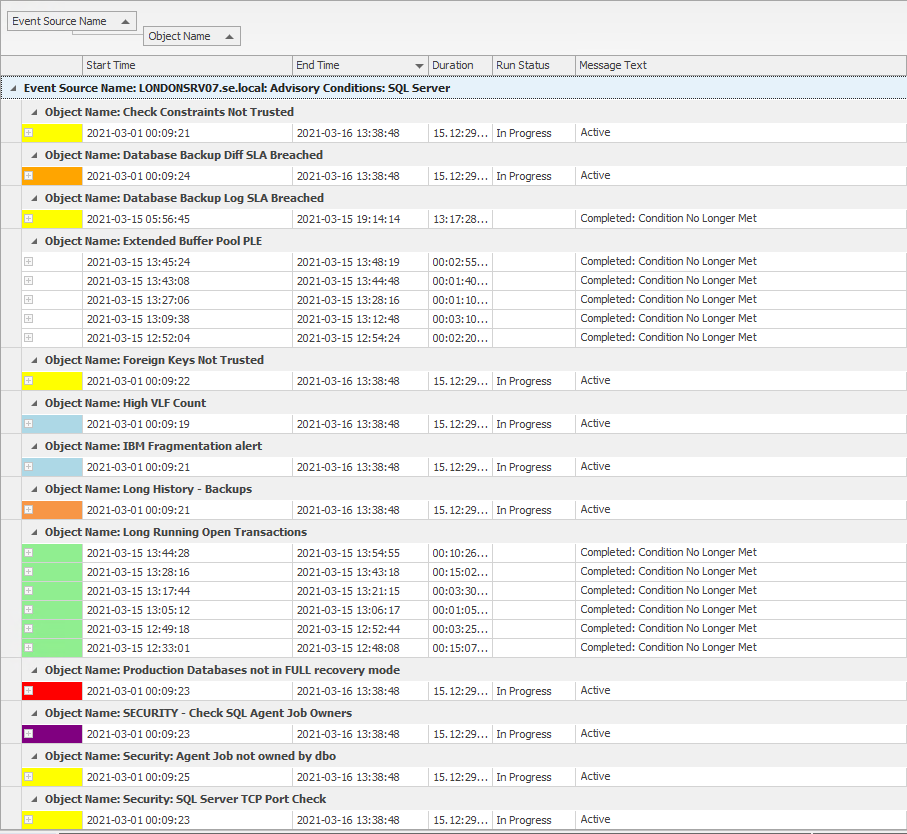
Note: All the columns and fields at the top of the list view have built in filter features. Hover over Event Source Name, Object Name, Start Time, End Time, Duration, Run Status, or Message Text to see the available filter options by selecting the filter icon that appears.
For example, use a Run Status filter to view only events that are In Progress, or use the Custom Filter option to build a more complex filter condition on any of these items.
Split
The split view option divides the event view between calendar and list views.
Additional Views and Filters
In addition to a single day, the views can show multiple days at the same time, filtered views, or a combination of views.
Multi-day view
In the split view example below, the Days option is set to 3 and the view is displaying today (Tue, 3/16/2021) as well as yesterday (Mon, 3/15/2021) and tomorrow (Wed, 3/17/2021).
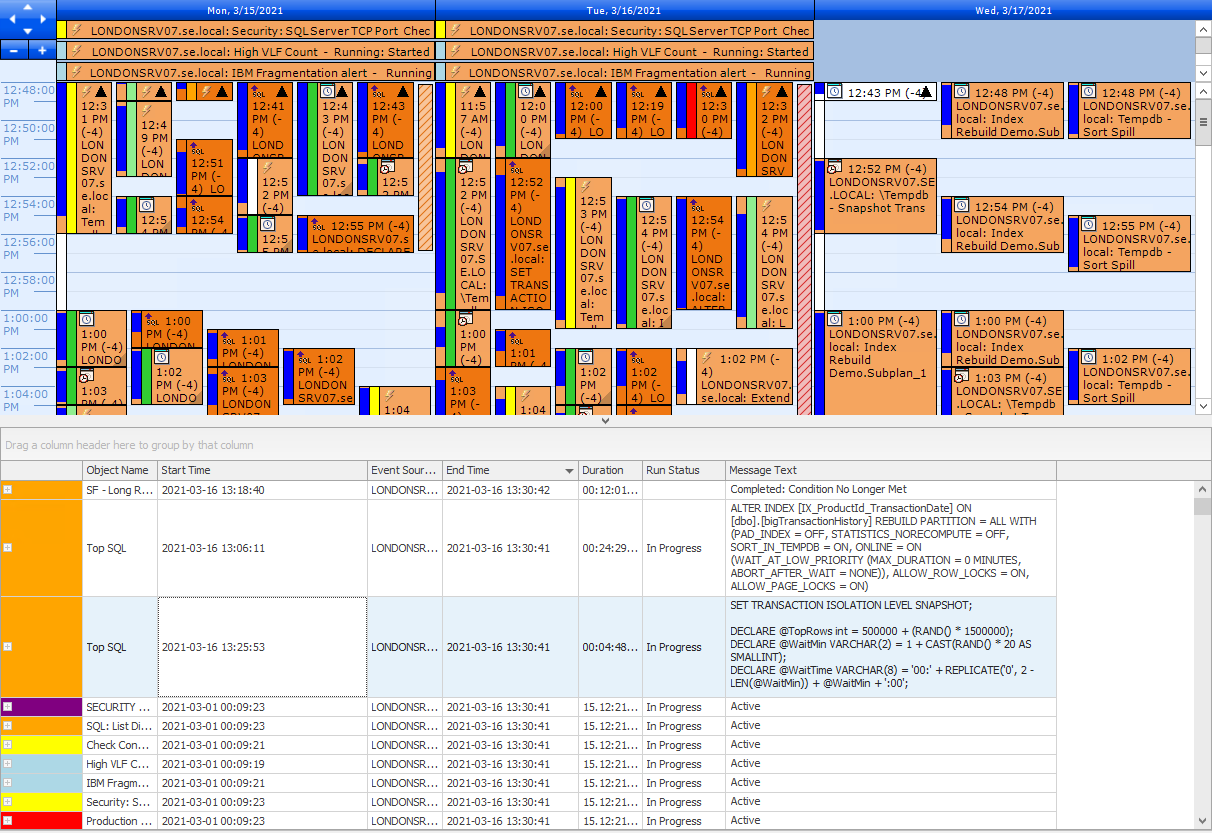
Filtered view
The Navigator pane has an Event Calendar tab that allows you to create filters for the event views. The filter has multiple tabs and options for statuses, event text, event sources, and more. In the example below, a multi-day view has a filter on the Event Sources tab applied to show only Windows Task Scheduler Tasks.
Set your filters, then select the Apply Filter button to apply it to the view.

Tips and Tricks
Additional Information: See SQL Sentry Event Calendar Tips and Tricks to dive into more ways to make the event calendar views work efficiently for you and make correlations between events and issues on your monitored targets.
