SQL Sentry Inventory View
Introduction
The Inventory view allows you to see the watched status of any target within your environment. Access the Inventory view by double-clicking the Inventory node in the Navigator pane (Navigator > Configuration > Inventory).
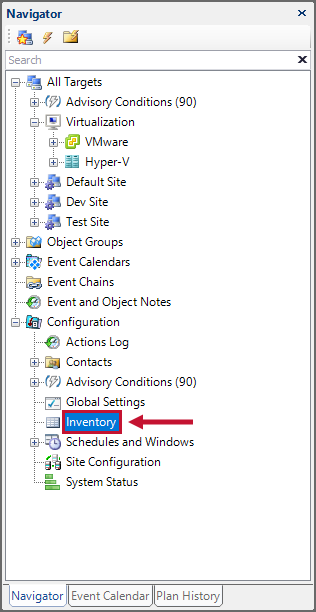
In the Inventory view, you can drag the column header to the top to group by that column. Other options are available in the context menu for the column headers for grouping, sorting, filtering etc.
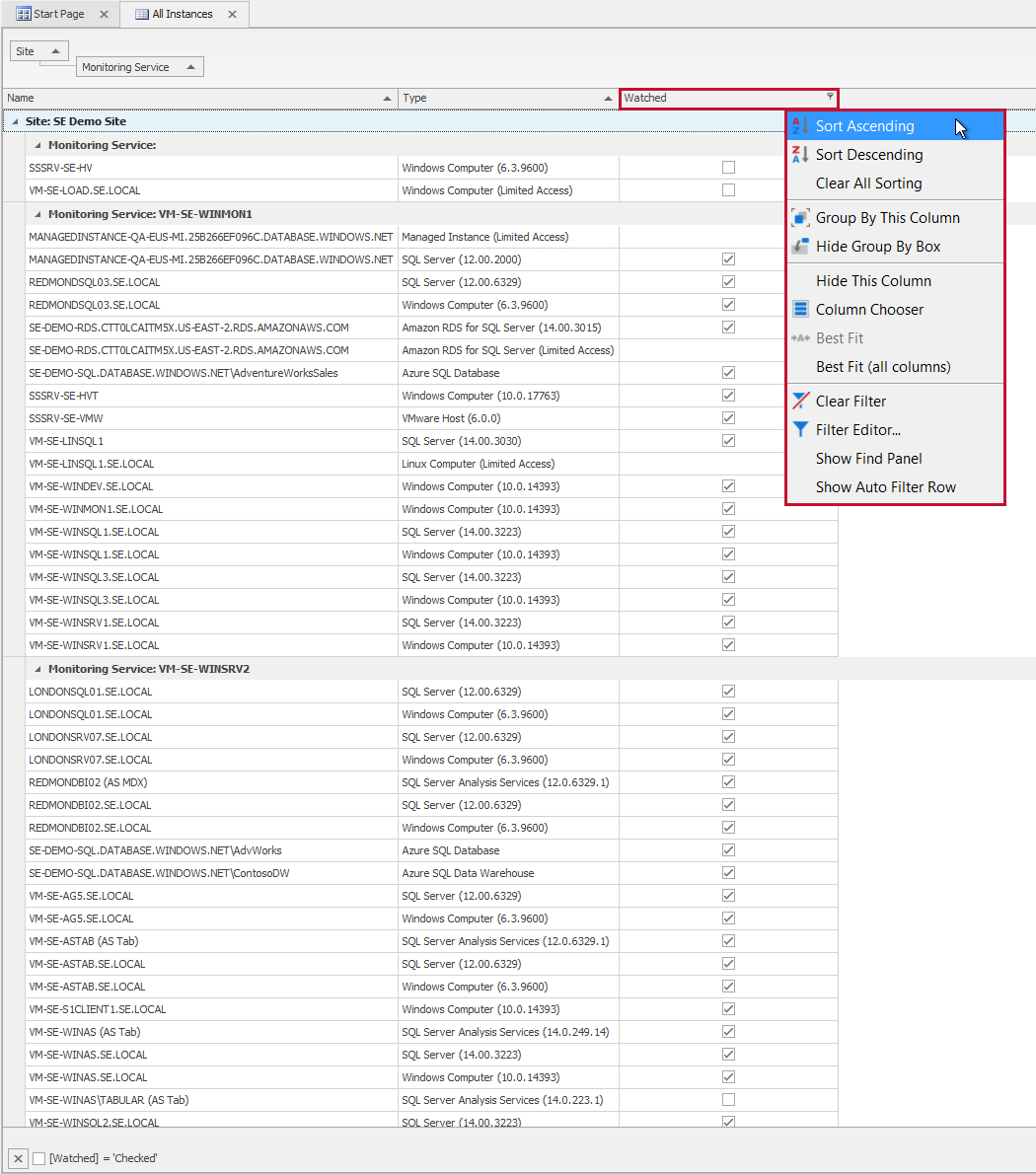
Note: Once applied, the filter is shown at the bottom of the pane.

Available Columns
| Column | Description | ||
|---|---|---|---|
| Site | The management site is maintained through the Site Configuration screen, or through the Navigator pane drag and drop functionality. Sites represent a logical grouping of targets, instances, and monitoring services within your SQL Sentry environment. | ||
| Monitoring Service | A specific SQL Sentry monitoring service by machine name. | ||
| Name | The name of a specific target. | ||
| Type |
Targets may be:
|
||
| Watched |
Note: This is a read-only view of the targets. See the Stop Watching Targets article for information on how to stop monitoring a target. |
Use the Inventory view to quickly see how the licenses within your environment are distributed.
