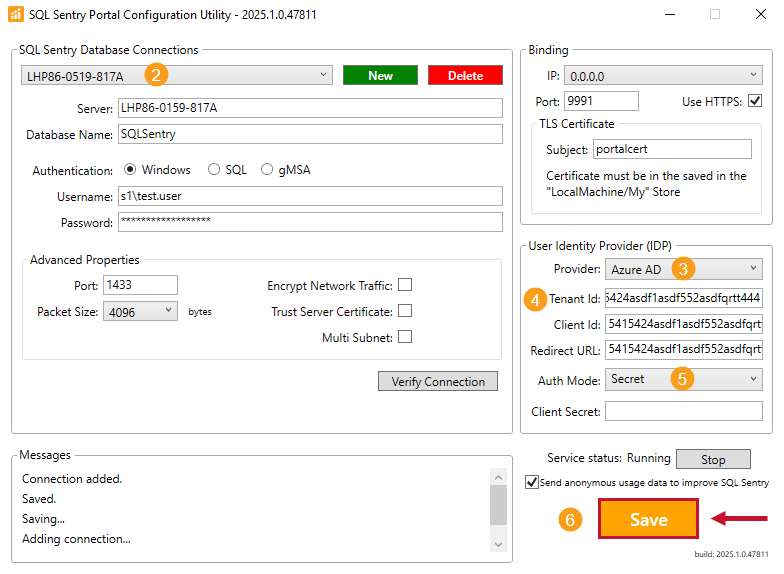SQL Sentry Portal Configuration
Note: SQL Sentry Portal requires SQL Sentry software version 20.0 or above. The installation and configuration options are a standard part of the setup and EPI commands in versions 2020.8.7 or later. We strongly recommend upgrading to the latest release to install SQL Sentry Portal and get the complete set of features.
What is SQL Sentry Portal?
SQL Sentry Portal is a browser-based option for accessing your SQL Sentry environment data that uses your existing SQL Sentry database. It replaces the previous mobile applications and Cloud Sync options.
Important: The default URL to access the SQL Sentry Portal is http://localhost:9991.
Additional Information: See the SQL Sentry Portal article.
Prerequisites
Before installing SQL Sentry Portal on-premises, ensure your credentials and machine(s) meet the System Requirements as well as the security and additional requirements listed below.
Security
See the SQL Sentry Portal Security article.
Additional Requirements
- Chrome and Microsoft Edge (the Edge version based on Chromium) are the recommended browsers for using SQL Sentry Portal.
- Only Windows devices are officially supported.
- SQL Sentry database that's accessible by the web server hosting SQL Sentry Portal.
- The preferred IP address and port that SQL Sentry Portal should use to listen for HTTP traffic.
Note:
-
If you plan to change the binding address or port, ensure that there isn't already something listening to that address and port on the machine.
-
The default IP address is 0.0.0.0. SQL Sentry Portal listens to all IP addresses on the machine that are not listening to the selected port.
If you are running SQL Sentry Portal on a virtual machine, it's recommended to keep the default IP address of 0.0.0.0. Setting it to 127.0.0.1 may make it so that it can be accessed from the local host, but not other locations in the domain.
-
The default port is 9991.
-
It's recommended to set the IP address to 127.0.0.1 if you're planning to route requests through IIS or other reverse proxy on the same machine as the service. This will prevent external requests from directly reaching the service.
Install SQL Sentry Portal
SQL Sentry Portal may be installed via the classic SQL Sentry Setup Wizard, through the EPI commands, or through the SolarWinds Platform Installer for SQL Sentry as long as the method you choose matches your existing SQL Sentry installation.
Where can SQL Sentry Portal be Installed?
SQL Sentry Portal can be installed on-premises with a self-hosted configuration as a service. It can be installed on a machine along with the SQL Sentry monitoring service and SQL Sentry client, or it can be installed on a machine by itself without any other SQL Sentry components.
If you have more than one SQL Sentry database, you can view them with a single SQL Sentry Portal service. See the distributed databases article for more information.
Installation Example
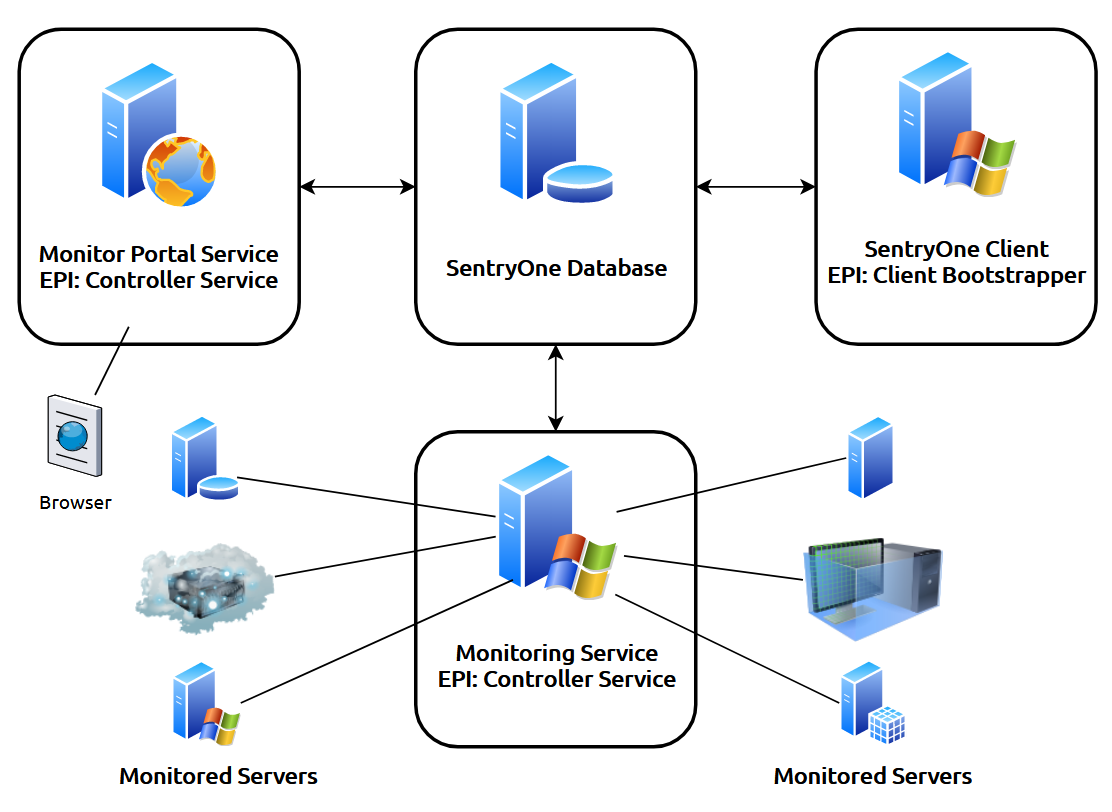
Example of SQL Sentry (SentryOne) components installed across multiple machines (with EPI components when applicable)
Install SQL Sentry Portal using Setup Wizard
Follow the instructions in the SQL Sentry Installation article.
Install SQL Sentry Portal using EPI
Follow the Installation, Upgrade, and Uninstall instructions in the SQL Sentry Enhanced Platform Installer article.
Install SQL Sentry Portal Using SolarWinds Platform Installer for SQL Sentry
Follow the installation instructions in the SolarWinds Platform Installer for SQL Sentry article.
SQL Sentry Portal Configuration Utility
Changes to your SQL Sentry Portal configuration must be made through the Portal Configuration Utility (PCU).
Note: For the EPI version of SQL Sentry, the Portal Configuration Utility is only available in versions 2020.8.31 or later. Earlier EPI releases must uninstall/reinstall via command line to make changes.
Access the PCU
SQL Sentry
Locate the PCU through the file directory or use the Windows Start menu as Portal (Web Client) Configuration. Use the Run as administrator option to open it.
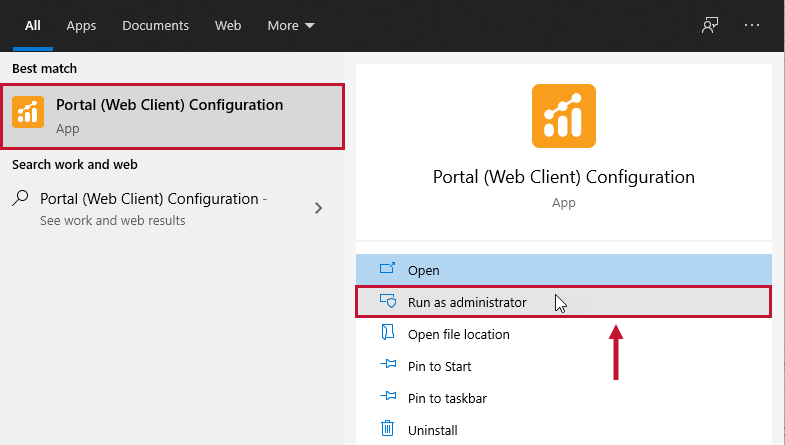
File path:
- Navigate to the MonitorPortal directory in your SQL Sentry installation. The default path is C:\Program Files\SolarWinds SQL Sentry\<Version>\MonitorPortal\PCU. In this example, it is C:\Program Files\SentryOne\2020.0\MonitorPortal.
SQL Sentry EPI Version
-
Use the so configmp command to launch the Portal Configuration Utility from Command Prompt.
Note: You must run this command on the machine where SQL Sentry Portal is installed.
-
You must use the EPI commands so stopmp and so startmp after making changes to the configuration. The PCU does not restart the portal service in an EPI environment.
Use the PCU
The PCU allows you to change database, network, security, and web server binding-related properties for SQL Sentry Portal. Select the Verify Connection button to verify your connection settings and then select Save to apply any changes.
The PCU also provides an option to stop/start the SQL Sentry Portal service (SentryOne Monitor Portal in Windows Services).
Note: SQL Sentry Portal supports distributed SQL Sentry databases. The drop-down menu at the top allows you to switch between the settings for each SQL Sentry database.
Additional Information: If you have multiple SQL Sentry databases and would like to view all of them in the same SQL Sentry Portal, see the distributed databases article for setup and security details.
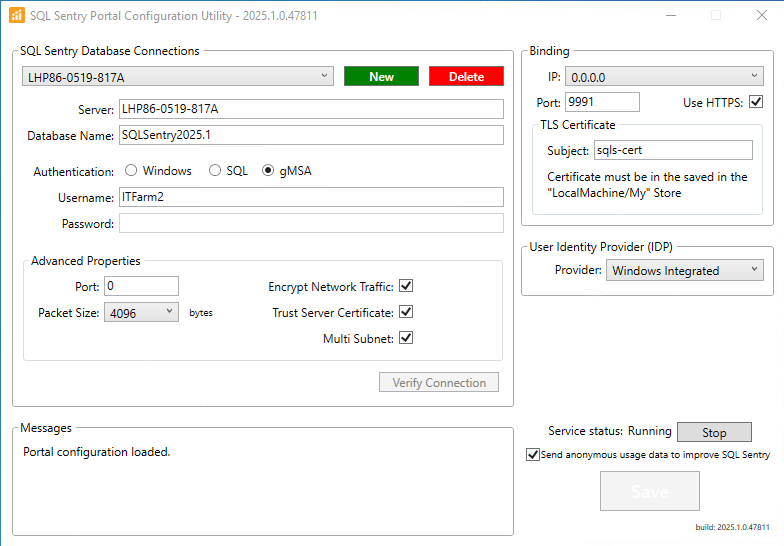
Important: The default URL to access the SQL Sentry Portal is http://localhost:9991.
Additional Information: For more information about the settings in the Advanced Properties:
-
Port: See the Setting the Connection Properties topic from Microsoft Docs for more information on the portNumber property.
-
Packet Size: See the Configure the network packet size Server Configuration Option topic from Microsoft Docs for additional information on SQL Server network pack sizes.
-
Encrypt Network Traffic: See the Enable Encrypted Connections to the Database Engine topic from Microsoft Docs.
-
Trust Server Certificate: See the Setting the Connection Properties topic from Microsoft Docs for more information on the trustServerCertificate property.
-
Multi Subnet: See the Setting the Connection Properties topic from Microsoft Docs for more information on the multiSubnetFailover property.
Use TLS
To use TLS for SQL Sentry Portal:
-
Select the box next to Use HTTPS. Once selected, you'll see the TLS Certificate section.
-
Enter the name of the certificate in Subject.
-
Select Save.
-
The Messages section displays the progress. Note that the SQL Sentry Portal service will be restarted during this process.
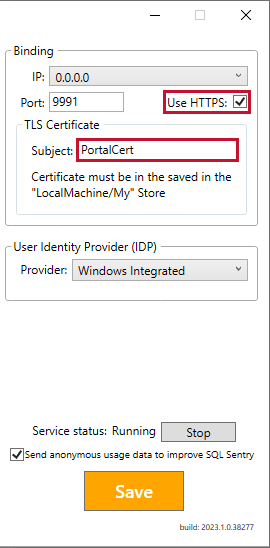
Success: You have enabled TLS for SQL Sentry Portal. Use HTTPS:// at the beginning of the URL to open it in your browser.
Note:
-
For a signed certificate from a trusted authority, you must register it on the machine so it goes into the LocalMachine/My store.
Additional Information: See the System Store Locations and Local Machine and Current User Certificate Stores articles on Microsoft Docs for details.
-
When updating a certificate, you need to add it to the machine. SQL Sentry Portal will use the latest valid certificate (by expiration date) without requiring a restart of the machine or service. Older, invalid, and expired certificates will be ignored.
-
If you do not have IIS installed and are not using port 443 on this machine as part of any other web server, you can update the Port in the Binding section to 443. When SQL Sentry Portal uses port 443, you do not need to specify the port in the URL. For example, you can use https://localhost instead of https://localhost:443.
Add New SQL Sentry Portal Connections
-
Select New to open the Add New Connection window.
-
Enter a name for the new portal connection, and then click Confirm.
-
Enter the Server and Database Name for your connection.
-
Select your authentication method Windows, SQL, or gMSA and enter your connection credentials.
-
Windows: Enter the Windows username and password for your database connection.
-
SQL: Enter the SQL Server username and password for your database connection.
-
gMSA: Enter the account name for your Group Managed Service Account (gMSA).
For Unified Installations, you must update your SentryOne Monitor Portal Service account in Windows Services to the gMSA account you configured in SQL Sentry Portal to authenticate with the SQL Sentry database.
For EPI installations, you must update the SentryOne Monitor Portal Service account to the configured gMSA account with the
installmpcommand. -
-
Select Verify Connection to test your connection.
-
Configure any applicable Advanced Properties, Bindings, and the User Identity Provider.
-
Select Save to save your Portal Connection.
Delete SQL Sentry Portal Connections
-
Select the Portal Connection you want to remove from the SQL Sentry Database Connections drop-down list.
-
Select Delete to open the Remove Connection window.
-
Select Yes to remove the connection.
Use Azure Active Directory as the Identity Provider
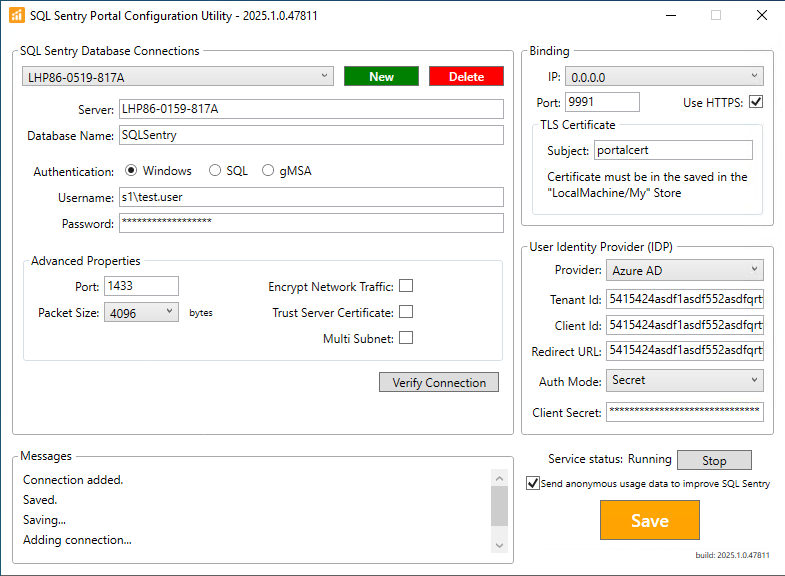
Note: Azure Active Directory (AD) is available as an Identity Provider (IDP) for SQL Sentry Portal Version 2023.1 and later. Azure AD authentication is not fully supported with multiple database installations in Version 2023.1.
Additional Information: For information about registering an app with Azure AD, see the Quickstart: Register an application with the Microsoft identity platform MSDN article.
You must register an Azure App to use Azure AD in SQL Sentry Portal. When you are configuring your app, you must do the following:
-
Add two fully qualified redirect URIs in Azure (Authentication > Add a Platform > Web) :
-
https://{portal_domain}:{port}
-
https://{portal_domain}:{port}/account/IDP_Callback
Warning: You must check ID tokens when you create the URIs.
-
-
Grant admin consent for the app that will connect to Portal in Azure ( API Permissions > Add a permission)
-
Add a client secret to use in the Portal Configuration Utility in Azure (Overview > Add a certificate or secret > + New Client Secret)
Warning: When adding your client secret, save the secret somewhere secure and accessible to an administrator. You will not be able to access the secret after creation.
-
Add any applicable users to your app in Azure (Enterprise Application > click your app > users and groups > add users)
-
Note the Directory (tenant) ID and Application (client) ID located on the app Overview in Azure. You will need these values for the Portal Configuration Utility.
-
Note the Redirect URL and Client Secret for your app. You will need these values for the Portal Configuration Utility.
Warning: For users that installed new installations of SQL Sentry Portal with Version 2023.1:
You must execute the following script against the SQL Sentry database to use Azure AD as an IDP for SQL Sentry Portal.
Substitute the email address used in the Onboarding wizard in the '{email address}' field and execute the script on the SQL Sentry database.
--NOTE: A record in [dbo].[Contact] must exist with the supplied email addressDECLARE @ContactID UNIQUEIDENTIFIER;SELECT @ContactID = [ObjectID] FROM [dbo].[Contact] WHERE [EmailAddress] = '{email address}'DECLARE @RoleID UNIQUEIDENTIFIER = '7E54B2ED-0BEC-4E83-A279-44E6F9BEF1C1'INSERT INTO [Security].[FeatureRoleAssignment] (ObjectID, RoleID, PrincipalID)SELECT s.[ObjectID], @RoleID, @ContactIDFROM [dbo].[Site] as sWHERE ParentSiteObjectID IS NULL
Create a New or configure an existing SQL Sentry Portal Connection to use your Azure AD IDP credentials:
-
Open the SQL Sentry Portal Configuration Utility.
-
Click New to create a new repository connection or select the desired connection from the drop-down menu.
-
Select Azure AD from the Provider drop-down menu.
-
Enter the Tenant id, Client id, and Redirect URL associated with you Azure AD application.
-
Select your Auth Mode (Secret or Certificate) and enter your Client Secret or Certificate credentials.
-
Select Secret to use the Azure AD Secret associated with your credentials. Enter your Client Secret.
-
Select Certificate to use the Certificate associated with your Azure credentials. Select Browse to open the file explorer and select your certificate. Enter the password for the certificate.
-
-
Click Save to save your credentials.