General Tasks
Introduction
Once you've completed the Onboarding process, you're ready to start using SQL Sentry and configure your environment. Some first steps may include adding additional servers (targets) to monitor, organizing your targets, and using the calendar. The following is a review of some common tasks performed using the SQL Sentry client.
Monitoring Targets and Target Groups
See the Monitoring Additional Targets article for detailed information.
Adding a Target
Select Add in the right-click context menu of one of the following nodes to add a target:
- All Targets
- Site
- Group
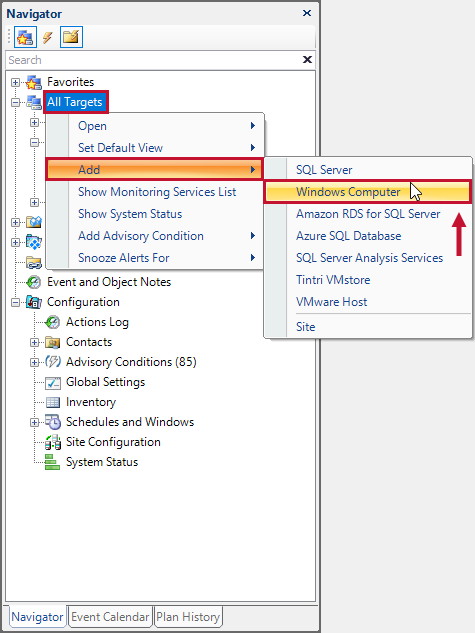
Deleting a Target
Select Delete Target in the right-click context menu of any target node to delete that target.
Note: Before deleting a target, select Stop Watching to stop watching all of the target's associated instances.
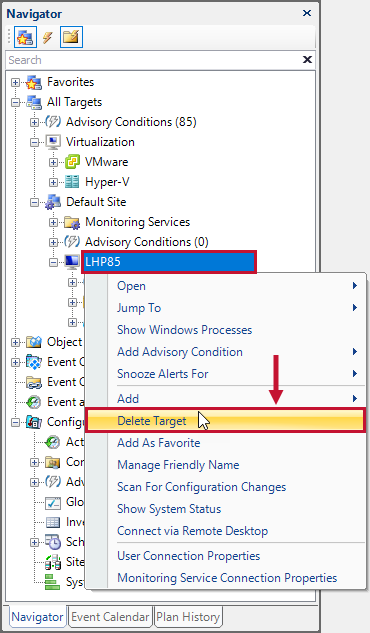
Warning: Delete Target deletes the actual registration for the target from SQL Sentry. This includes the deletion of all historical information for any associated instances belonging to the target from the SQL Sentry database. Delete Target is final and can't be undone. Only use this command to permanently delete information SQL Sentry has stored about the target and its associated instances from the SQL Sentry database.
Adding a Target Group
On any site node or existing group node, right-click and select Add, and then select Group to add a target group.
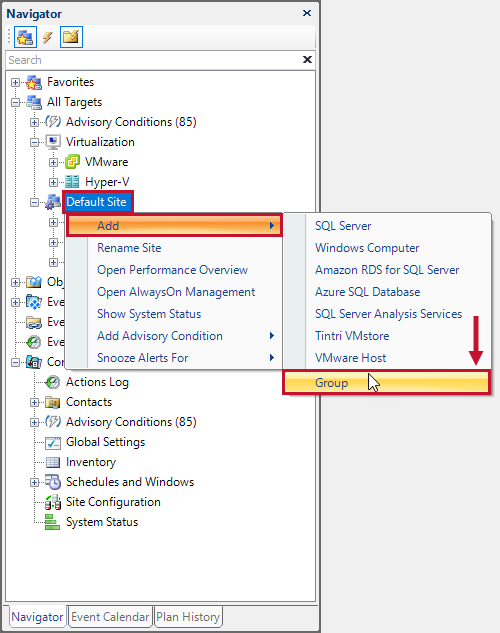
Deleting a Target Group
On any existing group node, right-click and select Delete Group to delete the selected target group.
Note: You need to remove all targets and sub-groups before deleting a group.
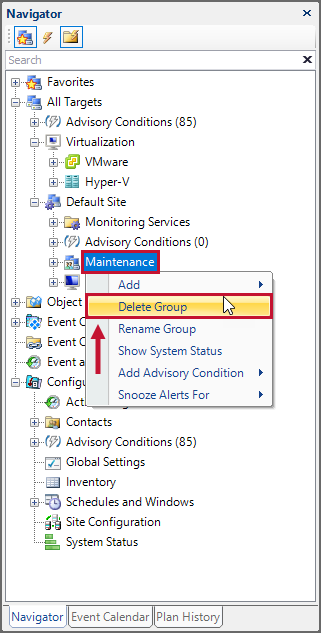
Monitoring Instances
Adding an Instance
Select Add in the right-click context menu of one of the following nodes to add an instance:
- All Targets
- Site
- Target Group Target
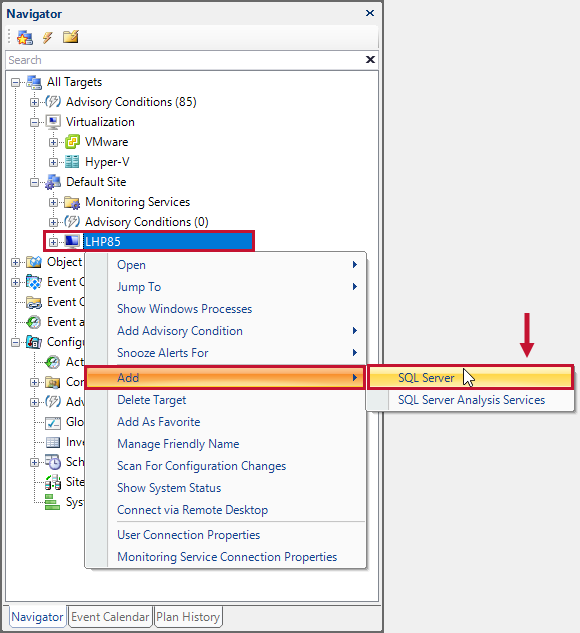
Watching an Instance
On any instance node, select Watch to begin watching that instance. For more information about watching an instance, see the Monitoring Additional Targets topic.

Event Calendar Related
Jumping to a Particular Time in the Calendar View
On any node above the object level, right-click and select Jump To > Time to open the Select the time window.
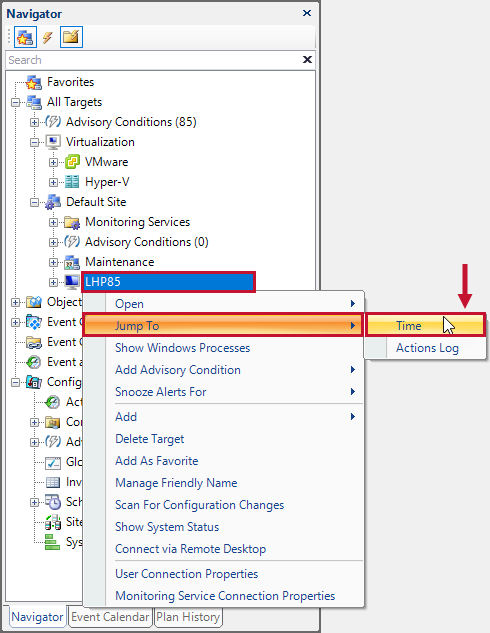
Select the desired date and time, and then select OK to open your time selection.
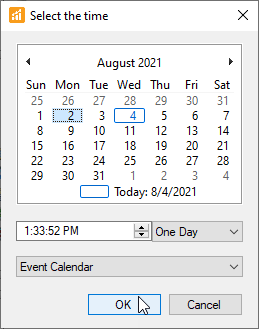
To persist the time setting, go to Tools > User Preferences > Navigator, and then select the appropriate parameters. This allows you to jump to the same time for each selected view. For more information about the Event Calendar, see the Calendar and List Views article.
User and Group Tasks
Adding a User
Double-click or right-click the Users node, and then select New to open the Add a User window.
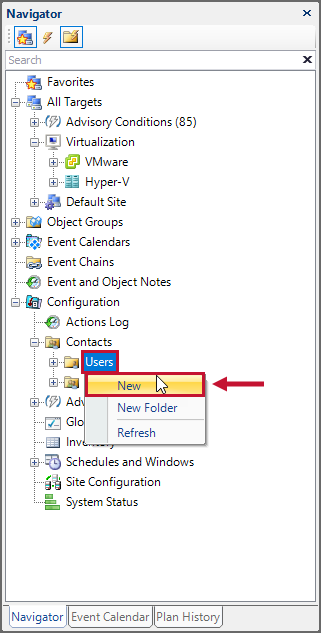
Input the appropriate information in the user window, and then select Save to save your changes. The new user displays under the Users node.
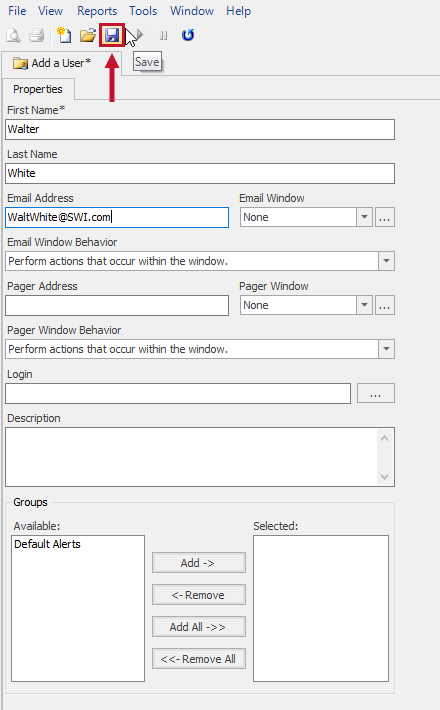
Editing a User
Double-click or right-click the Users node, and then select Open to open the Edit User window.
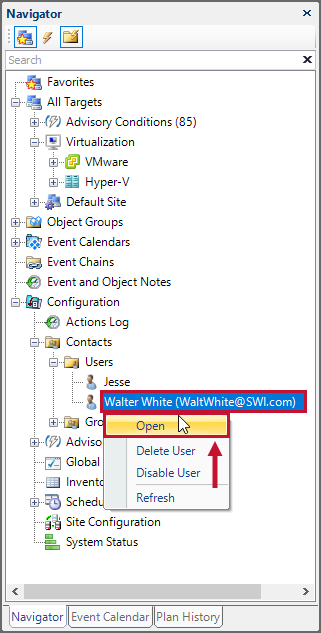
The user window appears populated with that user's settings. Make any changes, and then select Save to save the changes.
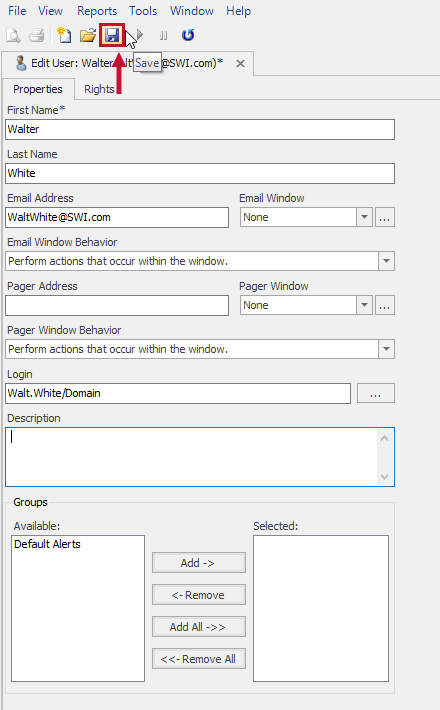
Deleting a User
On a user node, select the delete key or select Delete User from the context menu to permanently delete the user.
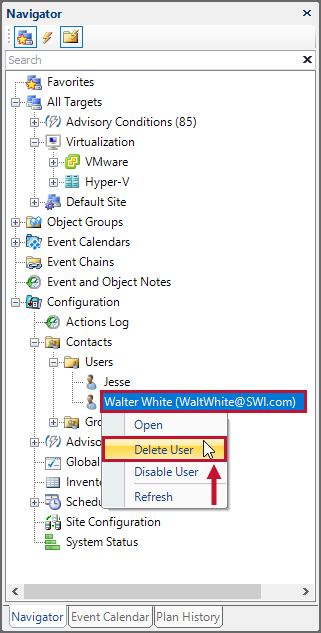
Adding a Group
Double-click or right-click the Groups node, and then select New to open the Add a Group window.
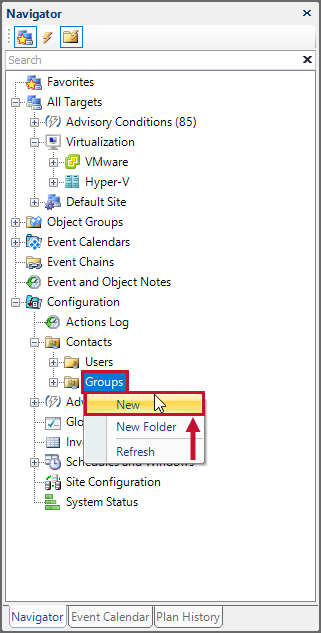
Input the appropriate information in the group window, and then select Save to save your changes. The new group displays under the Groups node.
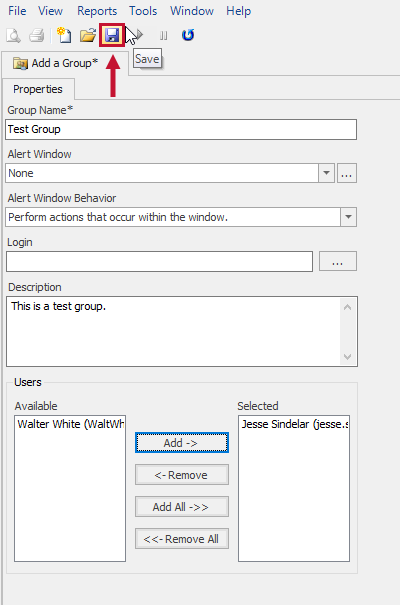
Editing a Group
Double-click or right-click the Groups node, and then select Open to open the group window populated with the group's settings.
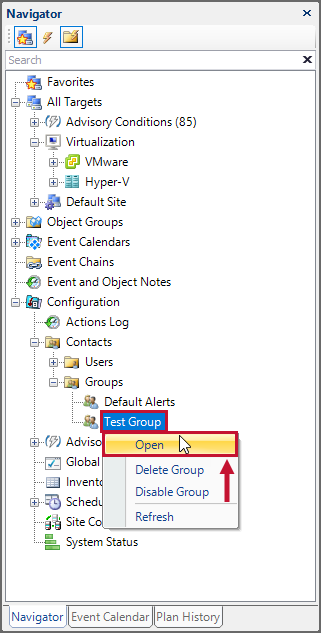
Make any changes, and then select Save to save the changes.
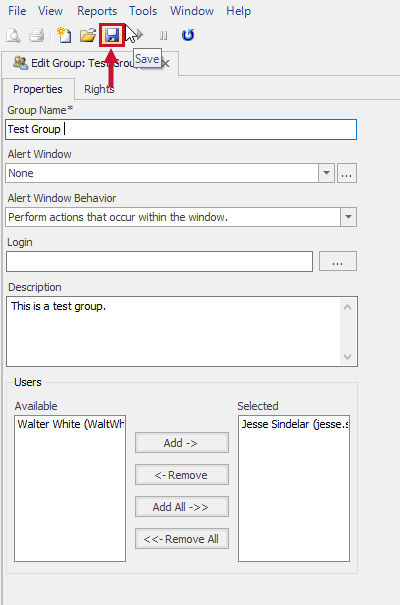
Deleting a Group
On a group node, select the delete key or select Delete Group from the context menu to permanently delete the group.
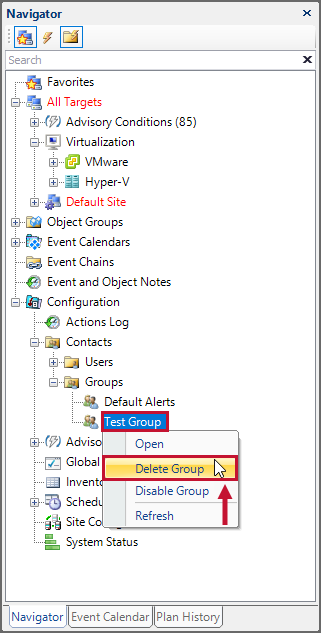
For more information about users and groups, see the Contact Management topic.
Events
Adding an Event Object
On any event object node, select New > Job... to open SSMS and create a new SQL Server Agent Job.
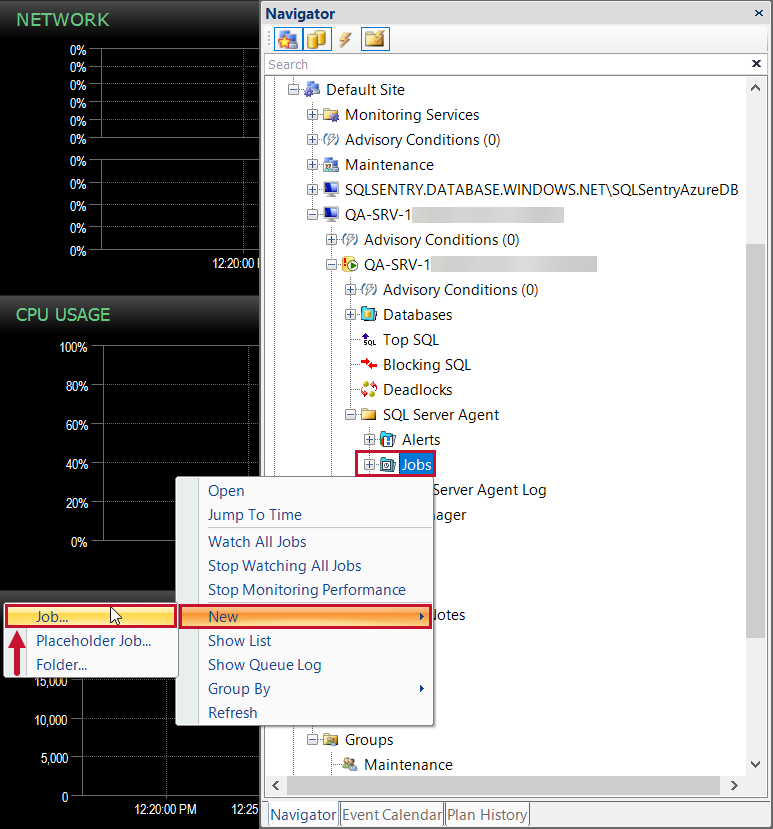
Deleting an Event Object
On any event objects node, select Delete Job to permanently delete the object.
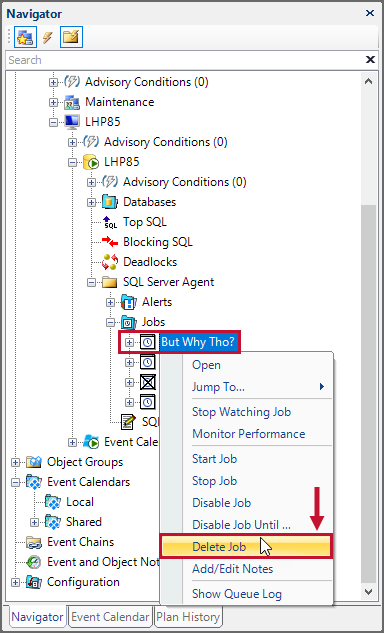
Note: Not all objects support deletion from the SQL Sentry Client (Reporting Services, etc).
Watching an Event Object
On any event objects node, select Watch Job to sets the object status to Watched and enable conditions and actions for the object, as well as queue chaining and performance monitoring features, if applicable. The instance status will also be set to Watched if it isn't already watched.
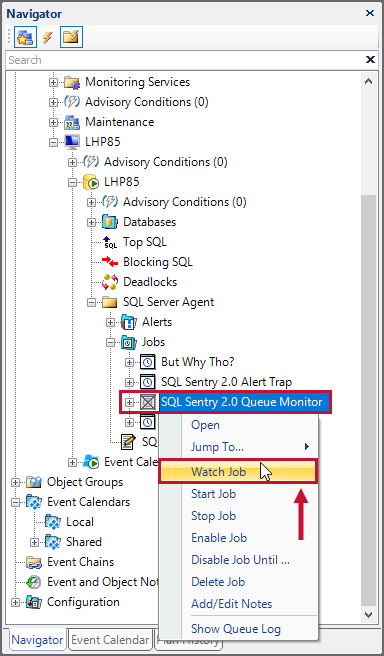
Stop Watching an Event Object
On any event objects node, select Stop Watching Job to set the object status to Unwatched, disable conditions and actions for the object, as well as queue chaining and performance monitoring features, if applicable.
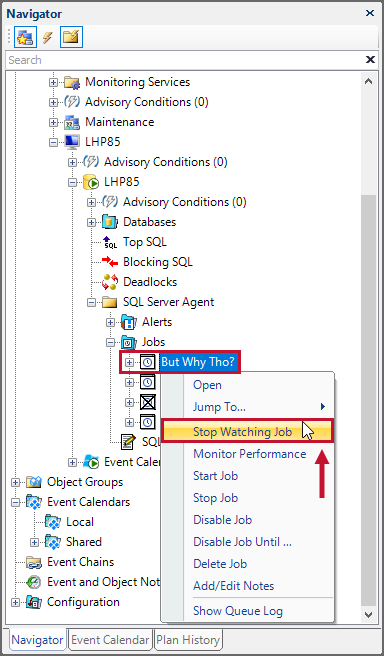
Enabling an Event Object
On the event objects node, select Enable to enable the event to run according to the schedules defined for it.
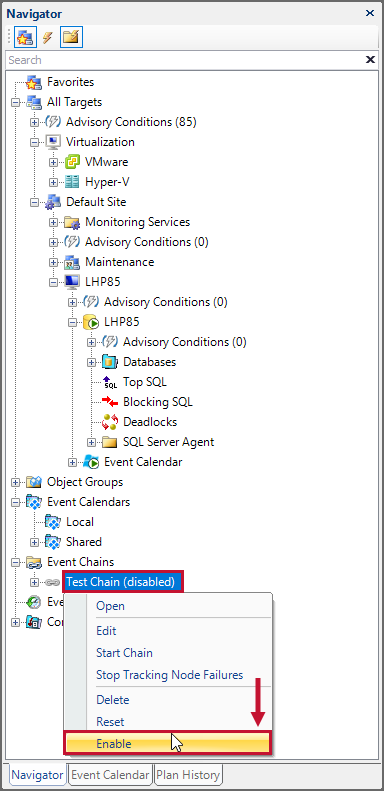
Disabling an Event Object
On the event objects node, select Disable to disable the event from running according to the schedules defined for it.
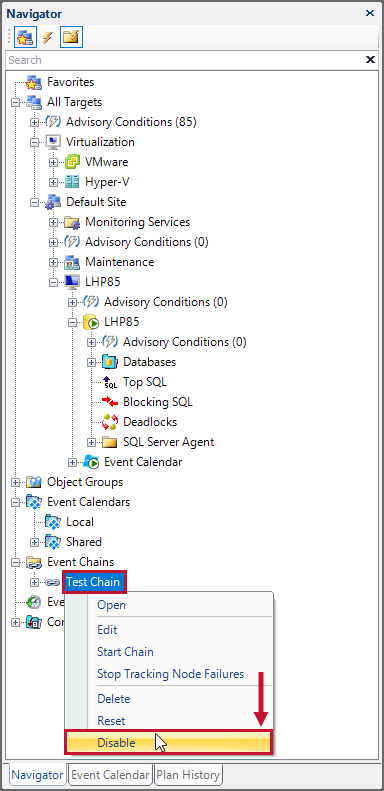
Viewing an Event Object's Properties
On any event objects node, select Properties to display the object's native properties window.
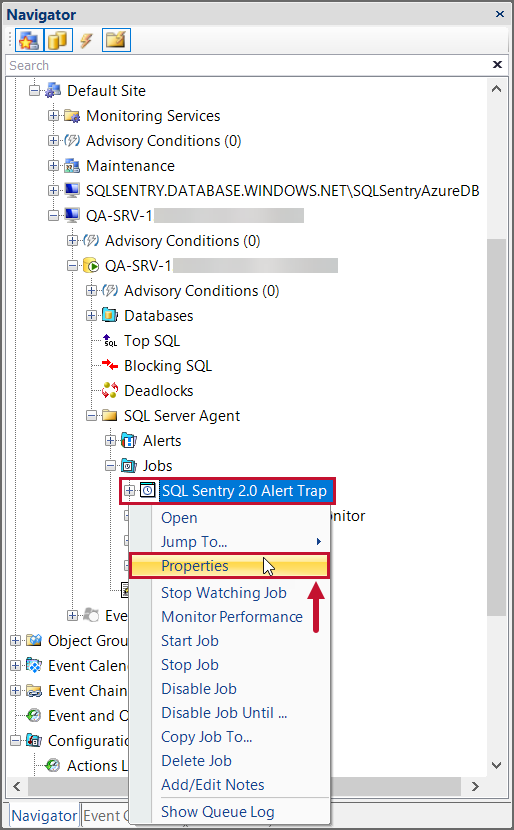
Note: Not all objects support the properties interface (Reporting Services, etc).
Jobs/Tasks
Starting a Job or Task
On any job or task node, select Start Job to start the job.
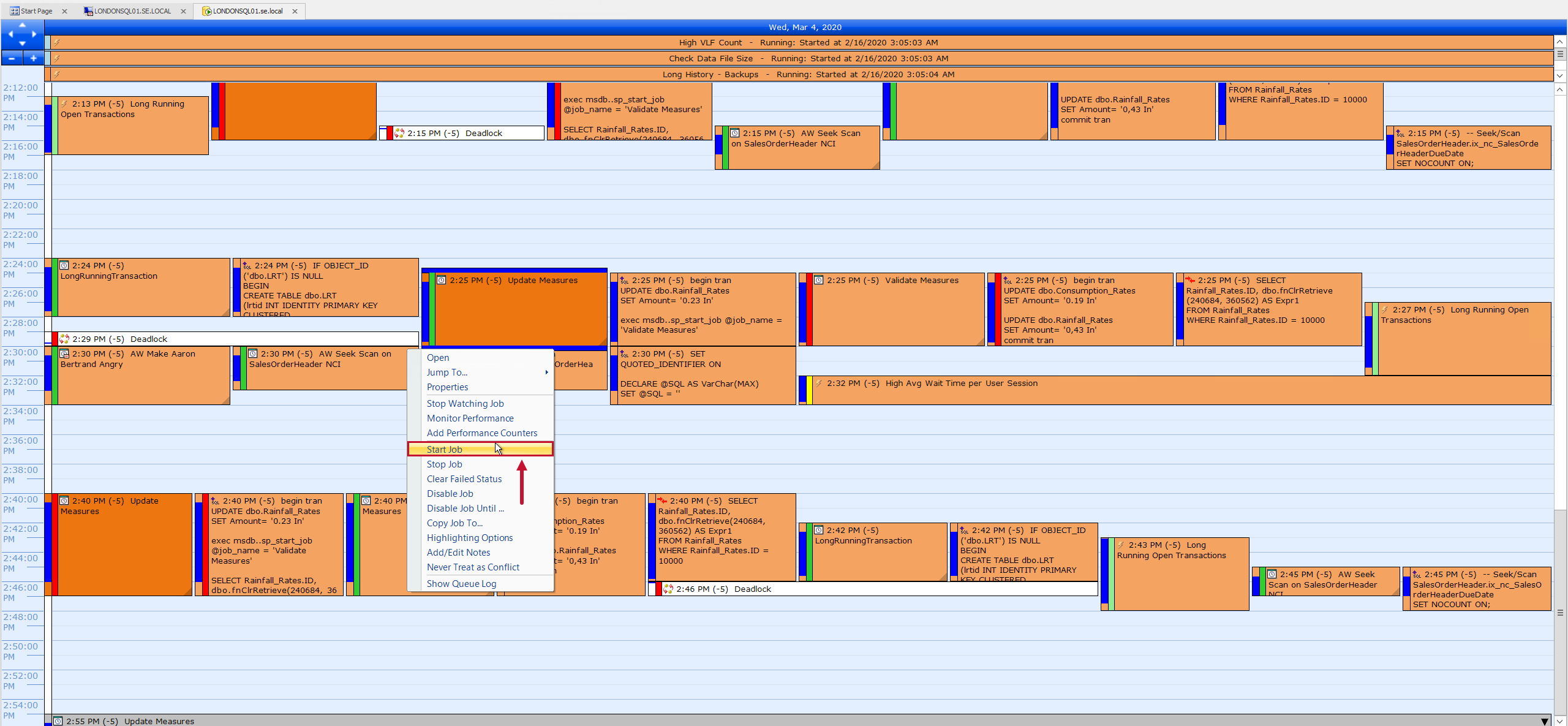
Stopping a Job or Task
On any job or task node, select Stop Job to stop the job.
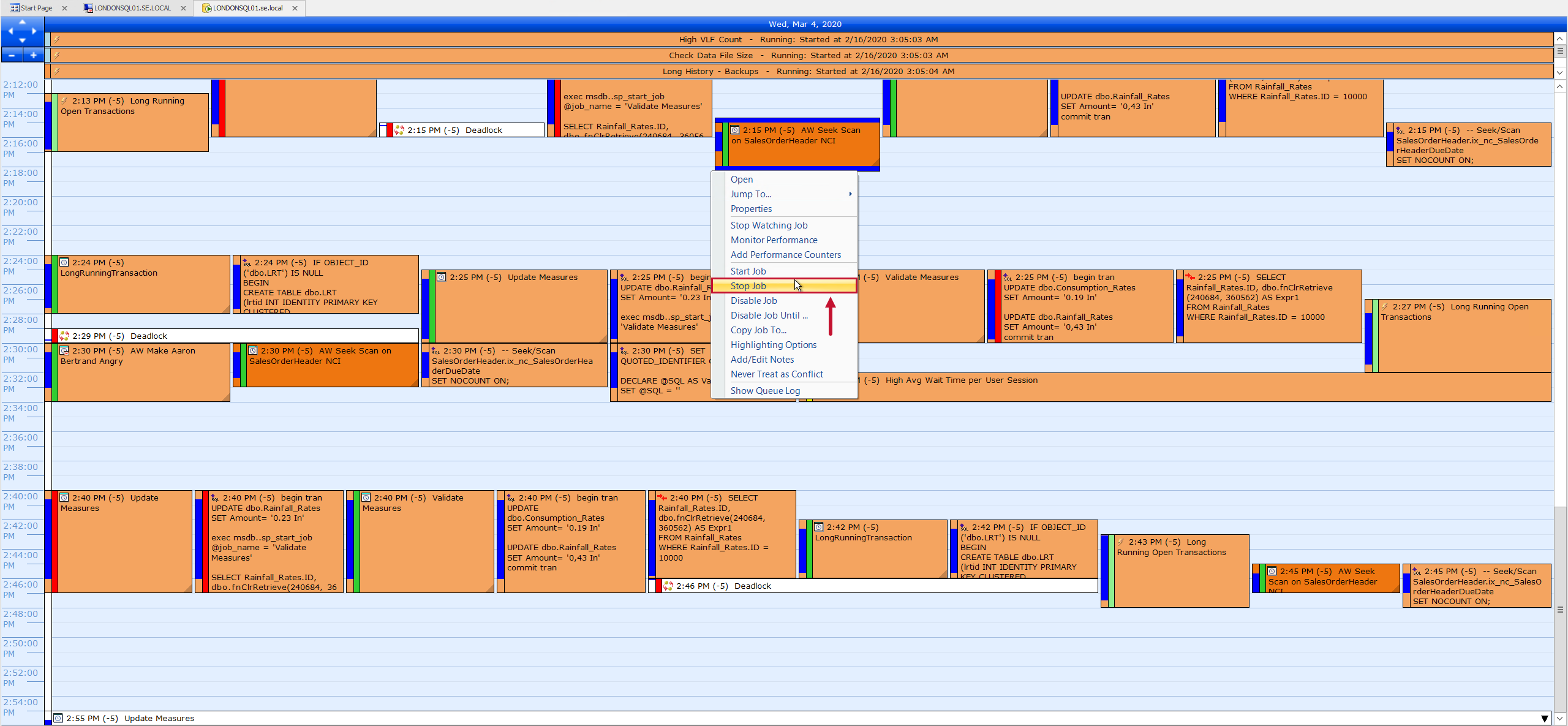
Viewing Job History
On any event objects node, select Jump To > History, and then select the range to view to open the job at the selected time.
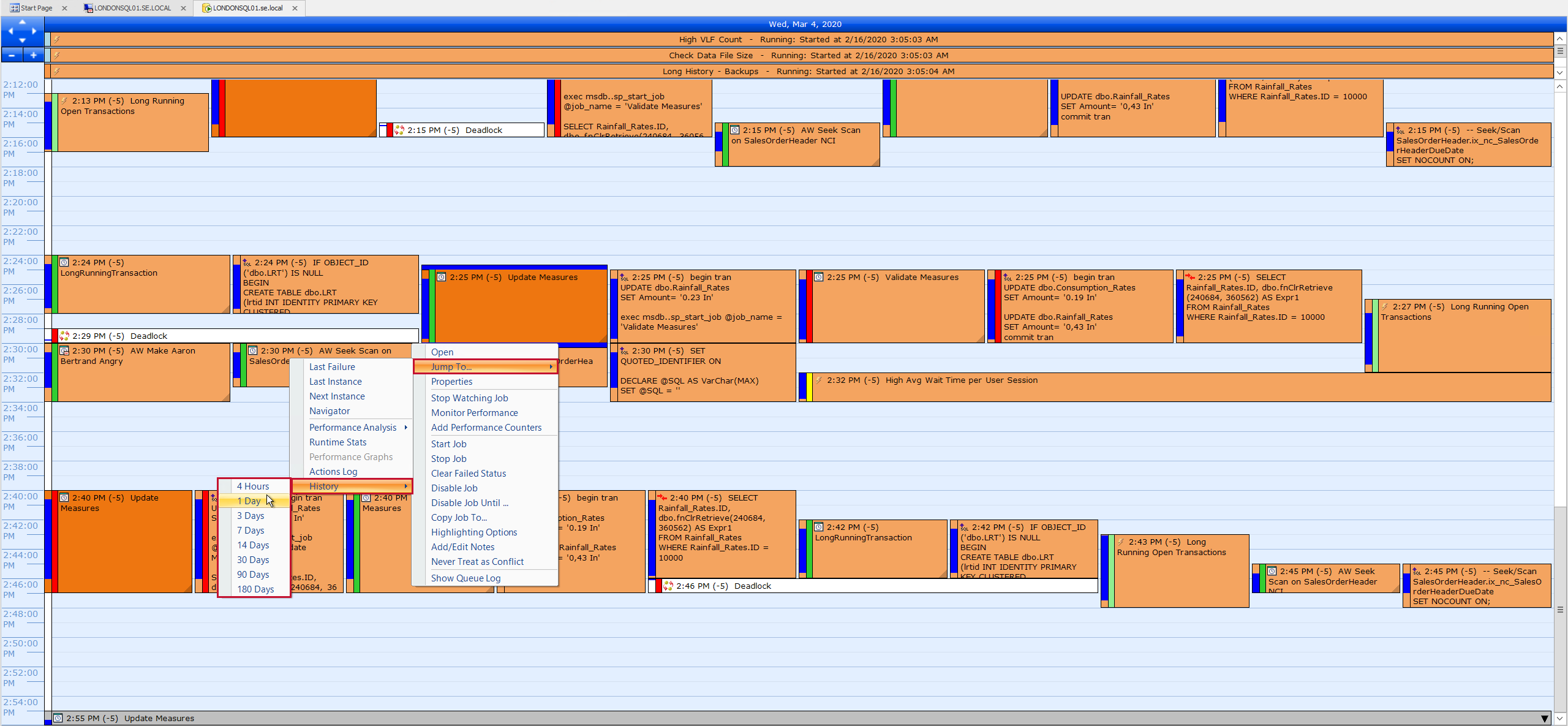
Helpful SQL Sentry Client Information
The following is a list of topics that provide detailed information about aspects of the SQL Sentry Client including information on client glyphs, icons, and indicators:
| Topic | Links |
|---|---|
| Client Alerts |
|
| Event Calendar |
|
| Event Chains |
|
| SQL Sentry Client |
|
