Performance Analysis Processes
Applies to: Windows, SQL Server, and SSAS targets when the target has Windows (meaning targets on Linux, AWS RDS, and Azure Managed Instance, for example, will not have this tab). It's only available for SQL Server when using the advanced security mode (i.e. Full Access).
Overview
Default Processes Collected
The Processes tab is available as part of Performance Analysis for Windows.
By default, Performance Analysis for Windows collects information about well-known or categorized processes. There are several of these predefined, well-known process groups, including groups for:
- SQL Server
- IIS
- SSAS
- SSIS
- SSRS
Collecting Additional Processes
To collect information about processes that aren't in these default groups, you have a couple of different options to do so:
- Add your own well-known groups, and then specify the processes that belong to them.
- Configure an Uncategorized Process Filter, that allows for the collection of uncategorized processes.
You may choose to use both of these options. For example, you may wish to define several new well-known process groups that are relevant to the monitored computer's workload, so that information about those processes is always collected. You may also wish to define an Uncategorized Process Filter, so that information about processes that are consuming a large amount of resources on the computer are collected.
Processes Tab Display
The Processes tab contains a grid view of all the processes for which you are collecting information. Processes are intelligently grouped by program and function, including groups for SSRS, SSIS, and SQL Server (well-known process groups). Metrics are displayed for each process, giving you insight into the resource usage for both the individual processes and their associated groups.
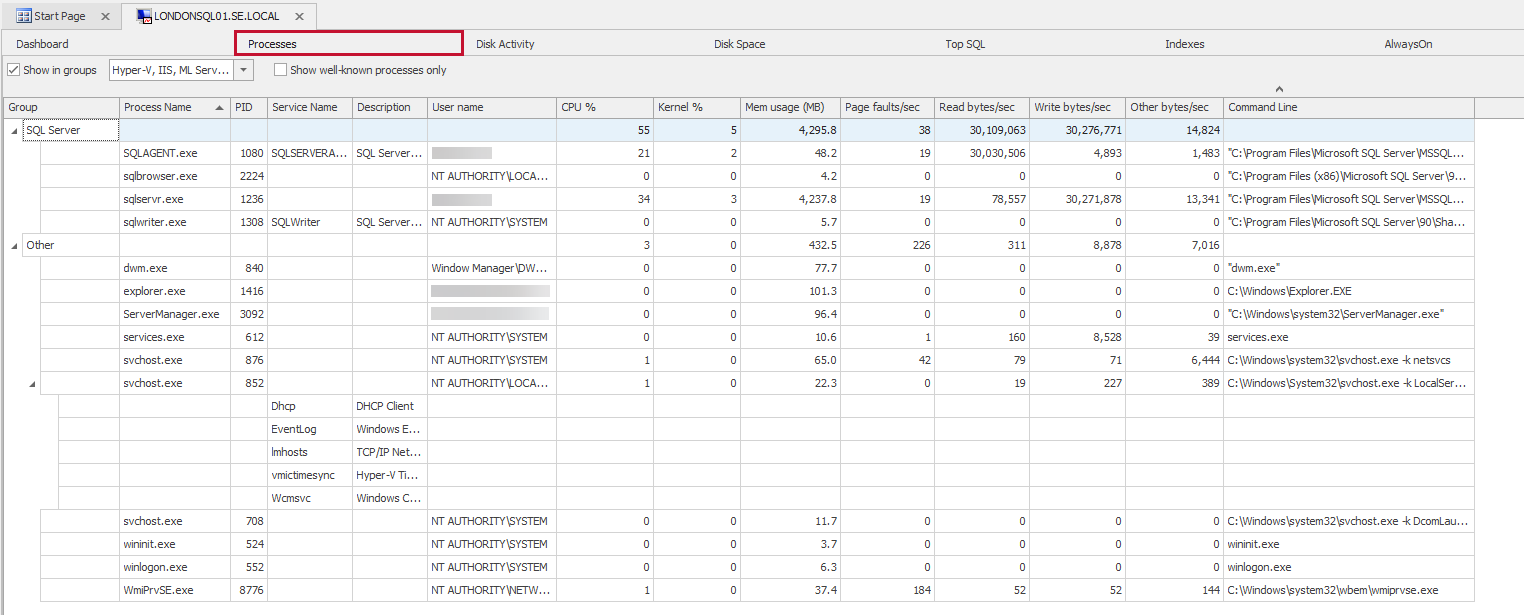
Display Options
-
Show in groups — Groups well-known processes by their assigned group or category.

-
Showing/Hiding Groups — Hides certain groups from view using the group drop-down list box. Uncheck any group that you want to hide.

-
Show well-known processes only — Hides any processes that aren't part of a well-known group.

-
Additional Columns — Access Additional Columns by right-clicking on any column header and selecting the Column Chooser option.

-
Sorting Columns — Sort the grid view by specific columns by selecting any column header. Additional sorting options are available from the context menu of any column header.
Adding New Groups of Well-Known Processes
By default, there are several well-known processes that are logically grouped by program/function, including predefined groups for SQL Server, IIS, SSAS, SSIS, and SSRS. Add additional groups of your own by using the following SQL Sentry database tables:
- Performance Analysis Device Process Group
- Performance Analysis Device Process Group Mapping
Performance Analysis Device Process Group
Use this table to define groups and your well-known processes.
| Column Name | Description |
|---|---|
| ID | Identity column |
| ProcessGroupName | This is the group name that displays in the Processes tab. |
| ProcessGroupNameFull | The full name isn't displayed in the Processes tab. |
| ProcessGroupDescription | The description of the process group. |
Performance Analysis Device Process Group Mapping
Use this table to map specific processes to the groups you defined in the Performance Analysis Device Process Group table.
| Column Name | Description |
|---|---|
| ID | Identity column |
| PerformanceAnalysis DeviceProcessGroupID | The ID of the group you would like this process to map to. Should map to the ID column of a group found in the Performance Analysis Device Process Group table. |
| ProcessName | Enter the exact name under which the process is executed, including the executable extension. For example: services.exe |
|
ServiceName |
Enter the name of the service exactly as it's displayed on the Generalproperties tab of the service as shown from the services applet. To find the actual service name, open the services applet and right-click the service, and then choose Properties. Use the exact value found in the Service name field. |
| ShowOnPADashboard | Specifies if the group displays on the Performance AnalysisDashboard. |
| CommandLineMatchRegex |
This column is useful when differentiating processes that use the same executable, but perform different functions based upon the passed in parameters. The regex should use a valid .NET compatible regular expression as defined here. Note: The match operation is case-insensitive. |
Group Mapping Example
As an example, if the target you are monitoring is a Microsoft Exchange server, you may want to create a new group of well-known processes that includes those related services. In this example we create a new group of well-known processes for Microsoft Exchange, and then we add the following Microsoft Exchange related services to the group:
-
Microsoft Exchange Information Store
-
Microsoft Exchange Mailbox Assistants
-
Microsoft Exchange Transport
-
Create the Group
INSERT INTO dbo.PerformanceAnalysisDeviceProcessGroup (ProcessGroupName,ProcessGroupNameFull) VALUES ('Microsoft Exchange','Microsoft Exchange Server 2010') -
Add the processes and map them to the group
INSERT INTO dbo.PerformanceAnalysisDeviceProcessGroupMapping (PerformanceAnalysisDeviceProcessGroupID,ProcessName,ServiceName,ShowOnPADashboard) VALUES (9,'Store.exe','MSExchangeIS',1), (9,'MSExchangeMailboxAssistants.exe','MSExchangeMailboxAssistants',1), (9,'MSExchangeTransport.exe','MSExchangeTransport',1)
Important: Be sure that the PerformanceAnalysisDeviceProcessGroupID corresponds to the ID column of your desired group in the Performance Analysis Device Process Group table.
Process Collection Settings
Process collection is controlled with the Windows Instance Settings and can be accessed by completing the following steps:
-
Select the desired Windows instance in the Navigator pane.
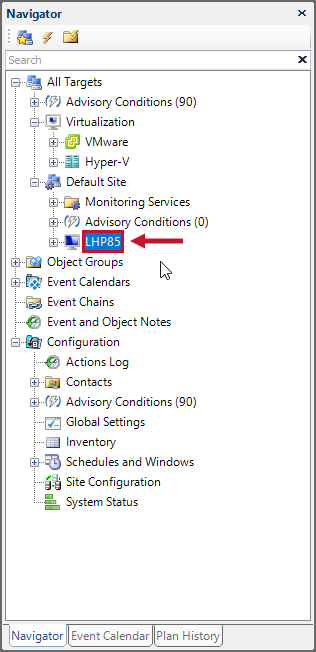
-
Open the Settings pane (View menu > Settings).
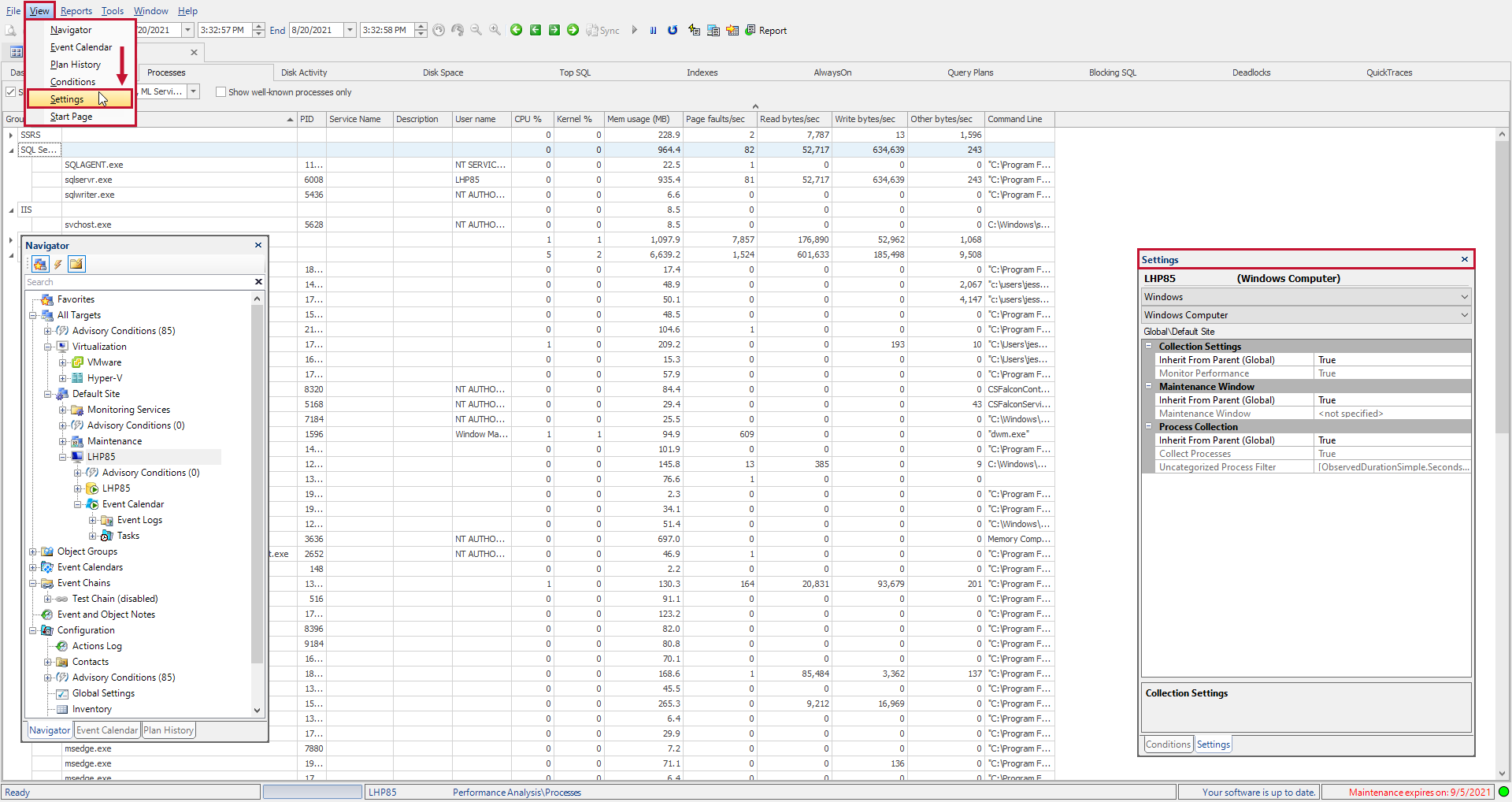
-
In the Settings pane choose the Windows instance from the drop-down menu.
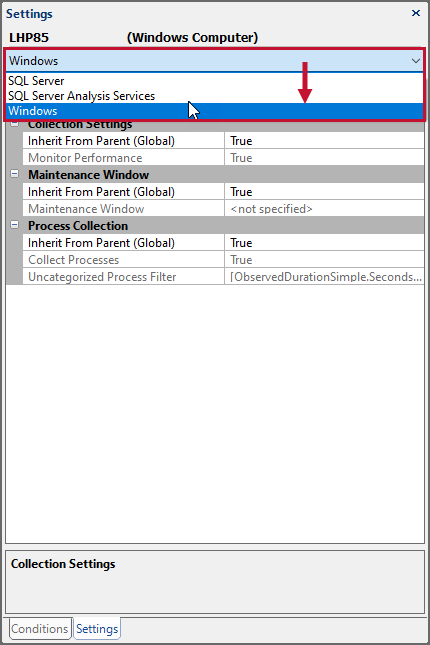
You should now see the Process Collection settings in the Settings pane. By default, when a Windows instance is monitored, process information is collected about all well-known processes. Disable the collection of process information by changing the Collect Processes setting to False.
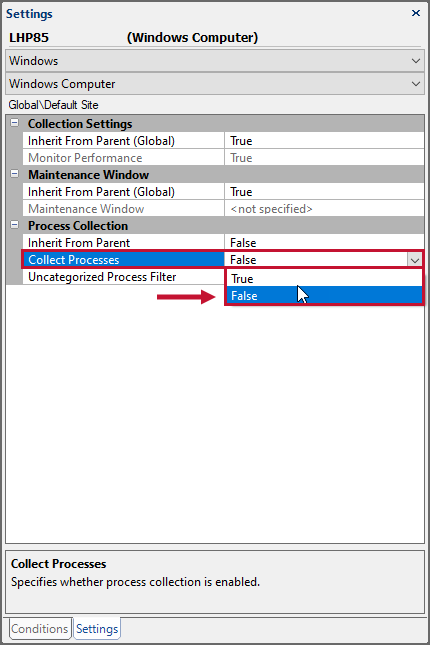
You may enable the collection of additional processes (non well-known processes) by configuring an Uncategorized Process Filter.
Configuring an Uncategorized Process Filter
By default, Performance Analysis for Windows collects information about well-known or categorized processes. Configure SQL Sentry to collect information about Uncategorized processes by specifying an Uncategorized Process Filter. This filter may be built around various metrics, including percentage CPU time or Read and Write bytes per second.
Follow the directions in the previous section to access the Process Collection settings for your Windows instance.
-
Select the Uncategorized Process Filter row and use the ellipsis (...) to open the Filter Editor.
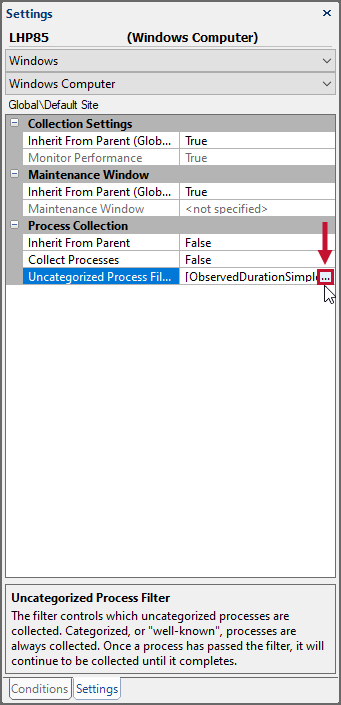
-
Add rules to the filter as desired.
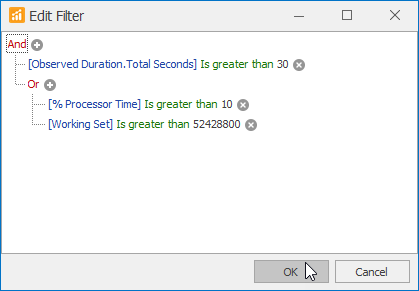
Note: The Filter Editor was designed with flexibility in mind, and allows you to specify any number of criteria around events. You can define a complex rule with multiple groups and logical operators.
For more information about using the Filter Editor, see the Filter Editor topic.
