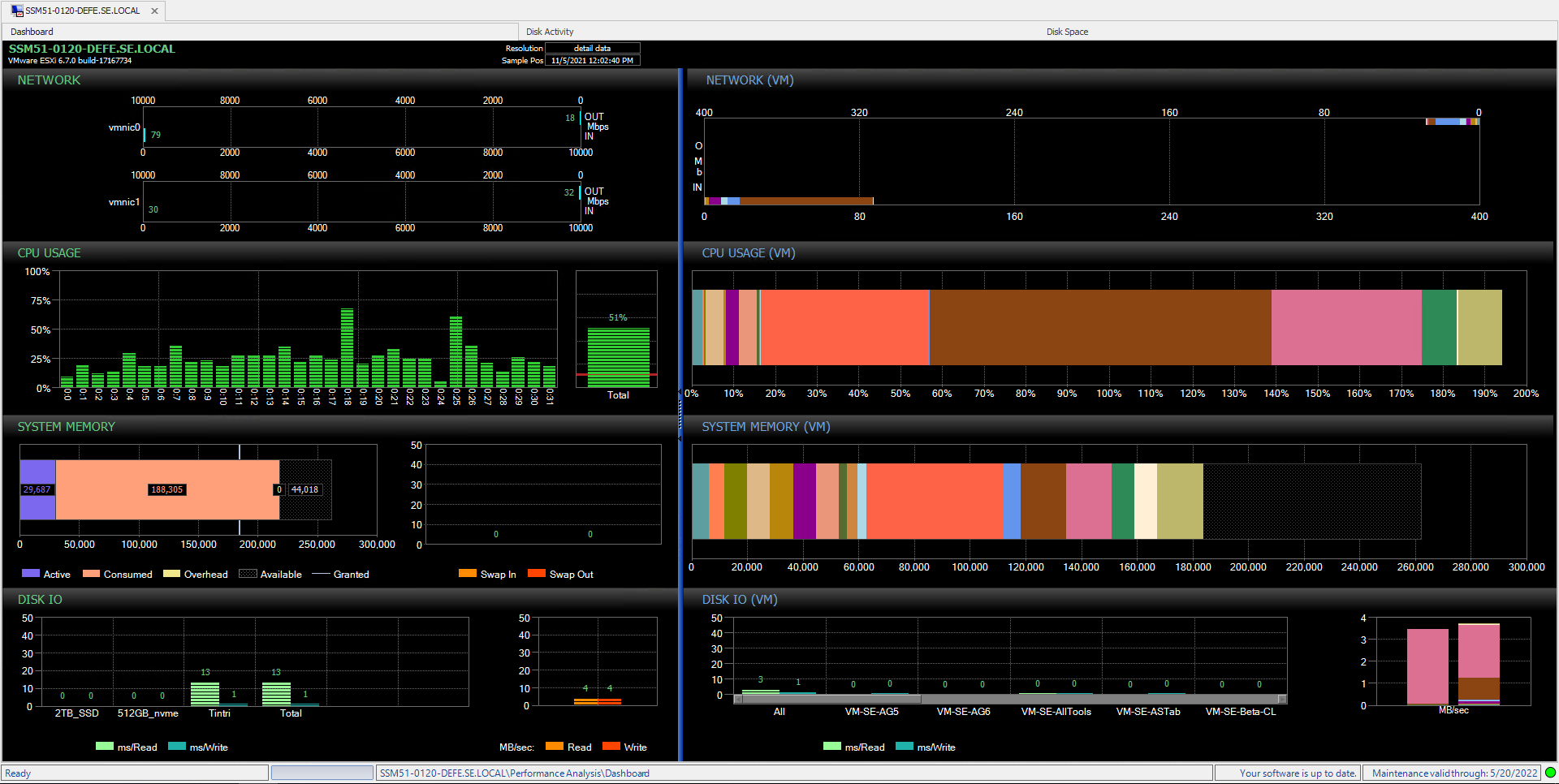VMware Overview for SQL Sentry
SQL Sentry provides a unique view of resource utilization, allowing you to analyze network, CPU, memory, and storage performance for VMware hosts and their virtual machines. The Dashboard displays a breakdown of how each server resource is being used and determines whether a CPU is over-committed.
When you're experiencing performance issues, use the performance Dashboard to view real-time performance metrics, or switch to History mode to access your performance data.
Monitoring VMware Targets
To monitor a VMware host, monitor the associated vCenter. Right-click VMware in the Navigator pane, and then select Add vCenter in the context menu.
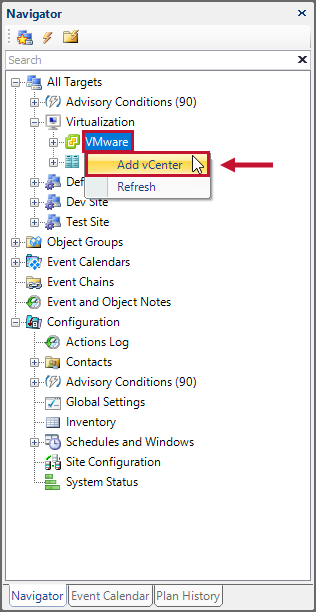
Add the appropriate parameters for monitoring the vCenter, and select OK to perform a connection test. Once the test passes, the vCenter is registered and starts collecting configuration and performance data.
| Name | Description |
|---|---|
| Display Name | Alias for the vCenter in the SQL Sentry client. |
| Address | The vCenter name or IP address. |
| Account Credentials | Credentials used for pulling data from the vCenter. Select Use Windows session authentication to use the SQL Sentry account. |
| Site | Specifies which monitoring service(s) are used for data collection. |
Add any associated VMware hosts by right-clicking the appropriate site where you want the VMware host to be monitored, select Add, and then select VMware Host. Provide the server name for the VMware host > Connect. For more information about VMware hosts, see the Virtualization Node topic.
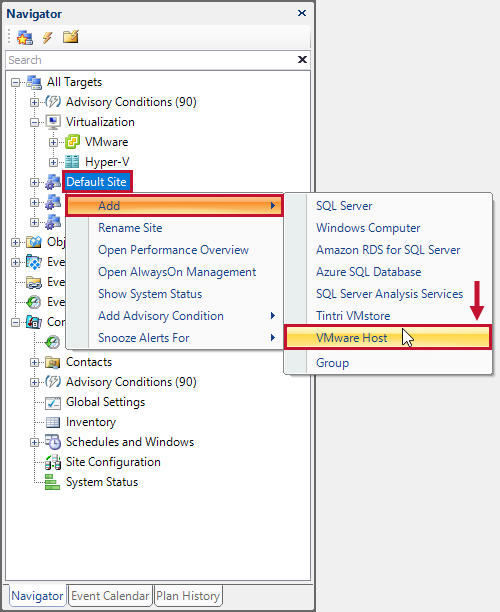
Virtualization Support
The left side of the VMware dashboard displays the resource utilization of the host, and the right side of the dashboard allows you to see which guests are making use of the host resources. The right side also provides you with the ability to identify who is using too many resources.
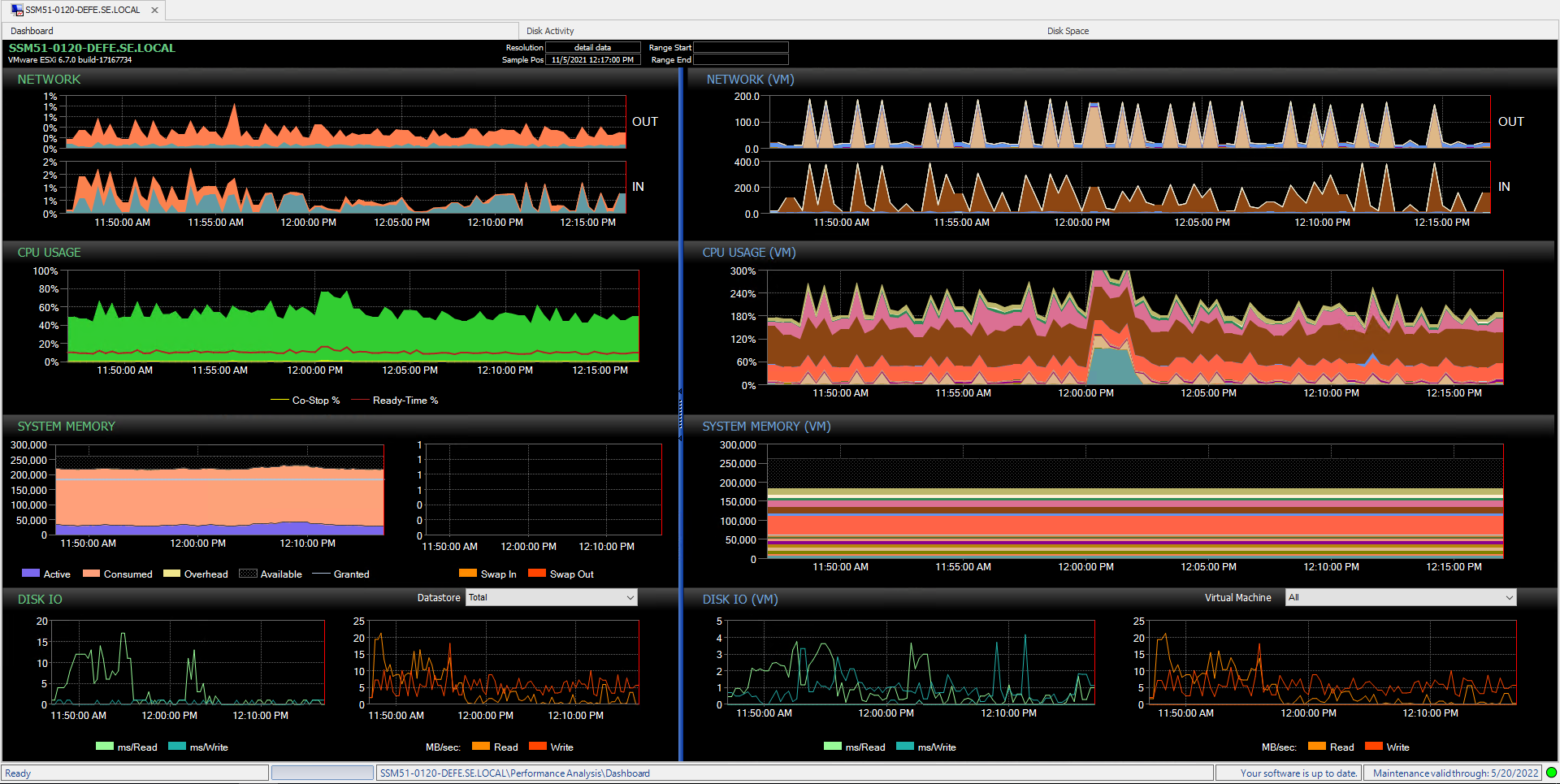
The Disk Activity and Disk Space tabs show the activity and size of the VMware files. For more information about these tabs, see the Disk Activity and Disk Space topics.
Jump To
You can right-click on a spike in the VMware dashboard, and then select Jump To. This opens the guest dashboard for that period, allowing you to identify what might be causing the spike. You can also jump from a virtualized guest to the host where you can see if other guests on that host might be causing resource restrictions.
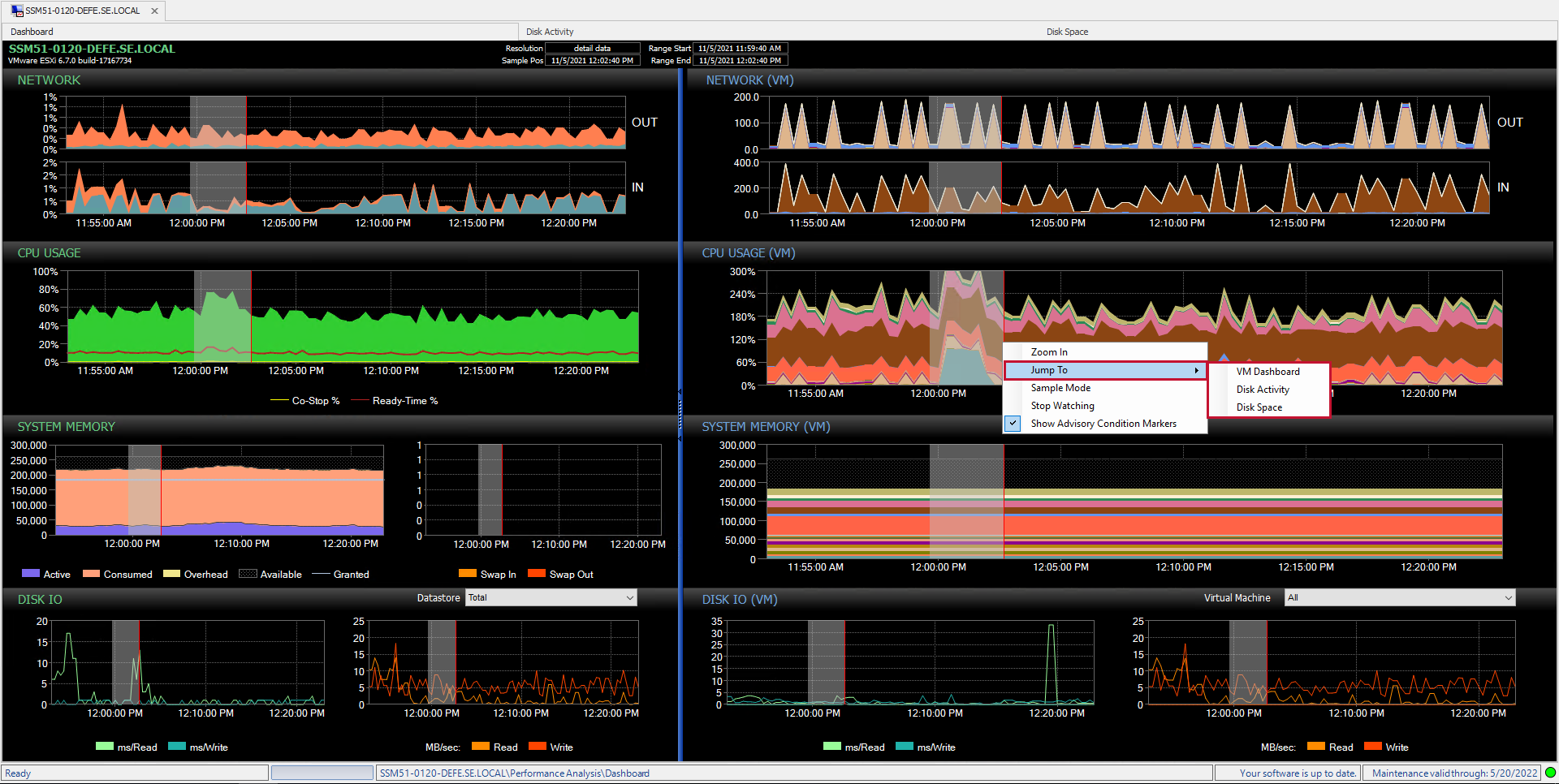
Sample Mode
Sample Mode allows you to see more detail on that point in time where the problem occurs. You can see if the problem was isolated to a single CPU in the CPU graph, and you can see more detail on how memory is being used.